Correction de l’erreur d’installation 0xC1900101 – 0x20017 sous Windows 10

Microsoft publie des mises à jour cumulatives tous les deuxièmes mardis du mois pour assurer le bon fonctionnement de Windows 10. Cependant, ce faisant, plusieurs utilisateurs rencontrent diverses erreurs d’installation. Aujourd’hui, dans cet article, nous discuterons d’une telle erreur 0xC1900101 – 0x20017, des causes principales et de six solutions. Du point de vue de l’utilisateur, l’installation se termine et atteint 100 %, mais échoue lors d’un redémarrage de Windows.
Qu’est-ce qui cause généralement cette erreur d’installation sur un PC Windows?
Cette erreur peut être causée par des périphériques externes tels que des imprimantes, des cartes réseau/WiFi et des adaptateurs Bluetooth. Retirez tous les périphériques et redémarrez votre ordinateur. Si cette erreur persiste, cela doit être dû à des paramètres incorrects dans le BIOS ou à des pilotes de périphérique corrompus.
Reconfigurez les paramètres du BIOS et mettez à jour tous les pilotes de votre ordinateur via le Gestionnaire de périphériques ou Windows Update. Vous pouvez prendre l’aide d’un outil tiers appelé DriverFix pour trouver automatiquement les problèmes avec vos pilotes système et les résoudre. La suppression de certaines entrées de registre peut également aider à résoudre cette erreur d’installation.
Windows Update échoue avec le code d’erreur 0xC1900101-0x20017.
Le moyen le plus efficace de corriger ces erreurs consiste à installer manuellement une mise à jour qui ne fonctionne pas sur votre ordinateur. Vous pouvez trouver toutes les dernières mises à jour téléchargées à partir du catalogue Microsoft Update. Pour ce faire, vous devez disposer d’un numéro de mise à jour cumulatif commençant par « KB ». Ce numéro est associé à la mise à jour qui a échoué et vous pouvez le trouver dans l’historique des mises à jour de Windows 10.
Solutions pour l’erreur d’installation 0xC1900101 – 0x20017
Pour résoudre l’erreur d’installation 0xC1900101 – 0x20017 sous Windows 10, suivez ces solutions:
Créer un point de restauration
Comme il s’agit d’une erreur d’installation, le fait de ne pas suivre les méthodes ci-dessous peut corrompre le BIOS. C’est pourquoi nous vous suggérons de créer un point de restauration système pour enregistrer les fichiers système. La même chose peut fonctionner comme un outil de réparation en cas de problème. Voici les étapes à suivre −
- Appuyez simultanément sur Win et S pour ouvrir la recherche.
- Tapez « Créer un point de restauration » dans la zone de texte et appuyez sur la touche « Entrée « .
- Cliquez sur l’ onglet Protection du système et sélectionnez Nouveau.
- À partir de maintenant, entrez une description dans la zone de texte, puis cliquez à nouveau sur le bouton Créer.

- Attendez que le fichier image des fichiers et dossiers système soit créé, puis fermez toutes les fenêtres en cours d’exécution.
- Essayez maintenant les correctifs suivants pour résoudre l’erreur d’installation 0XC190010 – 0x20017.
1] Supprimer les périphériques
Parfois, des périphériques supplémentaires connectés tels qu’une imprimante, un adaptateur sans fil ou réseau, une imprimante USB, un SSD et une clé USB peuvent empêcher la mise à jour de Windows 10. Dans ce cas, vous devez supprimer les périphériques externes, puis réessayer de réinstaller le système d’exploitation.
La désactivation de l’adaptateur sans fil est une tâche assez simple. Pour ce faire, éteignez le système et débranchez soigneusement tous les câbles du port USB, puis retirez l’adaptateur sans fil. Si le système est sous garantie, vous pouvez contacter le centre de service officiel pour obtenir de l’aide.
Noter. Si cela résout le problème, remplacez votre adaptateur sans fil existant par un nouveau.
2] Supprimez le pilote de périphérique en conflit.
Un pilote de périphérique Bluetooth et sans fil incompatible peut également provoquer une erreur d’installation 0xC1900101 – 0x20017 sur un PC Windows 10. Par conséquent, les supprimer avant de mettre à jour le système d’exploitation Windows fonctionne comme un outil de diagnostic. Voici comment procéder –
- Faites un clic droit sur « Démarrer « et sélectionnez « Gestionnaire de périphériques « .
- Recherchez le pilote Bluetooth installé dans la liste.
- Ensuite, faites un clic droit dessus et sélectionnez Désinstaller l’appareil.

- Si une boîte de dialogue de confirmation apparaît, cliquez à nouveau sur « Supprimer ».
- Répétez le même processus pour tous les pilotes sous Adaptateurs réseau.
- Redémarrez à nouveau votre ordinateur pour enregistrer vos modifications.
3] Mettre à jour Windows 10
Un BIOS obsolète peut également provoquer une erreur d’installation 0xC1900101 – 0x20017. Pour résoudre ce problème, mettez à jour votre système d’exploitation vers la dernière version publiée de Windows 10 en suivant ces étapes:
- Tout d’abord, visitez la page officielle de Microsoft et cliquez sur le bouton Mettre à jour maintenant.
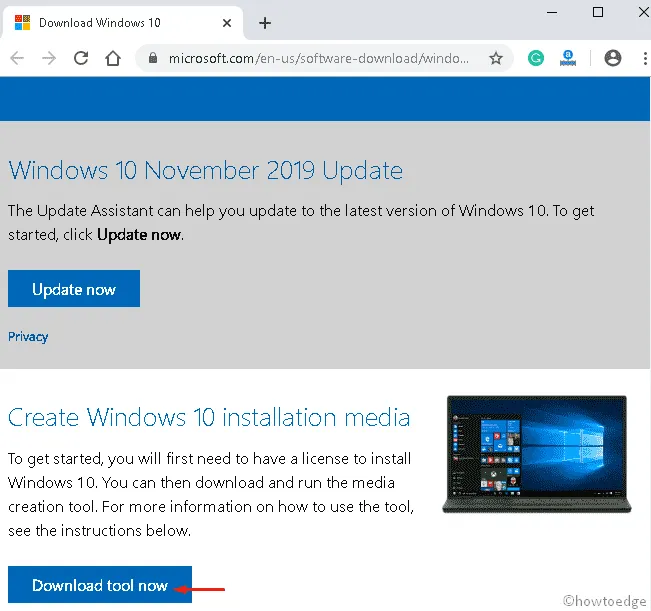
- Une fois téléchargé, double-cliquez sur le fichier d’installation pour lancer l’installation.
- À partir de maintenant, sélectionnez Mettre à niveau ce PC maintenant.
- Après cela, cliquez sur « Suivant « en bas de la page.
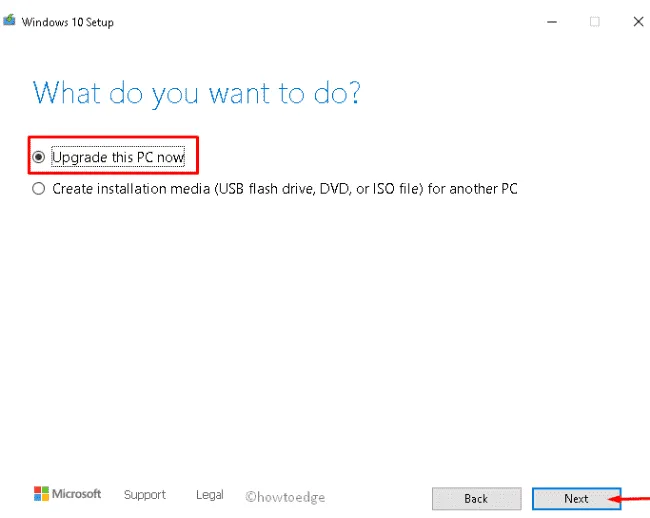
- Sélectionnez maintenant « Télécharger et installer les mises à jour (recommandé)» puis « Suivant» à nouveau.
- Dans l’assistant suivant, cliquez sur « Accepter « pour accepter les termes de la licence.

- Cochez l’ option «Conserver les fichiers et applications personnels» et cliquez sur le bouton «Suivant».
- Après cela, suivez les instructions à l’écran pour terminer le processus d’installation.
4] Désactiver l’adaptateur sans fil et Bluetooth
Si les solutions ci-dessus n’ont pas résolu le code d’erreur 0xC1900101 – 0x20017, désactivez le réseau sans fil et les paramètres Bluetooth dans le BIOS. Voici les étapes à suivre −
- Redémarrez un ordinateur en état de marche.
- Pendant le démarrage du BIOS, appuyez sur F2, F4, Del, F10 ou Esc pour entrer en mode de démarrage.
- Dans l’onglet Avancé, accédez à l’ option Réseau sans fil.
- Ici, vous obtiendrez deux options consécutives, à savoir Bluetooth interne et WLAN interne.
- Accédez à chaque section individuellement et appuyez sur Entrée pour sélectionner l’ option Désactivé.

- Appuyez sur Échap pour revenir à l’écran principal.
- Cliquez ensuite sur le bouton Enregistrer pour confirmer les dernières modifications.
5] Modifier les paramètres du BIOS
Parfois, l’erreur d’installation 0xC1900101 – 0x20017 peut également apparaître en raison de paramètres incorrects dans le BIOS. Pour résoudre ce problème, vous devez reconfigurer le matériel pour inclure des modifications de paramètres telles que le mode AHCI en mode IDE. Une fois cela fait, réinstallez Windows et vérifiez si le problème est résolu de cette façon.
6] Modifier les paramètres du registre
Si aucune des solutions ci-dessus ne fonctionne, essayez de modifier certaines valeurs de clé dans le registre pour corriger l’erreur d’installation 0xC1900101 – 0x20017. Voici comment procéder –
- Appuyez sur Fenêtre et le raccourci clavier R.
- Tapez
regeditla commande Exécuter et appuyez sur Entrée. - Si la fenêtre Contrôle de compte d’utilisateur s’affiche, cliquez sur Oui.
- Ensuite, copiez/collez le chemin suivant dans la barre d’adresse de l’écran suivant et appuyez sur Entrée.
HKEY_LOCAL_MACHINE\SOFTWARE\Microsoft\WindowsSelfHost\Applicability

- Ici, changez les valeurs de clé suivantes en –
Ring = WIFRingBackup = WIS or EnabledEnablePreviewBuilds = 2BranchName = TH1UserPreferredBranchName = TH1
- Lorsque le processus ci-dessus est terminé, fermez l’Éditeur du Registre.
- Enfin, redémarrez pour enregistrer les dernières modifications.
Noter. Les modifications du registre peuvent être dangereuses pour le système. Par conséquent, il est recommandé d’exporter le registre avant d’apporter des modifications.
- Pour cela, allez dans le menu Fichier et sélectionnez l’ option Exporter.
- Ici, sélectionnez « Tous »comme plage d’exportation, puis entrez le nom de fichier souhaité.
- Naviguez ensuite jusqu’à l’emplacement spécifié et cliquez sur le bouton « Enregistrer « .
Cela sauvegardera le registre afin que vous puissiez facilement restaurer votre système d’exploitation existant en cas de problème.
Source: Howtoedge



Laisser un commentaire