Correction de l’erreur de synthèse vocale 0x80049dd3
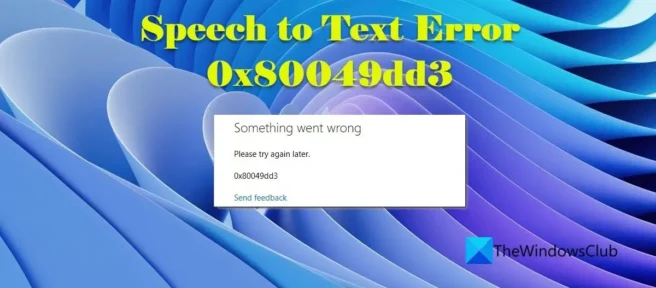
Si vous voyez l’erreur Speech to Text 0x80049dd3 lors de l’utilisation de l’outil de numérotation vocale sur un PC Windows 11/10, ces conseils de dépannage vous aideront à résoudre le problème. La numérotation vocale est une fonctionnalité intégrée dans Windows 11/10 qui traduit la voix en texte. En d’autres termes, il utilise le microphone de votre système pour recevoir votre entrée vocale, la convertir en texte et la saisir pour vous dans n’importe quel programme sur votre PC. Ceci est utile lorsque vous n’utilisez pas le clavier pour taper.
De nombreux utilisateurs reçoivent l’erreur de conversion vocale 0x80049dd3 lors de l’utilisation de la fonction de saisie vocale dans Windows 11. Le message d’erreur indique :
Quelque chose s’est mal passé. Veuillez réessayer plus tard. 0x80049dd3
Bien que Microsoft n’ait pas encore publié de correctif pour corriger cette erreur, certains correctifs vous permettront d’utiliser la fonction de saisie vocale sans l’erreur 0x80049dd3.
Correction de l’erreur de synthèse vocale 0x80049dd3
Suivez ces conseils de dépannage pour corriger l’erreur de synthèse vocale 0x80049dd3 sur un ordinateur Windows 11/10 :
- Réactivez la reconnaissance vocale.
- Vérifiez les paramètres de votre microphone.
- Créez un nouveau compte utilisateur.
- Réinstallez les pilotes audio.
- Configurez le microphone pour la reconnaissance vocale.
- Utilisez l’option de réinitialisation du réseau.
Regardons cela en détail.
1] Réactiver la reconnaissance vocale
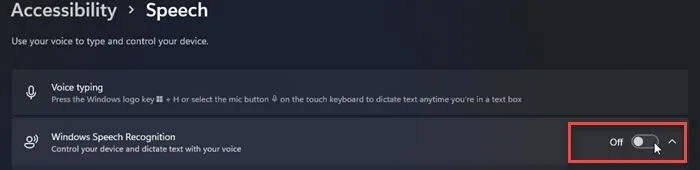
Commencez par vérifier si la reconnaissance vocale est désactivée sur votre PC. La reconnaissance vocale Windows est une technologie qui vous permet de contrôler les actions du clavier ou de la souris à l’aide de commandes vocales. Parfois, un problème dans Windows désactive automatiquement la reconnaissance vocale, ce qui crée encore plus de problèmes avec la saisie vocale. Voici comment réactiver la reconnaissance vocale Windows :
- Cliquez sur le bouton Démarrer de la barre des tâches de Windows et sélectionnez Paramètres .
- Cliquez sur » Accessibilité » à gauche.
- Passez à la section Discours de la section Interaction .
- Basculez le bouton à côté de Reconnaissance vocale Windows s’il est désactivé.
2] Vérifiez les paramètres de votre microphone
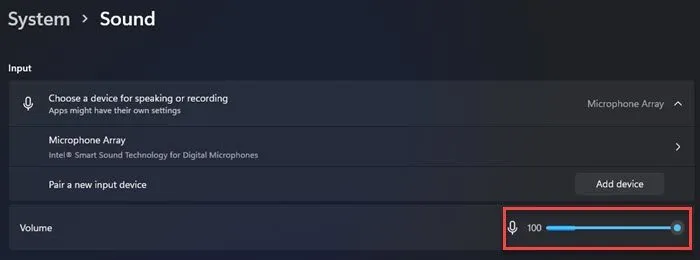
Ensuite, vérifiez les paramètres de votre microphone. Pour utiliser la fonction de numérotation vocale, un microphone fonctionnel doit être connecté à l’ordinateur.
- Appuyez sur Win + I pour ouvrir la fenêtre des paramètres.
- Sélectionnez « Système » à gauche puis « Son » à droite.
- Accédez à Volume sous Entrée .
- Parlez dans le microphone pendant quelques secondes et regardez la barre de volume . S’il bouge lorsque vous parlez, votre microphone est allumé et fonctionne correctement.
Si plusieurs microphones sont connectés , assurez-vous de sélectionner le bon microphone dans la section Sélectionner un appareil pour parler et enregistrer dans la section Entrée .
3] Créer un nouveau compte utilisateur
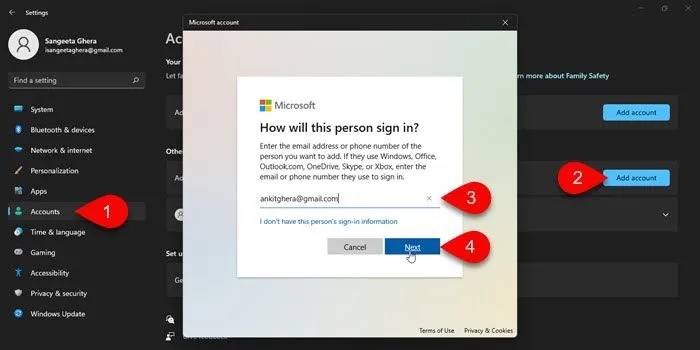
Créez ensuite un nouveau compte utilisateur avec des droits d’administrateur et passez à ce compte pour résoudre le problème.
- Cliquez avec le bouton droit sur le bouton du menu Démarrer et sélectionnez Système .
- Cliquez sur » Comptes » à gauche.
- Cliquez sur « Famille et autres utilisateurs » à droite.
- Cliquez sur le bouton Ajouter un compte à côté de Ajouter un autre utilisateur.
- Créez un nouveau compte utilisateur avec ou sans informations de connexion Microsoft.
- Modifiez le type de compte en administrateur .
- Cliquez sur l’ icône du menu Démarrer .
- Cliquez sur l’option nom d’utilisateur .
- Sélectionnez un nouveau compte utilisateur.
Une fois que vous êtes connecté en tant qu’utilisateur, vous pourrez utiliser la saisie vocale sans l’erreur de synthèse vocale 0x80049dd3.
4] Réinstallez les pilotes audio
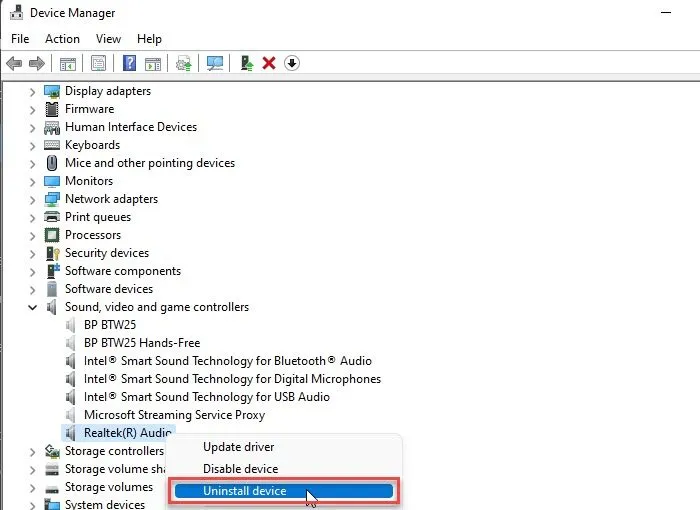
Des erreurs de saisie vocale peuvent survenir en raison de pilotes audio corrompus. Réinstallez vos pilotes audio si le problème persiste.
- Cliquez avec le bouton droit sur l’ icône du menu Démarrer et sélectionnez Gestionnaire de périphériques .
- Dans la fenêtre Gestionnaire de périphériques, cliquez sur le menu Affichage et sélectionnez Afficher les périphériques cachés.
- Développez maintenant la section Contrôleurs audio, vidéo et jeu .
- Recherchez les pilotes audio ( Realtek , Nvidia, etc.).
- Faites un clic droit sur le pilote et sélectionnez « Désinstaller le périphérique ».
- Dans la fenêtre Désinstaller le périphérique , sélectionnez Supprimer le logiciel du pilote pour ce périphérique , puis cliquez sur le bouton Désinstaller .
- Redémarrez votre ordinateur.
- Utilisez la fonction Windows Update pour installer les derniers pilotes.
5] Configurer le microphone pour la reconnaissance vocale

Assurez-vous de configurer le microphone pour la reconnaissance vocale.
- Cliquez sur l’ icône du menu Démarrer dans la zone de la barre des tâches.
- Sélectionnez Paramètres .
- Cliquez sur Heure et langue à gauche.
- Sélectionnez Discours à droite.
- Cliquez sur le bouton « Démarrer » dans la section « Microphone ».
- Suivez les instructions à l’écran pour configurer le microphone pour la reconnaissance vocale.
6] Utiliser l’option de réinitialisation du réseau
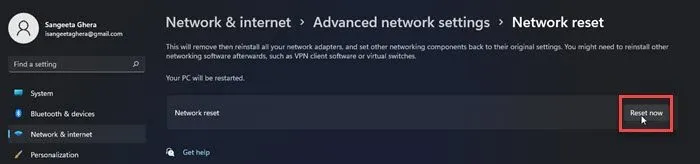
Si rien ne fonctionne, utilisez l’option de réinitialisation du réseau. La réinitialisation du réseau est une fonctionnalité Windows qui vous permet de résoudre les problèmes de réseau en un clic. Cette fonctionnalité réinitialise tous les adaptateurs réseau aux paramètres d’usine dans Windows.
- Accédez à la fenêtre des paramètres.
- Cliquez sur « Réseau et Internet » à gauche.
- Faites défiler vers le bas jusqu’à Paramètres réseau avancés sur la droite.
- Allez dans la section « Paramètres avancés » et cliquez sur « Réinitialisation du réseau ».
- Cliquez sur le bouton » Réinitialiser maintenant « .
- Attendez que le processus soit terminé.
- Redémarrez votre ordinateur.
C’est tout ! Nous espérons que les solutions ci-dessus corrigeront l’erreur de synthèse vocale 0x80049dd3 sur votre PC Windows. Faites-nous savoir dans les commentaires si vous trouvez cet article utile.
Pourquoi ma numérotation vocale ne fonctionne-t-elle pas ?
La conversion parole-texte est-elle exacte ?
La précision d’un outil de synthèse vocale dépend de sa formation. Selon Microsoft, la reconnaissance vocale Windows correctement formée peut être précise à 99 % avec un taux d’erreur de seulement 5,1. L’outil crée un profil vocal (basé sur un modèle d’IA) pour reconnaître vos commandes vocales. Plus vous utilisez la reconnaissance vocale, plus votre profil vocal devient détaillé, ce qui se traduit par de meilleurs résultats au fil du temps. D’autres logiciels de reconnaissance vocale similaires fournissent également des résultats assez précis lors de la conversion de la parole en texte sur un PC Windows.
Comment convertir la parole en texte ?
Pour convertir la parole en texte dans Windows 11/10, vous pouvez utiliser la fonction de saisie vocale intégrée dans Windows. Cette fonctionnalité vous permet de taper avec votre voix. En d’autres termes, vous pouvez utiliser votre voix pour indiquer au système ce qu’il faut taper dans MS Word, le Bloc-notes, Google Chrome ou toute autre application ou programme sous Windows. D’autres outils tiers sont également disponibles pour convertir la parole en texte sous Windows.
Source : Le Club Windows



Laisser un commentaire