Correction de l’erreur PIN 0x80280013 sur Windows 11/10
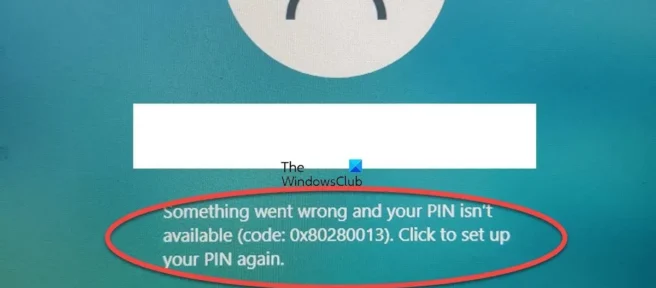
Certains utilisateurs ont récemment signalé l’erreur Windows 0x80280013 lorsqu’ils essaient de se connecter avec leur code PIN. Cette erreur se répète généralement plusieurs fois et parfois les utilisateurs sont également invités à modifier leur code PIN avec un message d’erreur du type : quelque chose s’est mal passé et votre code PIN n’est pas disponible (code : 0x80280013) . Dans cet article, nous découvrirons quelques correctifs possibles pour cette erreur.
Correction de l’erreur PIN 0x80280013 sur Windows 11/10
Vous pouvez utiliser les suggestions suivantes pour corriger l’erreur de code PIN 0x80280013 sur un PC Windows 11/10 :
- Mise à jour ou annulation des mises à jour Windows
- Connectez-vous avec votre mot de passe et réinitialisez votre code PIN
- Démarrez en mode sans échec et supprimez le dossier NGC.
- Désactiver le démarrage rapide
- Utiliser la restauration du système
Une erreur s’est produite et votre code PIN n’est pas disponible (code : 0x80280013)
1] Mettre à jour ou annuler les mises à jour Windows
Mettez à jour Windows vers la dernière version disponible. Vous pouvez vérifier les mises à jour disponibles dans Paramètres > Windows Update > Rechercher les mises à jour.
D’autre part, si vous avez commencé à voir cette erreur après une mise à jour particulière, vous pouvez désinstaller la mise à jour via les paramètres, puis la masquer.
2] Connectez-vous avec votre mot de passe et réinitialisez votre code PIN.
Évidemment, vous devez d’abord vous connecter pour réinitialiser votre code PIN, vous pouvez donc utiliser votre mot de passe de connexion ici, puis réinitialiser ou supprimer votre code PIN pour éviter cette erreur.
- Appuyez sur Win + I pour ouvrir les paramètres.
- Accédez à Comptes > Options de connexion.
- Passez à Utiliser un code PIN pour vous connecter à Windows, aux applications et aux services.
- Une nouvelle fenêtre contextuelle s’ouvrira dans laquelle vous pourrez réinitialiser votre code PIN.
- Cela fonctionne généralement, mais si cela ne fonctionne pas pour vous, passez au correctif suivant.
3] Démarrez en mode sans échec et supprimez le dossier NGC.
Si vous ne parvenez pas à vous connecter pour une raison quelconque ou en raison d’une erreur, vous pouvez démarrer votre ordinateur en mode sans échec et apporter les modifications nécessaires. Ici, nous devons supprimer le dossier NGC sur votre PC pour éviter cette erreur de code PIN. Pour ceux qui ne le savent pas, le dossier NGC sur notre PC contient vos données liées au code PIN et si l’une des données de ce dossier est corrompue, vous ne pourrez pas vous connecter avec votre code PIN.
Lorsque nous supprimons ce dossier, le système en crée automatiquement un nouveau et cela peut vous aider à vous débarrasser de l’erreur 0x80280013.
Pour entrer en mode sans échec, éteignez votre ordinateur et rallumez-le. Avant le démarrage de Windows, appuyez sur le bouton d’alimentation et maintenez-le enfoncé pendant au moins 5 secondes.
Répétez cette opération et votre ordinateur démarrera en mode de récupération.
Accédez à Dépannage > Options de démarrage > Activer le mode sans échec.
Après être entré en mode sans échec, accédez à
C:\Windows\ServiceProfiles\LocalService\AppData\Local\Microsoft
Localisez le dossier NGC, faites un clic droit et supprimez-le.
Redémarrez votre ordinateur et essayez de vous connecter.
Gardez à l’esprit que la suppression du dossier NGC nécessite l’autorisation de l’administrateur de l’ordinateur.
4] Désactiver le démarrage rapide
Le démarrage rapide est activé par défaut sur nos PC Windows, mais le désactiver peut vous aider à corriger l’erreur 0x80280013.
- Pour le désactiver, appuyez sur Win + R et tapez Panneau de configuration.
- Allez dans « Options d’alimentation » et sélectionnez « Choisir ce que font les boutons d’alimentation » dans le volet de gauche.
- Décochez « Activer le démarrage rapide » et cliquez sur « Enregistrer les paramètres ».
- Voyez si cela corrige votre erreur.
5] Utiliser la restauration du système
Créer un point de restauration système avant d’apporter des modifications techniques à votre système est toujours une bonne idée. De cette façon, vous pouvez rétablir votre système à la date à laquelle l’erreur s’est produite. Si un point de restauration système a été créé sur votre système, vous pouvez ramener votre ordinateur à ce point et voir si l’erreur 0x80280013 apparaît toujours.
Pour revenir à un point de restauration :
- Démarrez votre PC en mode de récupération, puis accédez à l’option Dépannage.
- Cliquez sur l’option « Avancé » puis sélectionnez « Restauration du système ».
Gardez à l’esprit que vous ne verrez pas cette option si vous avez déjà créé un point de restauration système.
Voici quelques correctifs courants qui peuvent vous aider à corriger l’erreur de connexion 0x80280013 de Windows 10. Si aucun de ces correctifs ne fonctionne pour vous, nous vous recommandons de réinstaller Windows sur votre PC.
Faites-nous savoir via les commentaires si cet article vous a aidé.
Comment corriger le code d’erreur 0x80280013 ?
Réinitialisez d’abord votre code PIN et voyez si cela vous aide. Si ce n’est pas le cas, vous pouvez redémarrer votre ordinateur. Il existe d’autres correctifs comme la suppression du dossier NGC ou la désactivation du démarrage rapide. Vous pouvez également utiliser un point de restauration système pour vous débarrasser de cette erreur.
Pourquoi Windows 11 continue-t-il à me demander mon code PIN ?
Cela peut être dû à des fichiers corrompus dans les paramètres de votre PC. Avant de procéder à d’autres correctifs, essayez de supprimer votre code PIN de connexion en ouvrant la page des options de connexion dans l’application Paramètres de Windows 11, puis en configurant à nouveau Windows Hello.
Source : Le Club Windows



Laisser un commentaire