Corriger l’erreur Photoshop Pas assez de RAM
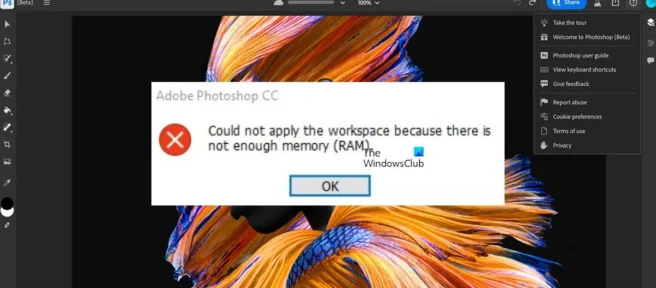
Cet article fournit des solutions pour corriger l’ erreur Photoshop hors RAM . Ce problème se produit principalement lorsque vous lancez Photoshop ou lorsque vous modifiez des photos dans le programme. Le message d’erreur indique :
Votre demande n’a pas pu être traitée car il n’y a pas assez de mémoire (RAM)

Qu’est-ce qui cause l’erreur « pas assez de RAM » dans Photoshop ?
La raison est claire. Le logiciel nécessite plus de mémoire qu’il n’en a à sa disposition. Cela peut être directement causé par les raisons suivantes :
- Trop d’applications en arrière-plan en cours d’exécution
- Pilotes graphiques obsolètes
- Utilisation d’une version piratée de Photoshop
- Limiter l’utilisation de la RAM
Corriger l’erreur Photoshop Pas assez de RAM
Vous pouvez corriger l’échec de votre demande en raison d’une mémoire (RAM) insuffisante dans Photoshop sur votre ordinateur Windows en suivant ces instructions :
- Utilisez le logiciel Photoshop authentique et vérifiez la configuration système requise
- Désactiver tous les processus d’arrière-plan
- Mettez à jour vos pilotes graphiques
- Augmenter la quantité de RAM autorisée
- Réinstaller Photoshop
Voyons-les maintenant en détail.
1] Utilisez un logiciel Photoshop authentique et vérifiez la configuration système requise.
Veuillez vous assurer que vous utilisez la version originale d’Adobe Photoshop avant d’essayer les différentes solutions de contournement pour ce problème. En effet, les versions piratées sont plus sujettes aux virus et aux bogues. Achetez la version officielle et vérifiez si le problème se produit.
Vous devez également vous assurer que votre ordinateur répond à la configuration système requise pour PhotoShop. Configuration minimale requise pour Photoshop :
- Processeur – Processeur Intel ou AMD avec prise en charge 64 bits
- Système d’exploitation – Windows 10 64 bits (version 1909) ou plus récent ; Versions LTSC non prises en charge
- RAM – 8 Go
- Carte vidéo – GPU avec prise en charge DirectX 12 et 1,5 Go de mémoire GPU
- Résolution du moniteur – 1280 x 800 à 100 % de mise à l’échelle de l’interface utilisateur
- Espace disque dur – 4 Go d’espace disque libre ; espace supplémentaire requis pour l’installation
Assurez-vous que votre ordinateur dépasse la configuration minimale requise. Vous pouvez voir des informations sur votre système dans les paramètres ou le panneau de configuration.
2] Désactiver les processus d’arrière-plan
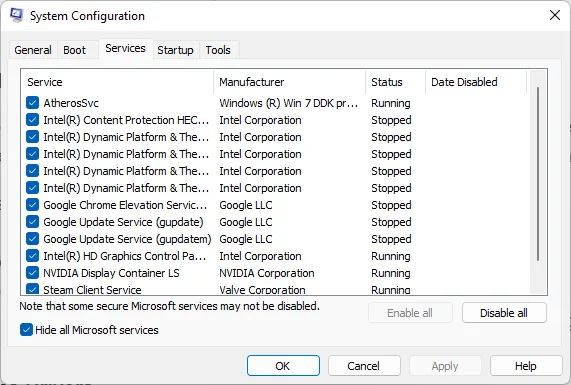
Une faible disponibilité de la mémoire peut également être la raison pour laquelle Photoshop rencontre cette erreur. Désactivez tous les processus d’arrière-plan en effectuant un démarrage minimal et vérifiez si le problème est résolu. Voici comment:
- Cliquez sur Démarrer , recherchez Configuration système et ouvrez-le.
- Cliquez sur l’ onglet Général .
- Cochez l’ option Démarrage sélectif et l’option Charger les services système en dessous.
- Allez ensuite dans l’ onglet Services et cochez la case à côté de Masquer tous les services Microsoft .
- Cliquez ensuite sur « Désactiver tout » dans le coin inférieur droit et cliquez sur « Appliquer » puis sur « OK » pour enregistrer les modifications.
Vous pouvez laisser les processus de votre logiciel de sécurité tiers en cours d’exécution si vous le souhaitez.
Vérifiez si cela aide.
3] Mettre à jour les pilotes graphiques
Photoshop a besoin d’une certaine quantité de mémoire graphique pour fonctionner efficacement. Des pilotes graphiques obsolètes peuvent empêcher Photoshop de disposer de suffisamment de RAM. Voici comment vous pouvez mettre à jour vos pilotes graphiques.
Vous pouvez visiter le site Web du fabricant de votre ordinateur pour télécharger et installer les pilotes. Certains d’entre vous voudront peut-être utiliser des logiciels gratuits ou des outils de mise à jour de pilotes tels que AMD Driver Autodetect, Intel Driver Update Utility ou Dell Update pour mettre à jour les pilotes de périphérique. NV Updater mettra à jour le pilote de la carte graphique NVIDIA.
4] Augmentez l’espace RAM autorisé

Photoshop permet aux utilisateurs de définir une quantité dédiée de RAM à utiliser. Ainsi, l’erreur peut se produire en raison d’un manque de RAM. Pour résoudre ce problème, vous devrez augmenter la RAM utilisable de Photoshop.

Vous devez modifier la valeur REgistry, puis modifier le paramètre PhotoShop :
- Appuyez sur la touche Windows + R pour ouvrir la boîte de dialogue Exécuter.
- Tapez regedit et appuyez sur Entrée.
- Après avoir ouvert l’Éditeur du Registre, accédez au chemin suivant.
HKEY_CURRENT_USER\Software\Adobe\Photoshop\140.0
- Cliquez avec le bouton droit sur le dossier qui apparaît sur votre écran et cliquez sur Nouveau .
- Sélectionnez DWORD(32-bit)VALUE et renommez la nouvelle clé en OverridePhysicalMemoryMB.
- Faites maintenant un clic droit sur la clé que vous venez de créer et sélectionnez Modifier .
- Dans le champ Valeur, entrez la quantité de RAM installée sur votre système. Par exemple, si la RAM installée est de 8 Go, entrez 8000.
- Cliquez maintenant sur OK pour enregistrer les modifications et fermer l’Éditeur du Registre.
Ouvrez maintenant Photoshop et cliquez sur Préférences > Performances .
Déplacez le curseur pour augmenter la quantité de RAM utilisée par Photoshop.
Après cela, fermez Photoshop et redémarrez votre appareil pour enregistrer les modifications.
5] Réinstallez Photoshop
Si aucune de ces étapes ne peut vous aider, envisagez de réinstaller Photoshop. Ceci est connu pour aider la plupart des utilisateurs à se débarrasser de cette erreur.
De combien de RAM ai-je besoin pour Photoshop ?
Photoshop nécessite un minimum de 8 Go de RAM pour fonctionner. La quantité de RAM recommandée est de 16 Go. Mais pour les tâches lourdes dans Photoshop, vous aurez besoin d’au moins 32 Go de RAM DDR4 et d’espace disque supplémentaire. Maintenant, cependant, diverses entreprises proposent des ordinateurs portables économiques capables de gérer la lourde charge de travail de Photoshop.
Quelle quantité de RAM dois-je allouer à Photoshop ?
Photoshop utilisera autant de mémoire libre que les paramètres le permettent. Cependant, cela dépend de ce que vous ferez dans Photoshop. Si vous êtes un éditeur de niveau débutant, vous devez allouer moins de RAM ; les images de haute qualité nécessitent plus de RAM.
Cette opération n’a pas pu être effectuée en raison d’un manque de mémoire
Cette erreur apparaît généralement lorsque l’utilisateur clique sur le bouton « Enregistrer pour le Web ». Pour résoudre ce problème, augmentez la RAM disponible de Photoshop ou réinstallez l’application.
Est-ce que 4 Go de RAM suffisent pour Photoshop ?
Photoshop peut à peine fonctionner sur 4 Go de RAM. Cependant, il commencera à prendre du retard une fois que vous utiliserez des outils tels que des pinceaux et des effets détaillés. Lorsque la charge augmente, le programme peut se bloquer ou devenir inutilisable.
Source : Le Club Windows



Laisser un commentaire