Correction de l’erreur 0x80240024 lors du téléchargement de l’application Store ou des mises à jour Windows.
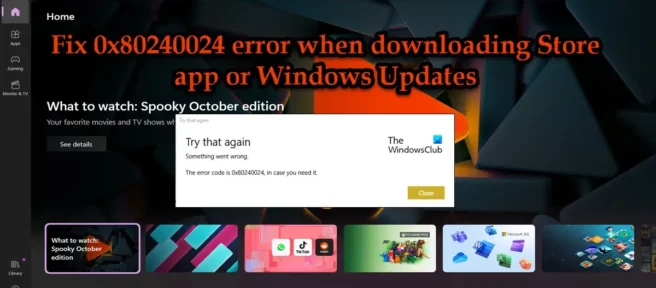
Certains utilisateurs ont signalé l’erreur 0x80240024 lors du téléchargement de l’ application Microsoft Store ou des mises à jour Windows . Certains ont également déclaré que cela s’était produit avec certaines applications, tandis que d’autres se sont plaints que le problème se produisait avec chaque application et même les mises à jour Windows en cours de chargement. Dans cet article, nous montrerons certaines des solutions que vous pouvez suivre pour résoudre ce problème.
Erreur 0x80240024 lors du téléchargement de l’application Microsoft Store ou des mises à jour Windows
Si vous rencontrez l’erreur 0x80240024 lors du téléchargement de l’application Microsoft Store ou des mises à jour Windows sur votre PC Windows 11/10, suivez ces conseils :
- Exécutez le dépanneur
- Désactiver le VPN ou le proxy
- Suspendre et reprendre les mises à jour Windows et les mises à jour Microsoft Store
- Modifier la date, l’heure et la région
- Réinitialiser Microsoft Store
- Réinstaller le Microsoft Store
Parlons d’eux en détail.
1] Exécutez le dépanneur
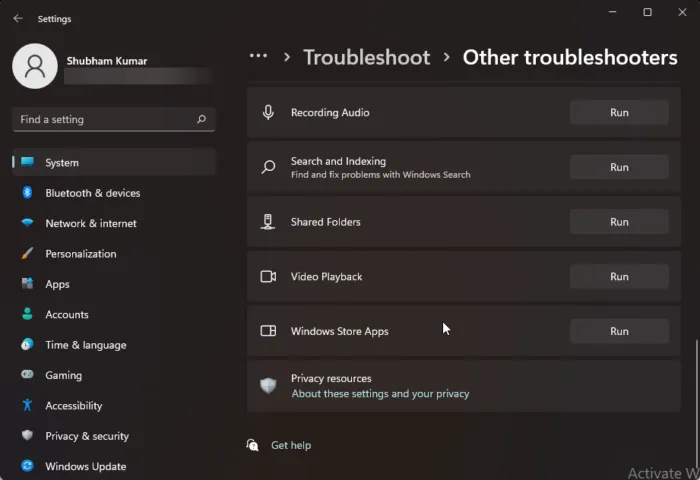
Nous devons d’abord exécuter les applications Windows Store , Windows Update et les dépanneurs du service de transfert intelligent en arrière -plan . Ce sont des outils intégrés qui analysent non seulement les services concernés, mais les restaurent également. Quant aux deux premiers, nous utiliserons les paramètres Windows, suivez les étapes prescrites pour faire de même.
- Ouvrez les paramètres.
- Pour Windows 11
- Accédez à Système > Dépannage > Autres dépanneurs.
- Cliquez sur Exécuter associé aux applications du Windows Store et à Windows Update.
- Pour Windows 10
- Accédez à Mise à jour et sécurité > Dépannage > Dépanneurs avancés.
- Cliquez sur le dépanneur que vous souhaitez exécuter et cliquez sur « Exécuter le dépanneur ».
- Suivez les instructions à l’écran pour terminer le dépannage.
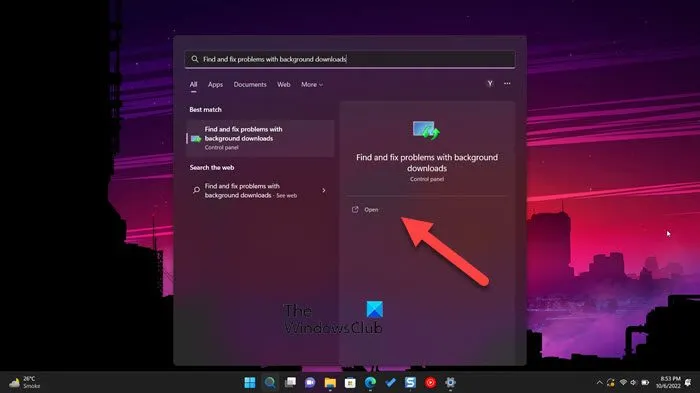
Si ces deux dépanneurs ne parviennent pas à résoudre le problème, suivez les étapes prescrites pour exécuter le dépanneur du service de transfert intelligent en arrière-plan.
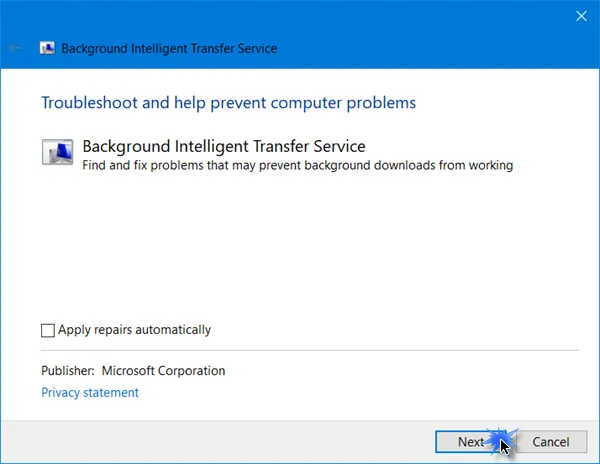
Vous pouvez également appuyer sur Win + S, taper « BITS » ou « Rechercher et résoudre les problèmes de téléchargement en arrière-plan », ouvrir l’utilitaire de résolution des problèmes, suivre les instructions à l’écran et vérifier si le problème est résolu.
2] Désactiver le VPN ou le proxy
Si vous avez activé un VPN ou un réseau proxy, il sera très difficile pour le Microsoft Store de télécharger l’application. Il recherche un serveur auquel se connecter, puis télécharge votre fichier. Si vous êtes connecté à un réseau proxy ou VPN, il ne pourra pas se connecter au serveur. Si vous êtes connecté à l’un d’entre eux, assurez-vous de le déconnecter, puis essayez de télécharger à nouveau. Nous espérons que cette fois votre problème sera résolu.
3] Suspendre et reprendre les mises à jour Windows et les mises à jour du Microsoft Store
Si vous ne parvenez pas à télécharger une application via le Windows Store, vérifiez si d’autres applications sont téléchargées ou mises à jour en arrière-plan. Cliquez sur l’icône Télécharger puis sur Suspendre tout. Cela arrêtera tous les téléchargements en arrière-plan et permettra à votre application de se charger.
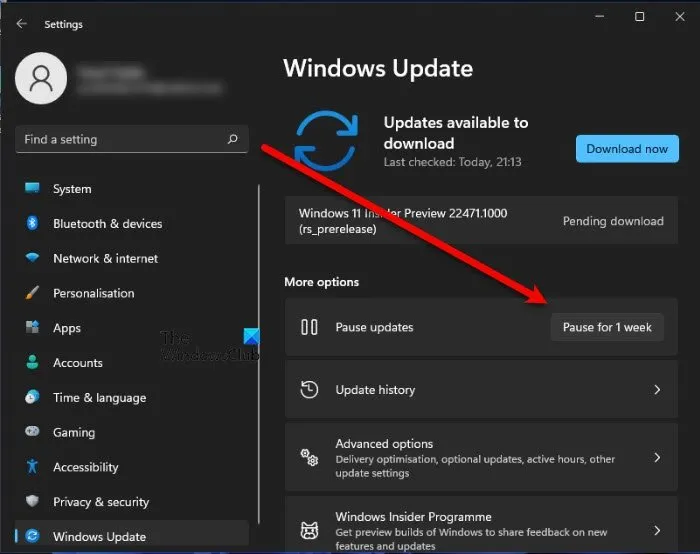
De même, ouvrez Paramètres> Windows Update et Suspendez les mises à jour. Redémarrez votre ordinateur et reprenez les mises à jour et voyez. Cette étape simple a fonctionné pour certains.
4] Modifier la date, l’heure et la région
Vérifiez ensuite que la date, l’heure et la région sont correctes. Parlons d’abord de la date et de l’heure, pour les vérifier, il suffit de regarder la barre des tâches. S’ils sont incorrects, cliquez avec le bouton droit sur l’option et sélectionnez Modifier la date et l’heure. Activez Définir l’heure automatiquement et Définir le fuseau horaire automatiquement.
Vérifiez maintenant si vous avez sélectionné la bonne région. Pour faire de même, faites défiler jusqu’à « Liens associés », cliquez sur « Langue et région », cliquez sur le menu déroulant « Pays ou région » et sélectionnez votre région. Enfin, fermez les paramètres et voyez si le problème est résolu.
5] Réinitialiser Microsoft Store
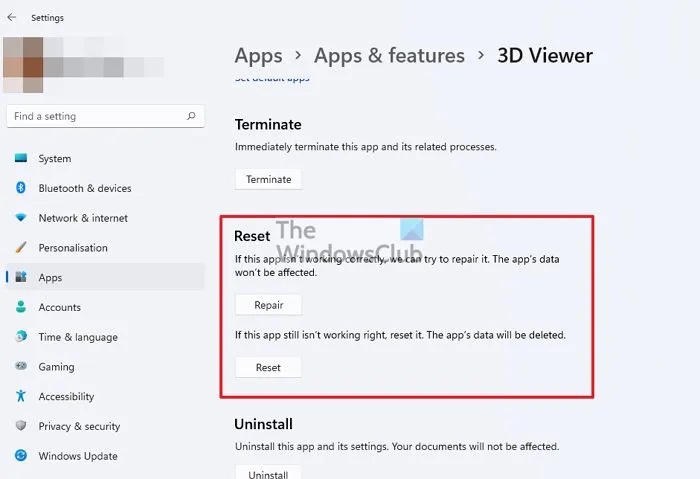
Vous pouvez également remarquer cette erreur si le Windows Store est corrompu, nous ne parlerons pas des raisons pour lesquelles le Store a été corrompu, mais il existe plusieurs façons de le réparer. Pour faire de même, vous pouvez utiliser la commande Exécuter ou les paramètres Windows.
Pour le premier, ouvrez Exécuter, tapez « wsreset.exe » et cliquez sur OK. Vous serez invité à suivre les instructions à l’écran pour effectuer cette tâche, faites-le et votre problème sera résolu.
Si vous souhaitez réinitialiser le Microsoft Store à l’aide des paramètres Windows, procédez comme suit.
- Ouvrez les paramètres Windows.
- Accédez à Applications > Applications et fonctionnalités (ou Applications installées).
- Trouvez « Microsoft Store ».
- Windows 11 : Cliquez sur les trois points verticaux et sélectionnez Options avancées.
- Windows 10 : Sélectionnez une application et cliquez sur Options avancées.
- Enfin, cliquez sur le bouton « Réinitialiser ».
6] Réinstallez le Microsoft Store.
Si la restauration ou la réinitialisation du Store ne fonctionne pas, nous pouvons essayer de réinstaller l’application et voir si le problème est résolu. Pour faire de même, nous allons utiliser une commande PowerShell.
Ouvrez PowerShell en tant qu’administrateur à partir du menu Démarrer, puis exécutez la commande suivante.
Get-AppxPackage -allusers Microsoft.WindowsStore | Foreach {Add-AppxPackage -DisableDevelopmentMode -Register "$($_.InstallLocation)\AppXManifest.xml"}
Après avoir exécuté la commande, ouvrez le Windows Store et vérifiez si le problème est résolu.
Comment corriger l’erreur de mise à jour du Microsoft Store ?
L’erreur de mise à jour du Microsoft Store peut être corrigée avec l’outil de dépannage de l’application Windows Store, qui est un utilitaire intégré qui analyse le magasin, détecte le problème et le résout. Si cela ne fonctionne pas, il existe d’autres solutions que vous pouvez suivre. Cependant, nous vous recommandons de découvrir d’abord pourquoi cela se produit. Vous pouvez utiliser le code d’erreur fourni dans la fenêtre contextuelle pour trouver la cause, puis essayer de la corriger. Nous avons de nombreux codes d’erreur Microsoft Store, vous pouvez taper le code dans la barre de recherche, puis trouver le guide de dépannage.
Comment réparer les mises à jour du Microsoft Store qui ne se téléchargent pas ?
Si le Microsoft Store ne se charge pas, la première chose à vérifier est que vous ne disposez pas d’une connexion Internet lente. Vous pouvez utiliser l’un des testeurs de vitesse Internet gratuits mentionnés pour connaître votre bande passante. Si la vitesse est faible, redémarrez votre routeur, et si cela ne résout pas le problème, contactez votre FAI et demandez-lui de résoudre le problème. Vous devriez également essayer de vous déconnecter puis de vous reconnecter, car le problème pourrait être le résultat d’une sorte de défaillance du compte. Cependant, il est préférable de consulter notre guide de dépannage pour savoir quoi faire si les applications du Microsoft Store ne se téléchargent pas.
Source : Le Club Windows



Laisser un commentaire