Correction de l’erreur 0X800f0214 lors de l’installation du pilote d’imprimante

L’erreur 0x800f0214 est liée à l’imprimante et se produit souvent lorsque vous essayez d’installer une nouvelle imprimante sur votre PC Windows. Cela peut également apparaître lorsque vous installez un pilote d’imprimante à distance ou installez un pilote d’imprimante sur un réseau partagé.
Dans cet article, nous discuterons de ce qui peut causer une telle erreur et de cinq méthodes de travail qui peuvent résoudre ce problème sur un PC Windows 11/10. Ce code d’erreur apparaît souvent avec le message d’erreur suivant :
Operation could not be completed (error 0x800f0214).
The specified path does not contain any applicable device INFs.
Le message d’erreur ci-dessus indique clairement que votre appareil ne peut pas trouver le pilote d’imprimante et cause donc des problèmes d’impression. Cela doit être soit parce que votre PC ne dispose pas d’un pilote d’imprimante valide, soit parce que le pilote existant a été corrompu d’une manière ou d’une autre. Jetons un coup d’œil aux moyens par lesquels vous pouvez surmonter ce code d’erreur sur votre PC Windows 11/10.
Qu’est-ce qui cause l’erreur d’imprimante 0x800f0214 ?
Cette erreur se produit généralement lorsque votre appareil rencontre un ou plusieurs des problèmes suivants :
- Défaillances ou problèmes internes
- Pilotes d’imprimante corrompus
- Découverte de réseau ou partage d’imprimante désactivé
- Le pare-feu Windows ou un antivirus tiers est activé
Correction de l’erreur d’installation du pilote d’imprimante 0X800f0214
Si vous obtenez l’erreur 0X800f0214 lors de l’installation d’un nouveau pilote d’imprimante sur votre ordinateur, essayez ces correctifs et voyez s’ils résolvent le problème. Assurez-vous d’appliquer les solutions dans le même ordre dans lequel elles ont été introduites.
- Dépannage de l’imprimante
- Réinstaller le pilote d’imprimante
- Essayez DriverFix
- Vérifiez si la découverte du réseau et le partage d’imprimante sont activés.
- Désactivez le pare-feu Windows ou toute autre application de sécurité.
Examinons ces solutions de contournement plus en détail –
1] Dépannage de l’imprimante
Windows se compose d’un outil intégré qui couvre divers logiciels ainsi que des composants matériels. Cet outil s’appelle « Troubleshooter » et peut être utilisé pour trouver et résoudre des problèmes liés aux imprimantes, aux pilotes d’imprimante et autres. En cas de problèmes liés au service Print Spooler, cet outil résout également ce problème. Voici comment dépanner une imprimante sur un PC Windows 11/10.
Windows 11 :
- Ouvrez les paramètres (Win + I) et accédez au chemin suivant –
System > Troubleshoot > Other troubleshooters
- Localisez l’imprimante dans la section La plus fréquente et cliquez sur le bouton Exécuter disponible dessus.

- Cliquez sur « Suivant » lorsque la fenêtre de dépannage s’ouvre et suivez les instructions à l’écran.
- Une fois le dépannage terminé, redémarrez votre ordinateur.
La prochaine fois que vous vous connecterez, vous devriez pouvoir vous connecter ou imprimer des documents à partir de l’imprimante réseau.
Windows 10 :
- Appuyez sur Win + I pour lancer les paramètres.
- Accédez à Mise à jour et sécurité > Dépannage et cliquez sur Dépanneurs avancés dans le volet de droite.
- Trouvez l’ imprimante sous « La plus fréquente » et cliquez dessus.
- Lorsque cela se développe, cliquez sur le bouton Exécuter le dépanneur .
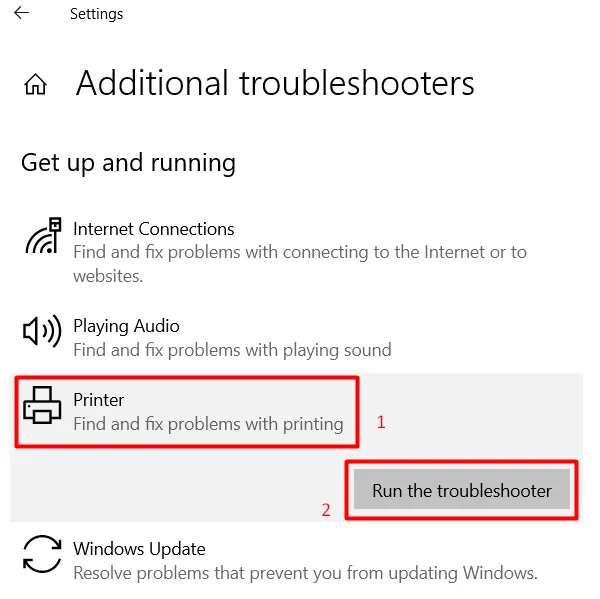
- Cliquez sur » Suivant » dans la fenêtre de dépannage et suivez les instructions à l’écran.
- Le dépanneur identifiera les causes profondes et les corrigera automatiquement.
- Une fois cette opération terminée, redémarrez votre ordinateur.
2] Réinstallez le pilote d’imprimante
Les pilotes jouent un rôle essentiel pour assurer une communication fluide entre le matériel et les logiciels sur un PC Windows. Par conséquent, nous devons mettre à jour tous les pilotes de périphérique de temps en temps. Si vous ne vous souvenez pas de la mise à jour du pilote d’imprimante sur votre ordinateur, l’erreur 0X800f0214 peut être le résultat d’une corruption du pilote.
Accédez au site Web officiel du fabricant de votre imprimante et recherchez les dernières mises à jour du pilote d’imprimante. Lorsque vous le trouvez, téléchargez-le puis installez-le sur votre ordinateur. N’oubliez pas d’installer le pilote approprié en mode de compatibilité. Ceci est très important car l’installation d’un nouveau pilote peut entraîner des problèmes de compatibilité s’il n’est pas suivi.
Si vous avez mis à jour votre appareil vers Windows 11 version 22h2 et que vous ne trouvez pas de pilote compatible, procédez comme suit :
- Localisez le pilote de périphérique téléchargé et cliquez dessus avec le bouton droit.
- Sélectionnez Propriétés dans le menu contextuel.
- Lorsque la fenêtre « Propriétés » s’ouvre, allez dans l’onglet « Compatibilité » et sélectionnez votre Windows en utilisant le menu déroulant à côté de »
Run this program in compatibility mode for« . - Cliquez sur Appliquer , puis sur OK pour confirmer cette action.
3] Essayez DriverFix
Si l’erreur 0x800f0214 apparaît toujours, il doit y avoir un problème délicat et vous avez besoin d’un outil premium pour le résoudre. DriverFix est un excellent outil tiers qui peut découvrir les causes profondes de votre système et résoudre le problème. Faites-le et faites-nous savoir si le problème de l’imprimante est résolu de cette façon.
4] Vérifiez si la découverte du réseau et le partage d’imprimante sont activés.
Si vous rencontrez le code d’erreur 0x800f0214 lors de l’installation d’un pilote d’imprimante sur un réseau partagé, le problème doit être autre chose. Par exemple, le partage d’imprimante est une fonctionnalité Windows qui vous permet d’imprimer des documents même si l’imprimante n’est pas connectée à votre appareil. Tout ce qu’il faut, c’est que l’imprimante et l’ordinateur soient connectés au même réseau.
De même, vous devez activer la découverte du réseau pour que votre appareil puisse détecter et se connecter à un réseau disponible. Faites-le, puis activez le partage de fichiers sur le réseau connecté. Votre imprimante devrait maintenant pouvoir imprimer des documents même sur un réseau partagé.
5] Désactivez le pare-feu Windows ou toute autre application de sécurité.
Plusieurs utilisateurs ont signalé avoir corrigé cette erreur lors de la désactivation du pare-feu Windows sur leur PC. Si vous obtenez toujours ce code d’erreur 0x800f0214, désactivez le pare-feu Windows ou toute autre application de sécurité et vérifiez si le problème est résolu de cette façon.
Il n’est pas nécessaire de redémarrer le pare-feu Windows car il s’active automatiquement lorsque vous redémarrez votre ordinateur. Cependant, si vous ne prévoyez pas d’éteindre votre appareil de sitôt, assurez-vous d’activer cet outil.
J’espère que l’erreur 0x800f0214 est corrigée avec les solutions de contournement ci-dessus. Faites-moi savoir dans la section des commentaires si vous avez des difficultés à suivre ce post.
Source : Howtoedge



Laisser un commentaire