Correction du code d’erreur 0x80072af9 dans Windows 11/10
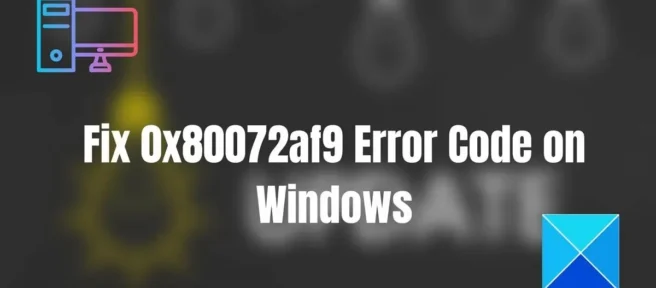
Le code d’erreur 0x80072af9 peut être vu lorsque vous utilisez un VPN, une application de messagerie ou Windows Update. Le service de temps Windows peut également générer cette erreur. Cette erreur apparaît généralement lorsque vous essayez de démarrer Windows Defender ou lors de la recherche de mises à jour Windows. Cela empêche les connexions VPN ou l’installation de la mise à jour de définition la plus récente. Si vous rencontrez ce problème, cet article peut vous aider.
Correction du code d’erreur 0x80072af9 dans Windows 11/10
Voici une liste de suggestions que vous pouvez suivre pour résoudre le code d’erreur 0x80072af9. Veuillez consulter la liste et voir ce qui pourrait s’appliquer à vous :
- Nettoyer les fichiers inutiles et temporaires
- Utiliser l’option de réinitialisation du réseau
- Exécutez le vérificateur de fichiers système et l’outil DISM
- Utilisez la restauration du système, puis exécutez Windows Update.
- Mettre à jour Windows Defender manuellement
- Réinstallez le programme qui peut être à l’origine de cette erreur.
Vous aurez besoin d’un compte administrateur pour compléter ces suggestions.
1] Nettoyer les fichiers inutiles et temporaires
Le nettoyage des fichiers indésirables et temporaires facilitera la récupération et la mise à jour du système. Suivez les étapes indiquées pour effacer.
- Appuyez sur le raccourci clavier Win + R pour ouvrir la boîte de dialogue Exécuter la commande.
- Entrez cleanmgr dans le champ fourni et cliquez sur OK.
- Sélectionnez maintenant le lecteur que vous souhaitez nettoyer
- Cliquez sur OK.
Il supprimera les fichiers inutiles et temporaires.
2] Utiliser l’option de réinitialisation du réseau
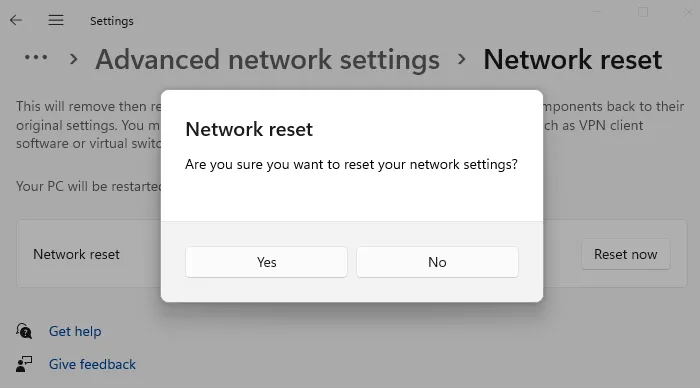
Utilisez l’option de réinitialisation du réseau et voyez si cela fonctionne pour vous. Cette option dans les paramètres Windows réinstallera les adaptateurs réseau et réinitialisera les composants réseau par défaut.
3] Exécutez le vérificateur de fichiers système (SFC) et l’outil DISM.
La commande SFC tente de réparer les fichiers système corrompus à partir du magasin de composants Windows, tandis que la commande DISM tente de réparer les fichiers système corrompus via Windows Update. L’exécution de ces commandes peut aider à résoudre le code d’erreur sur vos fenêtres.
- Cliquez avec le bouton droit sur le menu Démarrer.
- Cliquez sur Windows Terminal (Admin) pour l’ouvrir.
- Tapez ce qui suit et appuyez sur Entrée.
SFC /scannow
- L’exécution de la commande prend 10 à 15 minutes.
Après avoir réparé les fichiers, il est temps d’exécuter la commande DISM pour réparer les fichiers système corrompus. Tapez ce qui suit dans le même terminal Windows et appuyez sur la touche Entrée.
DISM /Online /Cleanup-Image /RestoreHealth
Une fois l’analyse terminée, vérifiez si le problème est résolu ou non.
4] Utilisez la restauration du système, puis exécutez Windows Update.
La restauration du système vous permet de résoudre les problèmes d’installation ou la corruption des données sans avoir à réinstaller le système d’exploitation et à restaurer le système à son état précédent. Les fichiers et les paramètres enregistrés dans le point de restauration sont récupérés, ce qui corrige l’environnement Windows.
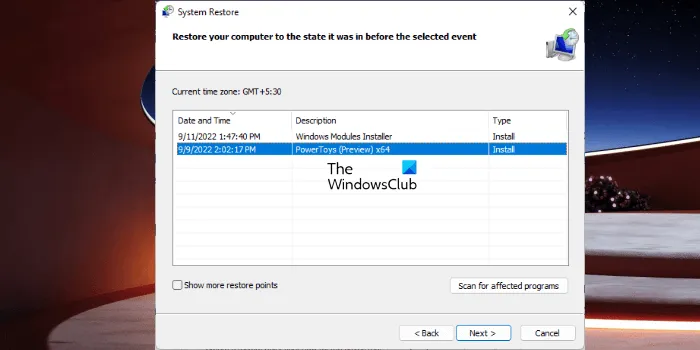
- Cliquez sur le bouton » Démarrer « .
- Entrez la phrase « restauration du système » dans la colonne de recherche.
- L’ option Créer un point de restauration apparaîtra sous Paramètres en haut du menu Démarrer.
- Dans la fenêtre Propriétés système , accédez à l’onglet Protection du système et sélectionnez Restauration du système. Cliquez sur « Suivant » lorsque la fenêtre de restauration du système apparaît.
- Dans la fenêtre suivante, sélectionnez votre point de restauration préféré et cliquez sur Suivant .
- Suivez les instructions à l’écran pour terminer la procédure.
L’étape suivante consiste à mettre à jour Windows. Comment vérifier la mise à jour de Windows ?
- Utilisez le raccourci clavier Win + I pour ouvrir les paramètres Windows.
- Sélectionnez « Windows Update » ou « Mise à jour et sécurité ».
- Cliquez sur « Vérifier les mises à jour » dans la section État de la mise à jour dans le volet de gauche.
- Si des mises à jour sont disponibles, mettez-les à jour.
5] Mettre à jour manuellement Windows Defender
Nettoyez d’abord le dossier WinSXS. Le dossier stocke les anciens composants lorsque de nouveaux composants sont introduits avec une mise à jour Windows. Réduire la taille pourrait aider. La meilleure façon de procéder consiste à utiliser l’option de nettoyage de Windows Update dans le nettoyage de disque.
Vous pouvez également exécuter la commande DISM StartComponentCleanup pour supprimer les anciens composants.
Dism /Online /Cleanup-Image /StartComponentCleanup
Pour libérer plus d’espace disque, vous pouvez exécuter la commande suivante à l’invite Exécuter pour obtenir plus d’options dans l’outil de nettoyage de disque.
%SystemRoot%\System32\Cmd.exe /c Cleanmgr /sageset:35 & Cleanmgr /sagerun:35
Après cela, essayez d’installer manuellement la mise à jour de la définition de Windows Defender lorsque vous avez terminé.
6] Réinstallez le programme qui peut être à l’origine de cette erreur.
S’il existe un programme VPN qui donne ce code d’erreur, vous pouvez désinstaller puis réinstaller le programme qui pourrait donner cette erreur.
Il est extrêmement important de suivre ces étapes pour se débarrasser de l’erreur, donc après la restauration de votre ordinateur, vérifiez si le code d’erreur 0x80072af9 apparaît toujours. Étant donné que la corruption des fichiers système peut également provoquer l’erreur 0x80072af9, une installation de mise à jour ou de réparation est généralement efficace pour résoudre ce problème. Il serait utile que vous essayiez cela uniquement lorsque rien ne fonctionnait.
Comment télécharger et installer manuellement les mises à jour depuis Microsoft Server ?
Vous pouvez télécharger Windows Update en recherchant le numéro de la base de connaissances sur le site Web du catalogue Microsoft. Une fois téléchargé, vous pouvez double-cliquer pour lancer l’installation et redémarrer si nécessaire. Si vous n’êtes pas sûr des mises à jour Windows, vérifiez votre historique de mise à jour pour les mises à jour ayant échoué.
Comment désinstaller les mises à jour Windows ?
Allez dans Paramètres (Win+I), ouvrez Paramètres , cliquez sur Mise à jour et sécurité et cliquez sur Mises à jour Windows dans le volet de gauche. Cliquez ensuite sur « Options avancées » et sélectionnez « Afficher l’historique des mises à jour ». Pour désinstaller Windows Update, cliquez sur « Désinstaller les mises à jour » en haut de la page, faites un clic droit sur la mise à jour en question, et sélectionnez « Désinstaller » dans le menu.
Source : Le Club Windows



Laisser un commentaire