La clé USB ne copie-t-elle pas les fichiers ? Voici comment réparer

Les disques externes comme les clés USB sont extrêmement utiles pour copier des fichiers vers et depuis un PC ou un ordinateur portable. Vous pouvez ensuite transférer ces fichiers et les utiliser sur n’importe quel appareil ou les transporter même lorsque vous voyagez. Cependant, de nombreux utilisateurs se plaignent parfois du fait que la clé USB ne copie pas les fichiers . Cela signifie qu’ils ne peuvent pas copier des fichiers d’une clé USB vers un PC/ordinateur portable.

Certains utilisateurs se plaignent également de ne pas pouvoir copier des fichiers d’un PC/ordinateur portable vers une clé USB. Certains messages d’erreur que vous pouvez rencontrer sont : « Vous devrez fournir l’autorisation d’administrateur pour copier ce fichier », « Le fichier est trop volumineux pour le système de fichiers de destination, etc. » En outre, bien que l’ordinateur reconnaisse la clé USB, il ne parvient pas à y enregistrer des images ou des documents. Vous remarquerez peut-être également que « Ctrl C + V » ne fonctionne pas, que l’ option Enregistrer ou Enregistrer sous ne fonctionne pas, ou même que le glissement de fichiers sur le lecteur flash échoue.
Pourquoi ne puis-je pas copier de fichiers sur ma clé USB ?
Il peut y avoir plusieurs raisons pour lesquelles vous ne pouvez pas copier des fichiers d’un port USB vers un PC ou vice versa. Bien que la principale raison puisse être que le lecteur flash USB soit corrompu, il est également possible que vous essayiez de copier des fichiers plus volumineux dépassant la capacité du lecteur. Si ce n’est pas le cas, cela peut également être dû à un format de fichier incorrect.
Cependant, dans certains cas, le problème peut survenir en raison d’une autorisation de fichier insuffisante si la clé USB est protégée en écriture. Cela peut également se produire en raison de paramètres de partage incorrects si les fichiers sont définis en mode lecture seule ou si le disque manque de mémoire. Heureusement, nous disposons de solutions éprouvées qui peuvent vous aider à résoudre le problème lorsque la clé USB ne copie pas les fichiers.
La clé USB ne copie pas les fichiers
Une clé USB, une clé USB ou une clé USB est un appareil portable qui vous aide à transférer et à enregistrer des données à partir d’un PC/ordinateur portable et que vous pouvez emporter partout. Cependant, si la clé USB ne parvient pas à copier des fichiers de l’USB vers un PC ou vice versa, nous avons une liste de solutions pour vous aider à résoudre le problème.
- Étapes préliminaires
- Formater le disque en NTFS
- S’approprier le(s) fichier(s)
- Optimisez votre disque dur
- Modifier les paramètres du symbole décimal
- Réinstaller les contrôleurs USB
- Autres suggestions que vous pouvez essayer.
1] Étapes préliminaires
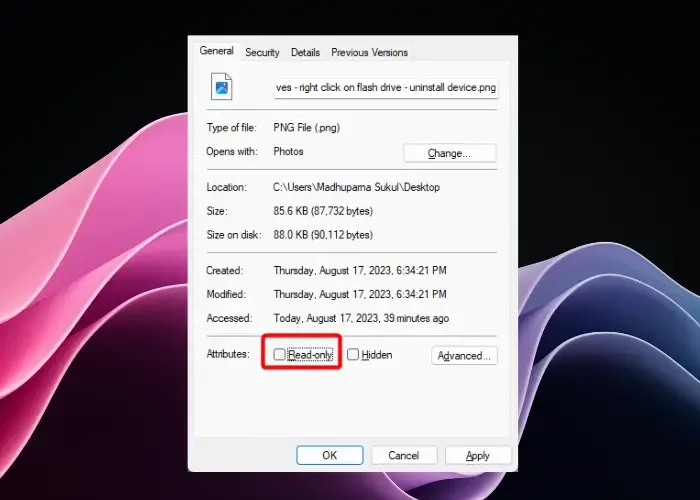
Avant de passer aux principales méthodes de dépannage, la première chose à vérifier est si le problème vient de l’USB ou du PC. Vous pouvez vérifier cela en connectant l’USB à un autre PC. De plus, si la taille du fichier est volumineuse et que votre PC est de configuration moyenne, la copie prendra du temps.
Il est également possible que votre clé USB soit protégée en écriture car elle est verrouillée. Vérifiez donc le lecteur et assurez-vous que l’interrupteur de verrouillage est dans la bonne position. Vous pouvez également vérifier si vos fichiers et dossiers sont en mode lecture seule. Dans ce cas, retirez la clé USB et désactivez le mode lecture seule pour les fichiers que vous souhaitez copier. En outre, assurez-vous que les pilotes du contrôleur USB sont mis à jour avec la dernière version et exécutez une analyse antivirus pour vérifier qu’il n’est pas infecté.
2] Formatez le lecteur flash en NTFS
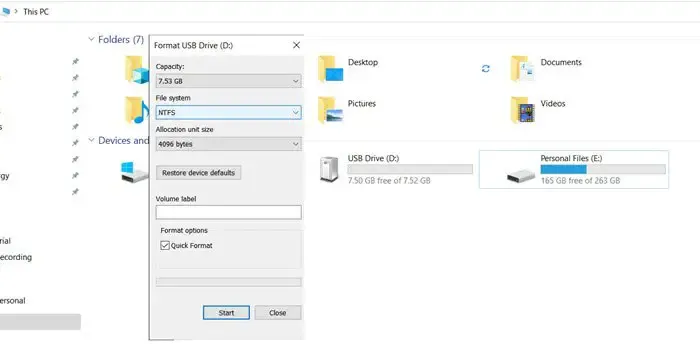
Si le commutateur de verrouillage de la clé USB est activé, mais que la protection en écriture est toujours activée, vous devrez la formater en NTFS. Dans ce cas, vous pouvez utiliser l’invite de commande ou l’explorateur de fichiers pour formater le lecteur flash . Mais avant de formater votre clé USB, assurez-vous de créer une sauvegarde de tous les fichiers qu’elle contient.
3] S’approprier le(s) fichier(s)
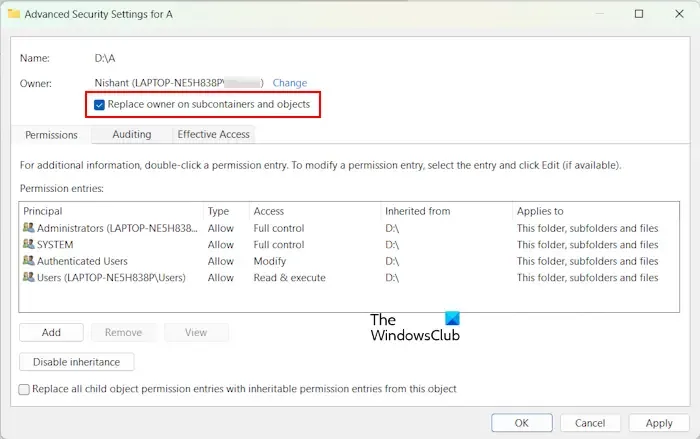
Si le lecteur flash ne peut pas copier un fichier de l’USB vers le PC, cela peut être dû aux paramètres de sécurité du lecteur qui l’empêchent de copier des fichiers. Dans ce cas, vous devrez obtenir l’autorisation pour accéder aux fichiers, puis vous pourrez les copier. Pour cela, vous devrez peut-être devenir pleinement propriétaire des fichiers que vous souhaitez copier.
4] Optimisez votre disque dur

Parfois, la clé USB ne peut pas copier les fichiers du PC en raison d’un disque dur plus lent, d’un espace disque faible ou des performances globales du disque dur sont faibles. Dans ce cas, vous pouvez utiliser l’ outil Défragmenteur de disque Windows intégré , augmenter la taille du fichier d’échange ou activer la mise en cache en écriture pour optimiser le disque dur .
5] Modifier les paramètres du symbole décimal
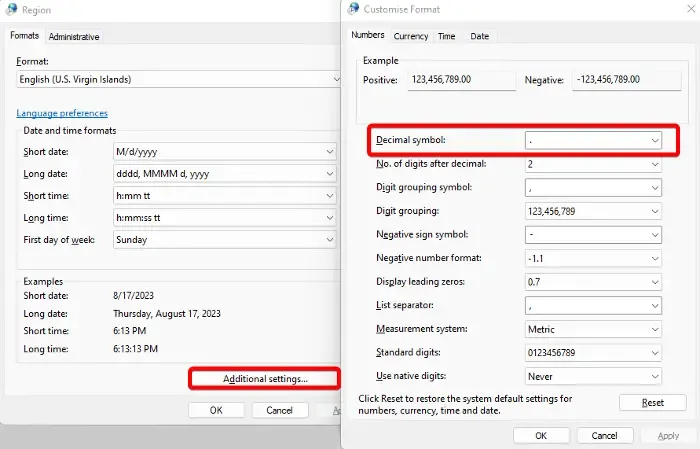
Parfois, vous pouvez voir un message d’erreur Paramètre de périphérique incorrect , si le symbole décimal n’est pas correctement défini sur .(point) . Cela peut être l’une des raisons pour lesquelles l’USB ne copie pas les fichiers.
Dans ce cas, ouvrez le Panneau de configuration > accédez à Afficher par et sélectionnez Catégorie > Horloge et région > Modifier les formats de date, d’heure ou de nombres > Fenêtre Région > onglet Formats > Paramètres supplémentaires > Personnaliser le format > onglet Chiffres > Symbole décimal > Définissez-le. à .(point)
6] Réinstaller les contrôleurs USB
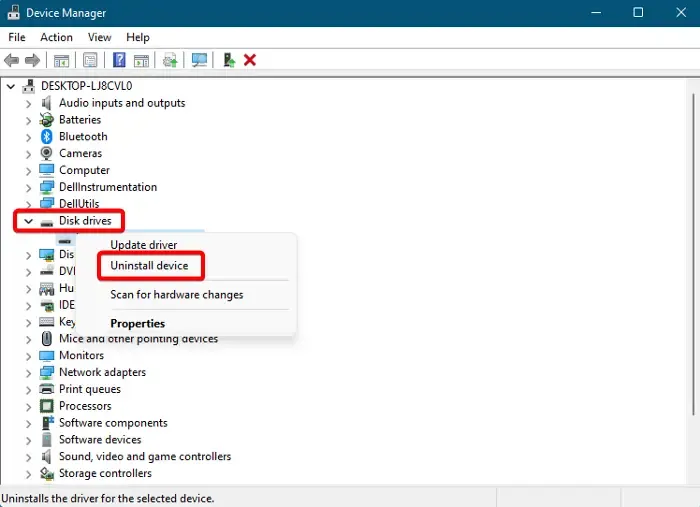
Si aucune des méthodes ci-dessus ne fonctionne, vous pouvez essayer de désinstaller puis de réinstaller la clé USB. Pour cela, retirez le lecteur flash, ouvrez le Gestionnaire de périphériques , cliquez sur Afficher en haut et sélectionnez Afficher le périphérique caché . Maintenant, développez la section Lecteurs de disque , cliquez avec le bouton droit sur le lecteur flash et sélectionnez Désinstaller le périphérique . Dans l’ invite de désinstallation du périphérique , appuyez à nouveau sur Désinstaller pour confirmer. Une fois terminé, reconnectez la clé USB et elle sera à nouveau installée automatiquement.
7] Autres suggestions que vous pouvez essayer
- Vous pouvez également essayer de désactiver l’indexation de vos lecteurs
- Désactivez l’ option de compression différentielle à distance lorsque Windows arrête de copier des fichiers .
- Vous pouvez également modifier l’option de l’Explorateur de fichiers sur Lancer les fenêtres du dossier dans un processus distinct si le transfert de fichiers USB est bloqué .
- Vous pouvez également exécuter la commande ChkDsk pour rechercher les erreurs de disque.
- L’utilisation de Robocopy peut accélérer dans une large mesure la copie de fichiers sur USB ou PC.
- Parfois, la désactivation temporaire de l’antivirus peut résoudre le problème de non-copie des fichiers USB.
- Vous pouvez utiliser un logiciel de transfert de fichiers tiers
- Essayez l’opération dans l’ état Clean Boot .
Comment copier un fichier sur une clé USB ?
Pour copier et enregistrer un fichier sur une clé USB, cliquez sur un espace vide et appuyez sur Ctrl + V . Vous verrez maintenant le(s) fichier(s) copié(s) dans la fenêtre de l’Explorateur de fichiers . Si vous souhaitez coller des fichiers dans un dossier spécifique de la clé USB, double-cliquez sur le dossier avant de coller. De cette façon, vous pouvez facilement copier des fichiers sur votre clé USB. Alternativement, vous pouvez glisser et déposer le fichier de votre ordinateur vers un dossier spécifique de la clé USB, et le fichier sera copié.
Pourquoi les fichiers de ma clé USB ne fonctionnent-ils pas ?
Parfois, même si la mémoire de votre clé USB est presque pleine, il se peut qu’elle n’affiche aucune donnée. Ainsi, si votre clé USB n’affiche pas les fichiers et dossiers sous Windows 11/10, cela peut être dû au fait que vous n’avez pas éjecté la clé en toute sécurité. Cela peut également survenir en raison de modifications des paramètres, etc. Dans ce cas, vous pouvez essayer différentes solutions comme désinstaller/réinstaller la clé USB, exécuter ChKDsk ou toute autre méthode comme indiqué ci-dessus pour résoudre le problème.



Laisser un commentaire