Le curseur de luminosité ne fonctionne-t-il pas sous Windows ? Essayez ces correctifs !

Corrections préliminaires
Avant de nous plonger dans les correctifs spécifiques de l’erreur, essayons quelques méthodes de dépannage préliminaires pour voir si elles peuvent aider.
Vérifiez si le curseur de luminosité fonctionne comme il se doit. Si le problème persiste, passez à la méthode suivante ci-dessous.
1. Activez le pilote de moniteur PnP générique
Le pilote de moniteur Generic PnP est le pilote par défaut qui permet au système de configurer le moniteur connecté et assure le bon fonctionnement des commandes de luminosité. Il fournit également une interface standardisée pour contrôler divers aspects du moniteur, y compris les paramètres de luminosité.
- Tapez « gestionnaire de périphériques » dans la recherche Windows, puis cliquez sur « Ouvrir ».
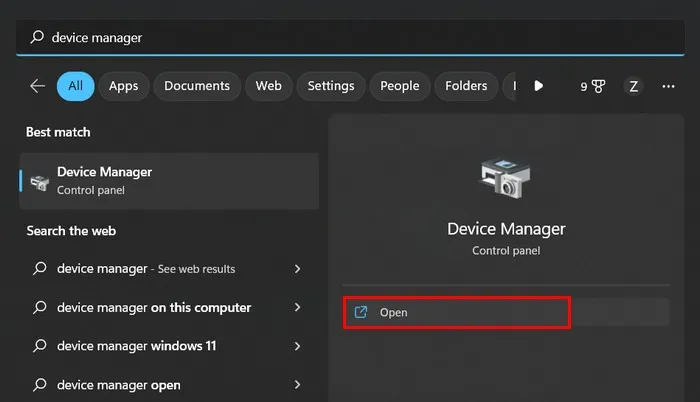
- Développez la catégorie « Moniteurs » et cliquez avec le bouton droit sur l’entrée associée à votre ordinateur (dans ce cas, « Moniteur PnP générique »).
- Choisissez « Propriétés » dans le menu contextuel.
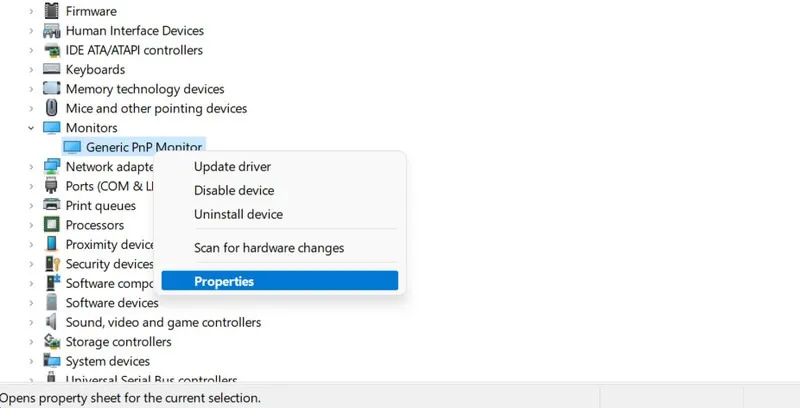
- Dirigez-vous vers l’onglet « Pilote » et choisissez « Activer le périphérique ». Si l’appareil est déjà activé, cliquez sur « Désactiver l’appareil », puis réactivez-le.

- Cliquez sur l’onglet « Action » dans le volet supérieur et sélectionnez « Rechercher les modifications matérielles » dans le menu contextuel.
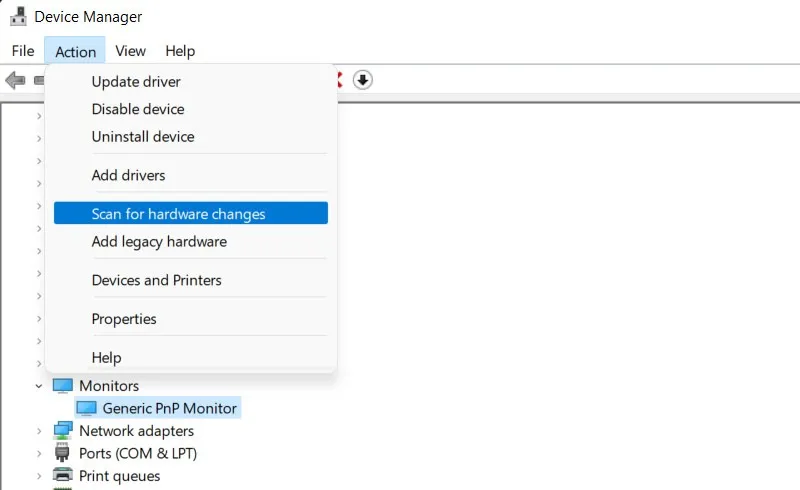
- Fermez le Gestionnaire de périphériques et vérifiez si le problème a été résolu. Si vous avez rencontré le problème après avoir installé une mise à jour du pilote, vous pouvez également essayer de restaurer le pilote à son ancien état , où le problème n’était pas présent.
2. Exécutez l’outil de dépannage du matériel et des périphériques
- Appuyez sur Win+ Rpour ouvrir Exécuter.
- Tapez
cmddans le champ de texte et appuyez sur Ctrl+ Shift+ Enterpour ouvrir l’invite de commande en tant qu’administrateur.
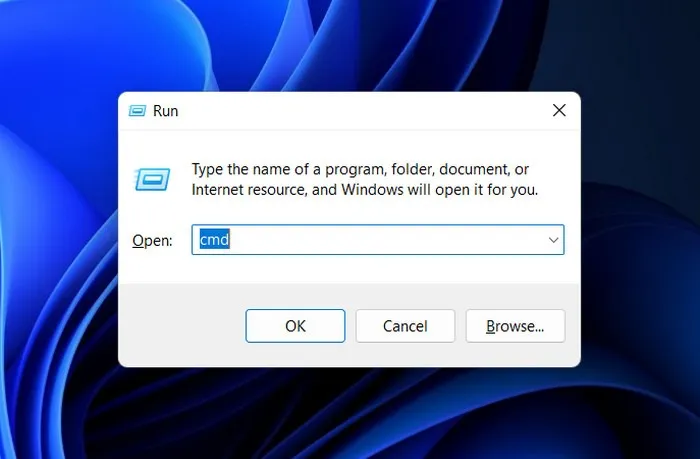
- Cliquez sur « Oui » dans l’invite de contrôle de compte d’utilisateur.
- Dans la fenêtre d’invite de commande, tapez la commande ci-dessous et appuyez sur Enterpour l’exécuter :
msdt.exe -id DeviceDiagnostic
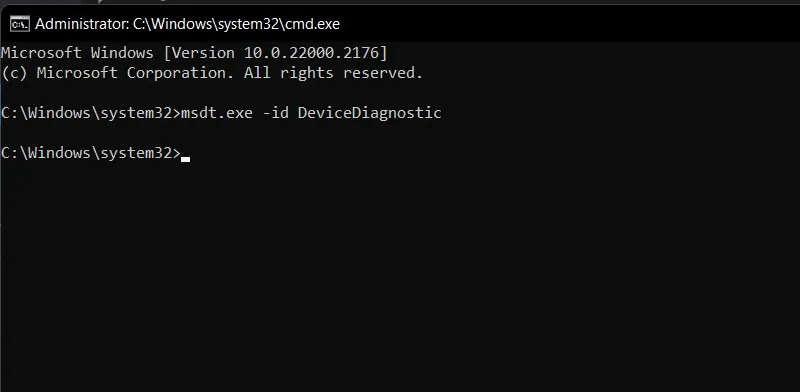
- Cliquez sur « Suivant » dans l’invite de dépannage du matériel et des périphériques.
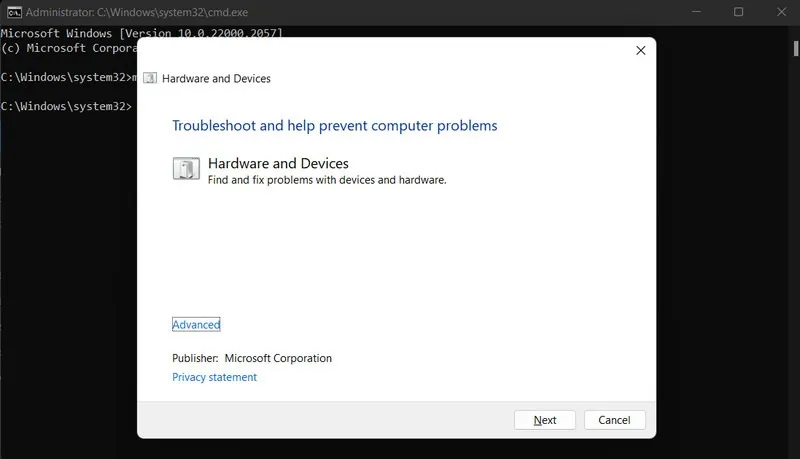
- Suivez les instructions à l’écran pour procéder à l’analyse. Une fois terminé, examinez les résultats. Si le dépanneur a identifié un problème et suggéré un correctif, cliquez sur l’option « Appliquer ce correctif ». Dans certains cas, le dépanneur peut ne pas disposer de suffisamment de ressources pour implémenter les correctifs, mais vous pouvez suivre les instructions et le faire vous-même.
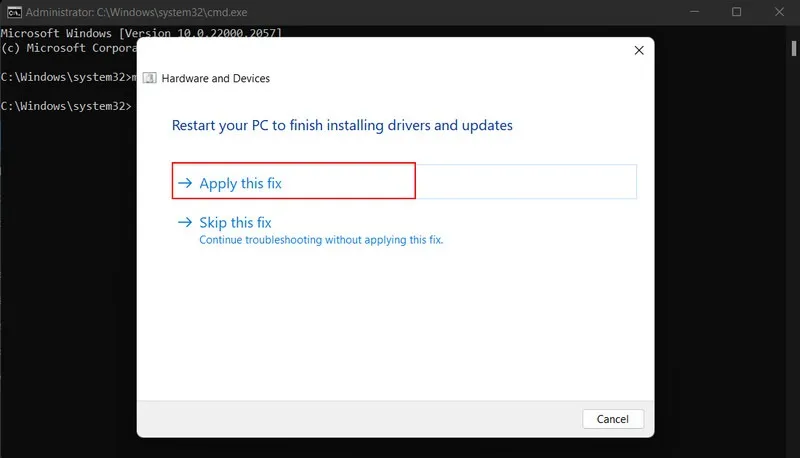
- Sinon, choisissez « Fermer le dépanneur » et passez à la solution suivante ci-dessous.
3. Appliquer un correctif de registre
Une autre solution qui peut aider à résoudre le problème de luminosité dans Windows consiste à modifier la clé « FeatureTestControl » dans l’éditeur de registre. Cependant, avant de procéder à ce correctif, il est essentiel de créer une sauvegarde du registre , juste pour être sûr.
- Ouvrez une boîte de dialogue Exécuter et tapez
regedit, puis appuyez sur Enter.
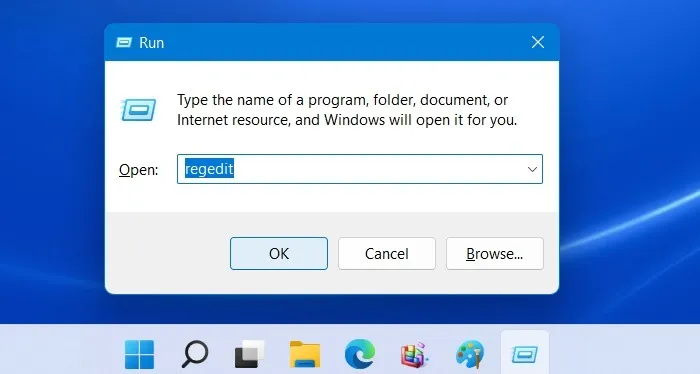
- Cliquez sur « Oui » dans l’invite de contrôle de compte d’utilisateur.
- Accédez à l’emplacement ci-dessous dans l’Éditeur du Registre :
Computer\HKEY_LOCAL_MACHINE\SYSTEM\ControlSet001\Control\Class\{4d36e968-e325-11ce-bfc1-08002be10318}\0001
- Déplacez-vous vers la droite et double-cliquez sur la valeur « FeatureTestControl ».
- Remplacez les « Données de la valeur » par « f008 » et cliquez sur « OK » pour enregistrer les modifications.
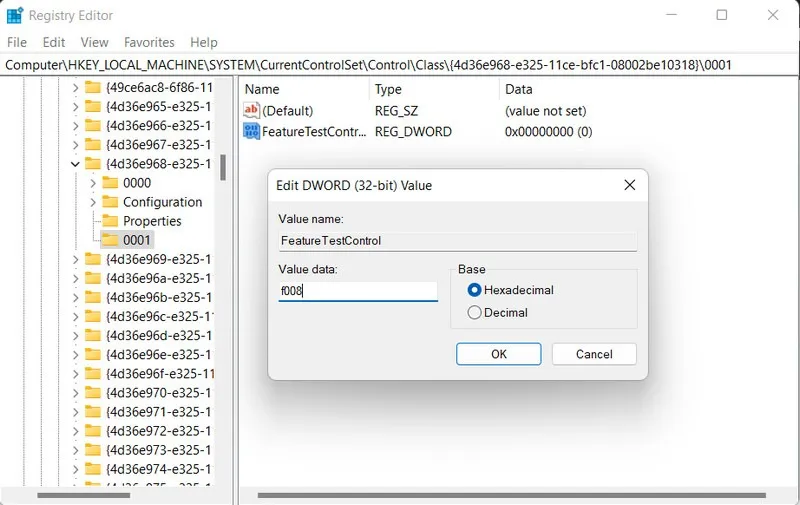
- Fermez l’Éditeur du Registre et redémarrez votre ordinateur.
- Espérons que le problème de luminosité sera résolu. Vous pouvez toujours annuler ces modifications du registre en suivant les mêmes étapes de lancement de la valeur « FeatureTestControl » et de modification des « données de la valeur » par le numéro qu’elles avaient avant de les remplacer par « f008 ».
4. Activer la luminosité adaptative
L’activation de la luminosité adaptative peut servir de solution de contournement pour régler automatiquement la luminosité de l’écran en fonction des conditions d’éclairage environnantes. Cette fonctionnalité est pratique si vous n’avez pas mis à jour votre système d’exploitation vers une version plus récente.
- Appuyez sur Win+ Ipour ouvrir l’application Paramètres.
- Accédez à « Système -> Affichage ».
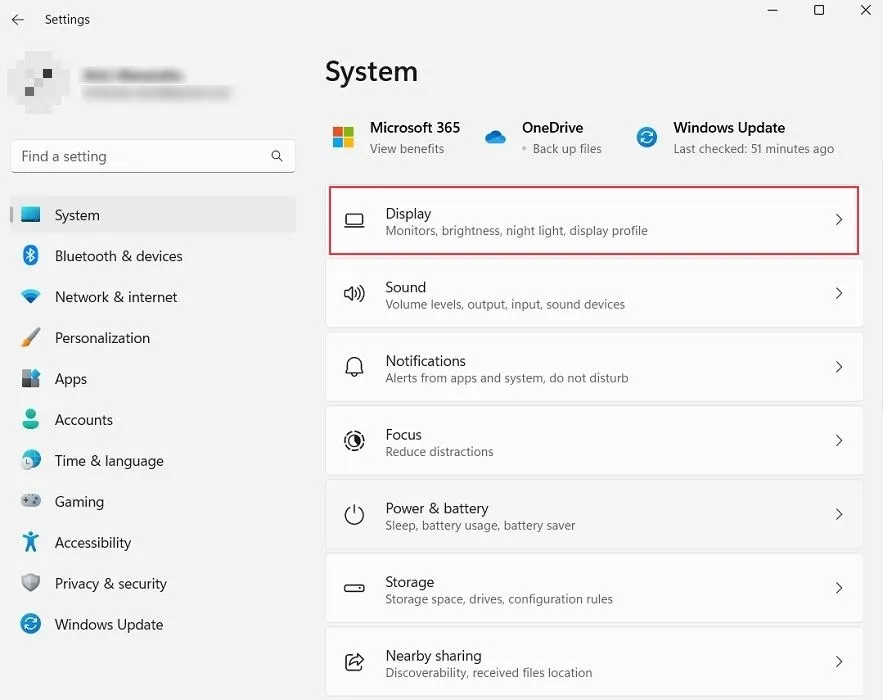
- Cliquez sur la flèche vers le bas à côté du curseur Luminosité.
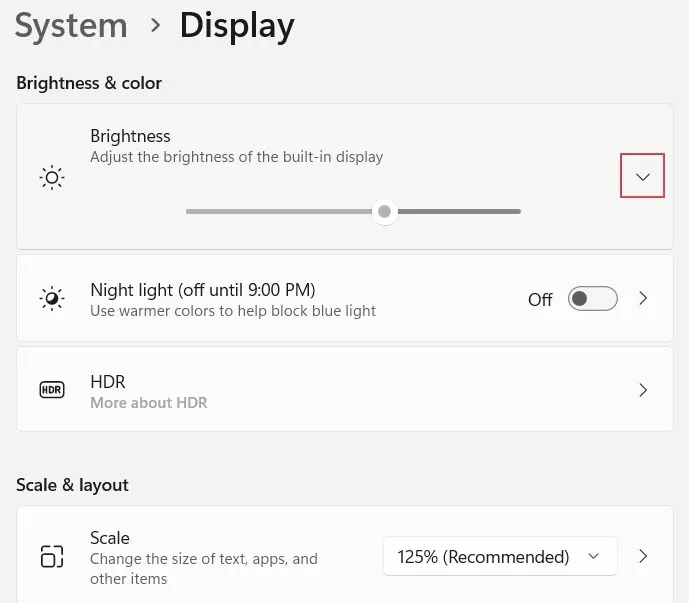
- Cliquez sur l’option « Modifier la luminosité en fonction du contenu » et choisissez « Toujours ».
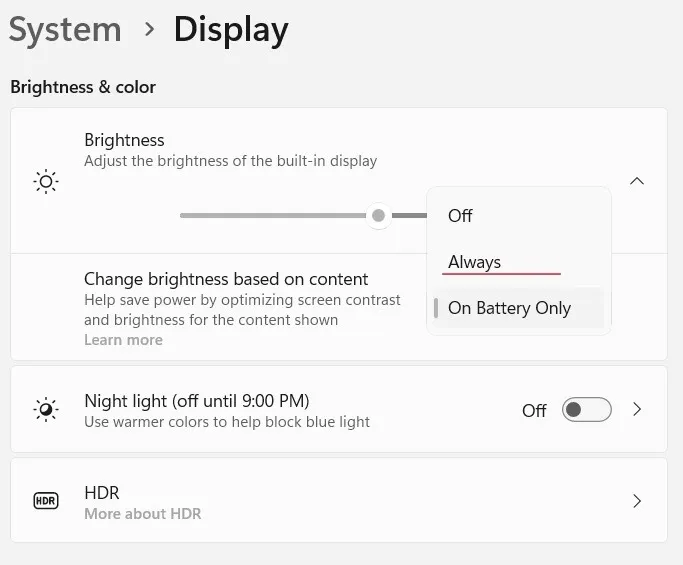
- Si vous utilisez Windows 10 sur votre PC, vous devrez passer par le Panneau de configuration pour activer la luminosité adaptative. Définissez la catégorie « Afficher par » sur « Grandes icônes », sélectionnez « Options d’alimentation », puis accédez à « Modifier les paramètres du plan -> Modifier les paramètres d’alimentation avancés ». Cliquez sur « Affichage » et modifiez les paramètres de « Luminosité de l’affichage », « Luminosité de l’affichage atténuée » et « Activer la luminosité adaptative ».
5. Essayez d’autres moyens de modifier la luminosité
Si vous continuez à rencontrer des problèmes avec le curseur de luminosité, il existe d’autres méthodes que vous pouvez essayer pour régler la luminosité dans Windows. Celles-ci incluent l’utilisation d’un raccourci clavier, le réglage des paramètres dans le Centre de mobilité Windows et même l’utilisation d’une commande Powershell.
Nous espérons que l’un des correctifs suggérés dans cet article vous a aidé à restaurer la fonctionnalité du curseur de luminosité dans Windows. Si rien n’a fonctionné pour vous jusqu’à présent, envisagez de recourir à une application tierce de contrôle de la luminosité . Pour éviter que ce problème ne se reproduise à l’avenir, nous vous recommandons de ne pas installer de logiciels inutiles ou conflictuels et de maintenir un système propre et exempt de logiciels malveillants en utilisant un programme antivirus fiable .
Crédits image : Pixabay . Toutes les captures d’écran par Zainab Falak.



Laisser un commentaire