Sunless Sea ne se charge-t-il pas sur Windows 11 ? Comment le réparer
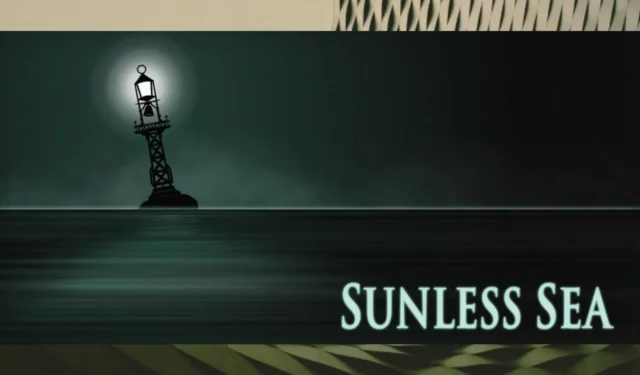
Sunless Sea est un jeu vidéo d’aventure/exploration avec des éléments de genre de survie. Le jeu vidéo est disponible sur de nombreuses plateformes, et Microsoft Windows en fait partie. Le jeu, que vous pouvez acheter sur Steam ou sur son site officiel , est sorti en 2015, suite à une campagne Kickstarter réussie.
Dans les années à venir, Sunless Sea s’est vendu à des centaines de milliers d’exemplaires et est devenu un classique en devenir. Le jeu vidéo n’est pas si ancien, et grâce à sa portabilité, vous pouvez y jouer sur Windows 11, sans aucun problème. Les jeux plus anciens, tels que Gothic 2 ou Mirror’s Edge , rencontrent souvent des problèmes sur Windows 11.
Cependant, Sunless Sea devrait fonctionner correctement sur Windows 11. Si ce n’est pas le cas, vous devez vérifier certaines choses. Certains utilisateurs ont signalé que Sunless Sea plante sous Windows 11, mais ne vous inquiétez pas. Il existe des solutions que vous pouvez essayer.
Sunless Sea ne fonctionne-t-il pas sur Windows 11 ?
par u/paperoblivion à sunlesssea
N’oubliez pas que Sunless Sea est parfaitement compatible avec Windows 11. S’il plante, nous avons ces solutions pour vous.
Comment réparer Sunless Sea sur Windows 11
Assurez-vous que votre Windows 11 est à jour avec la dernière version
Si Sunless Sea ne se charge pas sur votre Windows 11, cela peut être dû au manque de certaines mises à jour de performances souvent fournies avec les mises à jour de Windows 11.
- Accédez à Paramètres > Mise à jour Windows > Rechercher les mises à jour .
- Attendez que votre Windows soit mis à jour, redémarrez le PC et voyez si Sunless Sea fonctionne.
Assurez-vous également que vos pilotes sont à jour
Sunless Sea peut ne pas se charger en raison de conflits internes avec vos pilotes. Assurez-vous que vos pilotes sont à jour avec la dernière version. Nous sommes intéressés par la carte vidéo, alors assurez-vous qu’elle est mise à jour.
- Dans la barre de recherche, saisissez Gestionnaire de périphériques et ouvrez-le.
- Une fois là-bas, recherchez les adaptateurs d’affichage , cliquez dessus et sélectionnez la carte vidéo.
- Faites un clic droit sur la carte vidéo et sélectionnez Mettre à jour le pilote .
- Cliquez sur Rechercher automatiquement les pilotes et laissez Windows 11 mettre à jour vos cartes.
- Une fois le processus terminé, redémarrez votre PC et voyez si le jeu se charge.
Ici, il est également recommandé de mettre à jour les pilotes de votre carte vidéo sur les applications spécifiques liées à votre carte. Par exemple, NVIDIA a une application spécifique à partir de laquelle vous pouvez mettre à jour votre carte vidéo. AMD en a un aussi. Utilisez donc ces applications pour mettre à jour vos pilotes et effectuez toujours un redémarrage de votre PC pour que les mises à jour fonctionnent.
Si l’une de ces solutions a fonctionné pour vous, nous aimerions avoir de vos nouvelles dans la section des commentaires ci-dessous.



Laisser un commentaire