SECOCL.exe est-il sûr et comment corriger une utilisation élevée du processeur [réponse]
![SECOCL.exe est-il sûr et comment corriger une utilisation élevée du processeur [réponse]](https://cdn.thewindowsclub.blog/wp-content/uploads/2023/12/secocl-1-640x375.webp)
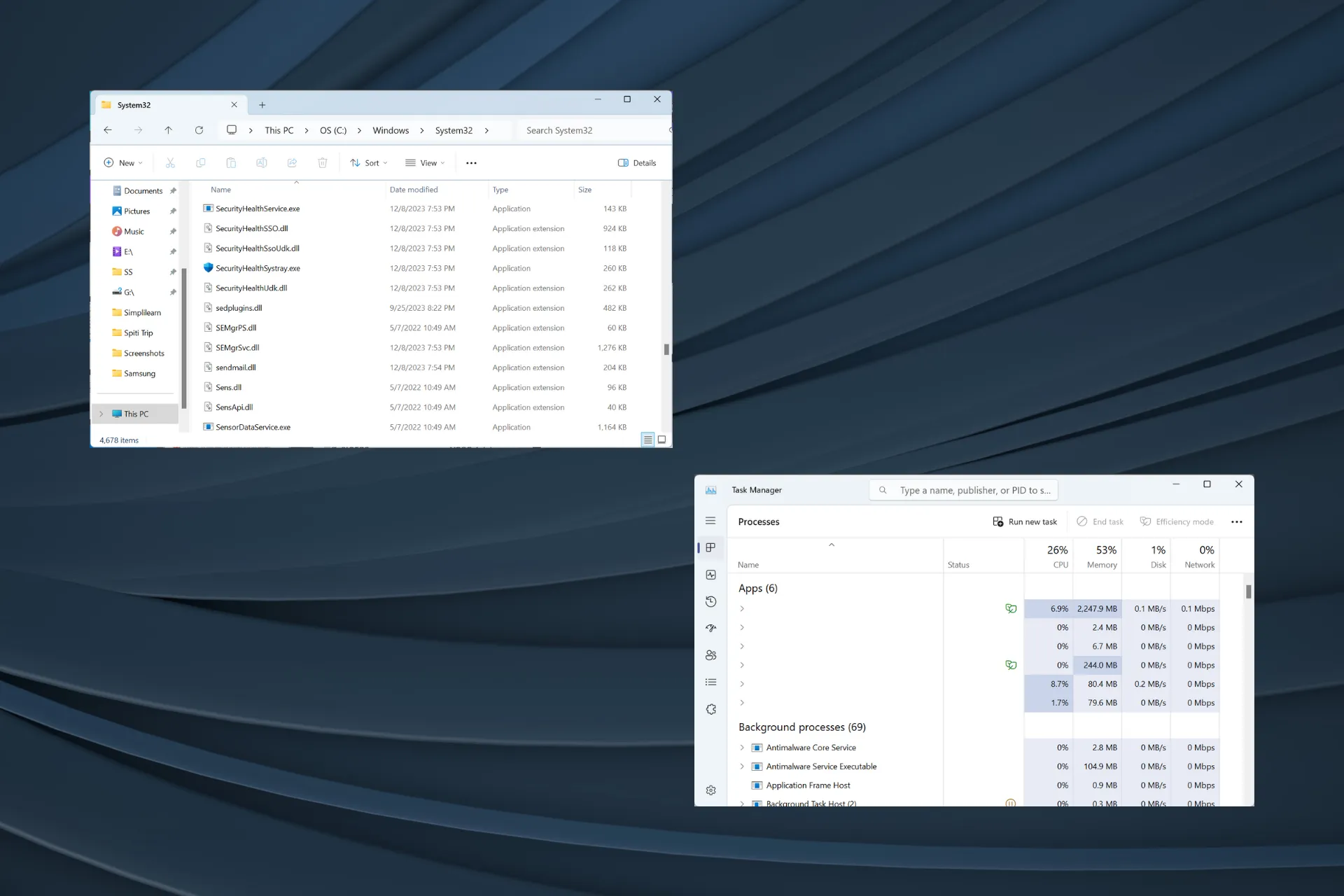
Le fichier SECOCL.exe en a troublé beaucoup, étant donné que le nom ou les propriétés du fichier n’indiquent pas l’objectif prévu et qu’il n’y a pas beaucoup d’informations disponibles sur le Web.
De plus, pour de nombreux utilisateurs, SECOCL.exe a montré une utilisation élevée du processeur dans le Gestionnaire des tâches, généralement de l’ordre de 20 à 50 %, et a fait fonctionner le ventilateur de l’ordinateur à une vitesse plus élevée.
Qu’est-ce que SECOCL.exe ?
Le processus est totalement sûr et lié au logiciel Sound Research SECOCL présent sur certains appareils HP et Asus. Il est stocké dans :C:\Windows\System32
Le logiciel dispose également d’un service Sound Research SECOMN dédié qui déclenche généralement le processus SECOCL.exe.
Comment puis-je corriger l’utilisation élevée du processeur par SECOCL.exe ?
Avant de commencer avec les solutions légèrement complexes, essayez celles-ci :
- Recherchez les mises à jour Windows en attente et installez-les.
- Mettre à jour le BIOS.
1. Terminez le processus SECOCL.exe
- Appuyez sur Ctrl + Shift + Esc pour ouvrir le Gestionnaire des tâches.
- Faites défiler vers le bas, localisez le processus SECOCL.exe, cliquez dessus avec le bouton droit, puis cliquez sur le bouton Fin de tâche.
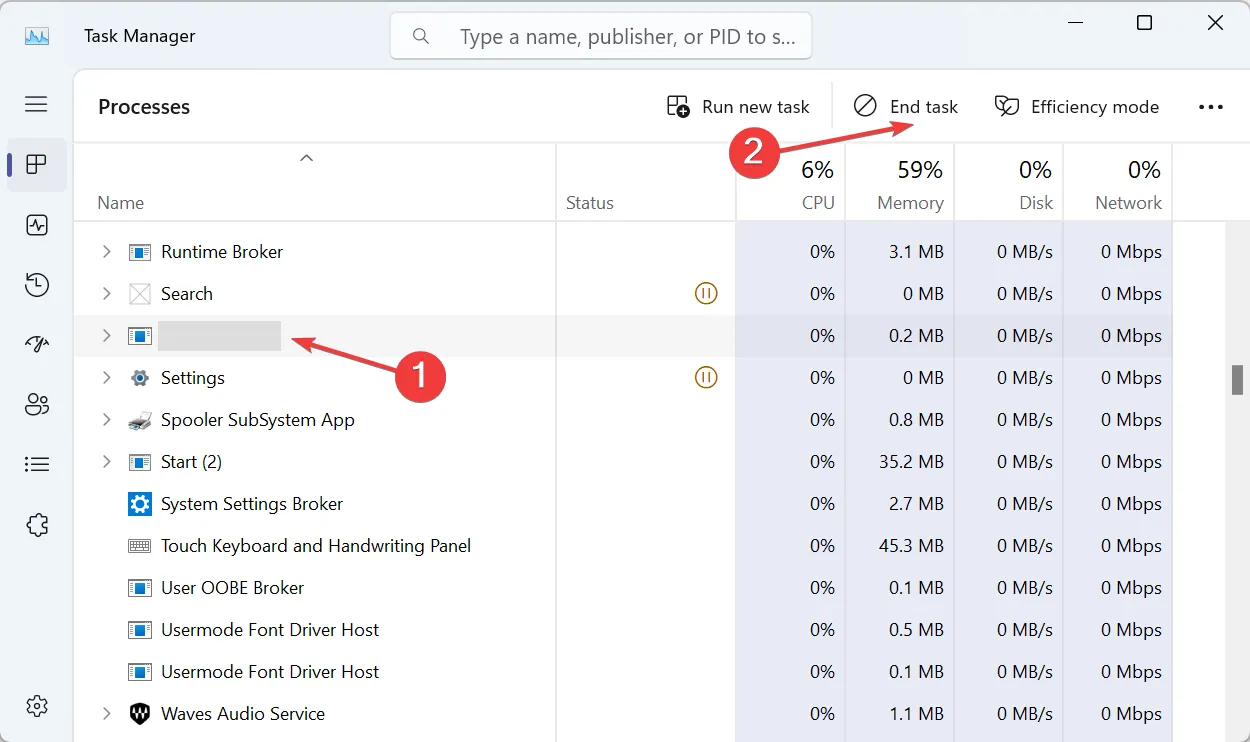
2. Mettez à jour les pilotes
- Appuyez sur Windows + X pour ouvrir le menu Power User, puis sélectionnez Gestionnaire de périphériques< a i=4> dans la liste des options.
- Localisez toutes les entrées Realtek, faites un clic droit dessus individuellement et sélectionnez Mettre à jour le pilote.
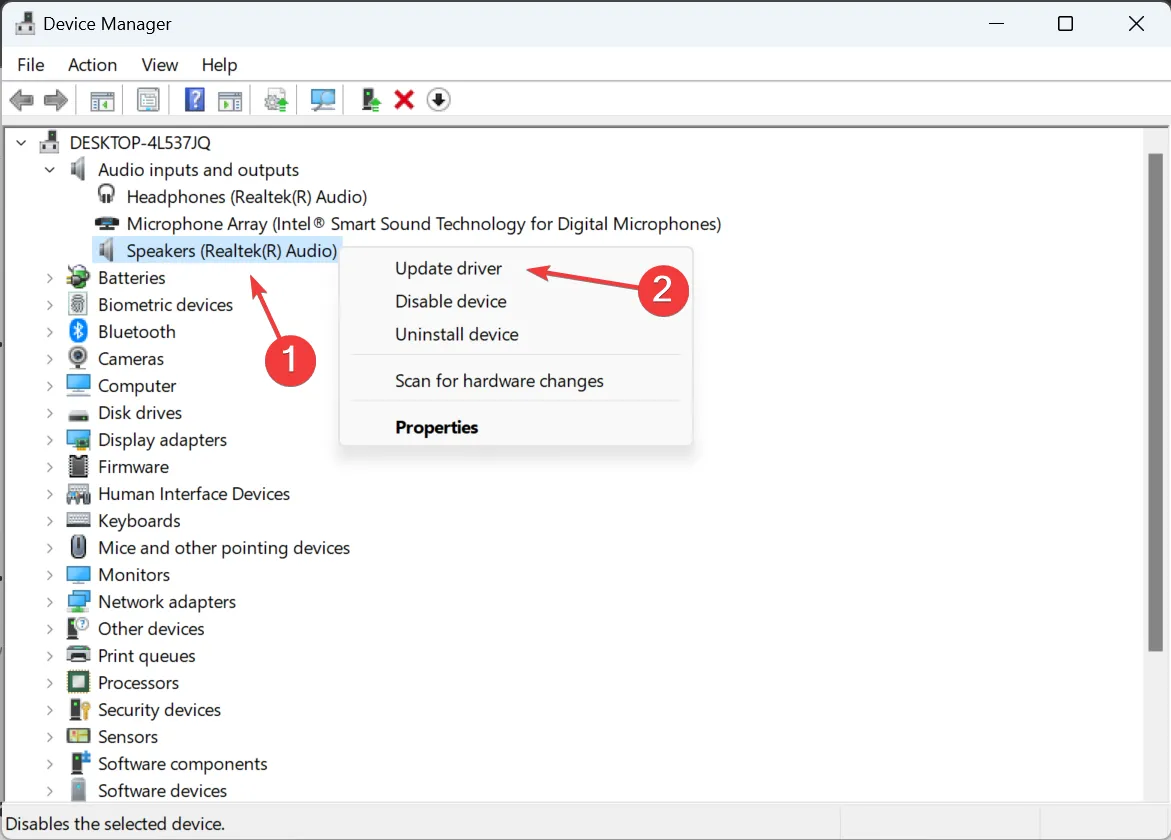
- Cliquez sur Rechercher automatiquement les pilotes et attendez que Windows installe le meilleur disponible localement.
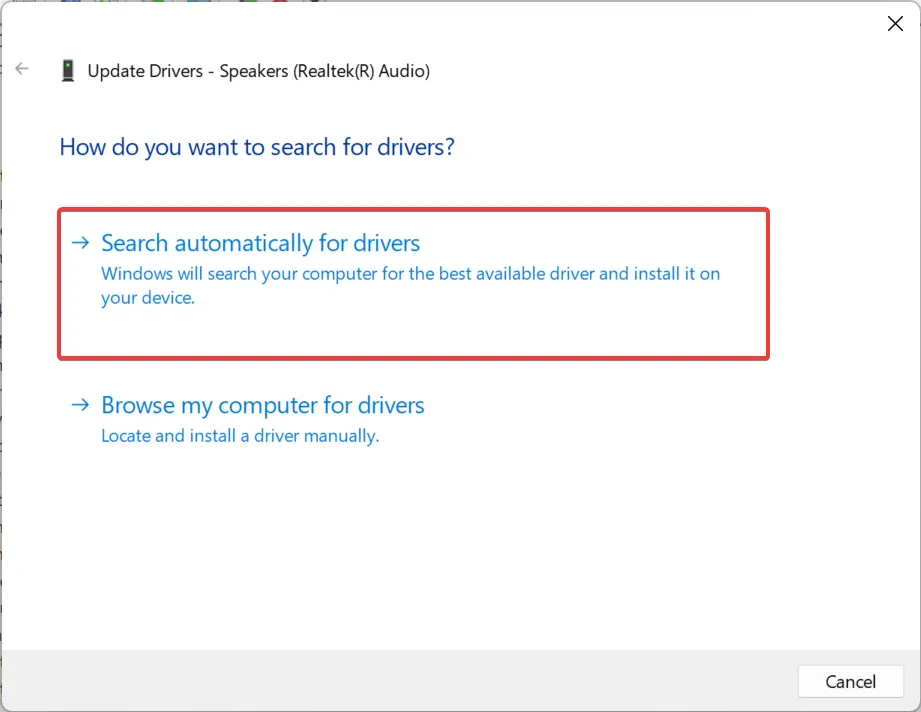
- Si une version plus récente est installée, redémarrez l’ordinateur.
Pour corriger l’utilisation élevée du processeur par SECOCL.exe, mettez à jour les pilotes Realtek sur le PC. Si Windows ne trouve pas de mise à jour, consultez le site Web du fabricant et installez manuellement le dernier pilote.
Pour certains utilisateurs, la mise à jour du pilote graphique a également permis de réduire l’utilisation du processeur. Alors, essayez ça !
3. Désactivez le service SECOMN de recherche sonore
- Appuyez sur Windows + R pour ouvrir Exécuter, tapez services.msc dans le champ de texte, puis appuyez sur Enter.
- Faites défiler vers le bas, cliquez avec le bouton droit sur le service Sound Research SECOMN et sélectionnez Propriétés.
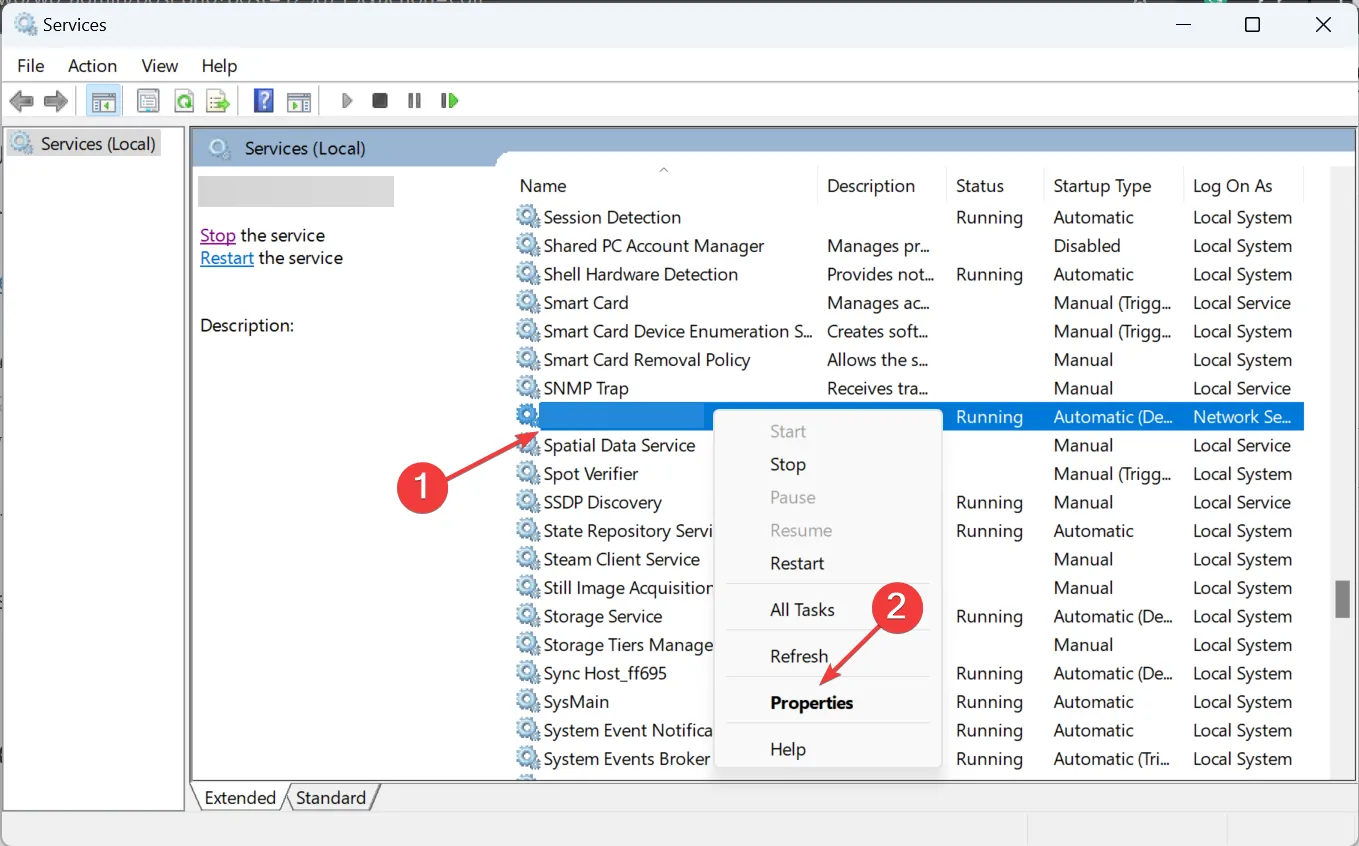
- Choisissez Désactivé dans le menu déroulant Type de démarrage, puis cliquez sur Arrêter bouton sous État du service.
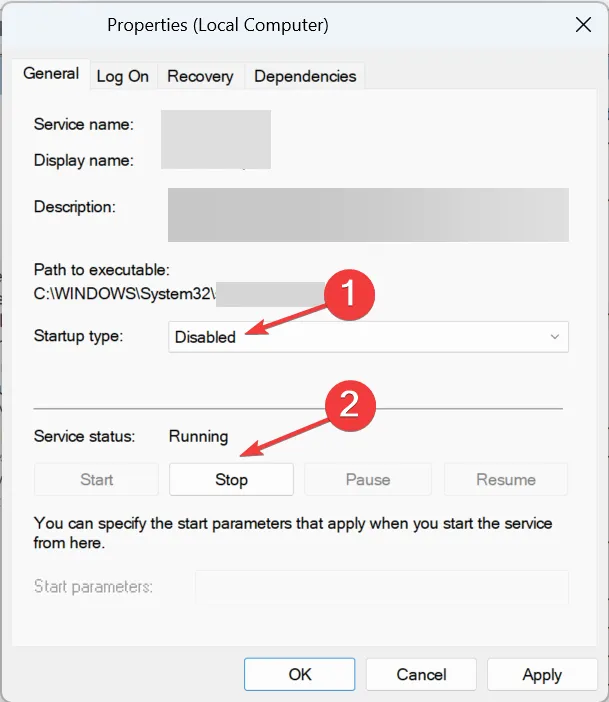
- Cliquez sur Appliquer et sur OK pour enregistrer les modifications, puis redémarrez le PC et vérifiez les améliorations.
4. Réinitialiser Windows
Lorsque rien d’autre ne fonctionne, vous pouvez toujours réinitialiser Windows aux paramètres d’usine. Cela effacera tous les fichiers stockés et les applications installées. Après une réinitialisation, l’ordinateur revient à l’état dans lequel vous l’aviez initialement mis.

Nous vous recommandons de déplacer les fichiers critiques vers un stockage USB externe ou d’utiliser une solution de sauvegarde de données efficace. Autrement dit, vous pouvez restaurer ces fichiers après la réinitialisation.
Puis-je supprimer SECOCL.exe ?
Nous vous déconseillons de supprimer SECOCL.exe. Si vous souhaitez faire cela, déplacez d’abord le fichier vers un autre dossier. De cette façon, Windows ne parvient pas à charger le processus. Maintenant, vérifiez tout effet indésirable sur l’entrée ou la sortie audio du PC.
Et si tout va bien après avoir modifié l’emplacement de SECOCL.exe, vous pouvez le supprimer en toute sécurité. Par mesure de précaution, créez d’abord un point de restauration.
N’oubliez pas que SECOCL.exe n’est pas le seul processus à déclencher de tels problèmes. Nous avons constaté une utilisation élevée du processeur par OmenCap.exe, et une approche similaire est utile !
Pour toute question ou pour partager ce qui a fonctionné pour vous, déposez un commentaire ci-dessous.



Laisser un commentaire