L’indexeur de recherche Microsoft Windows provoque-t-il une utilisation élevée du processeur ? Essayez ces correctifs
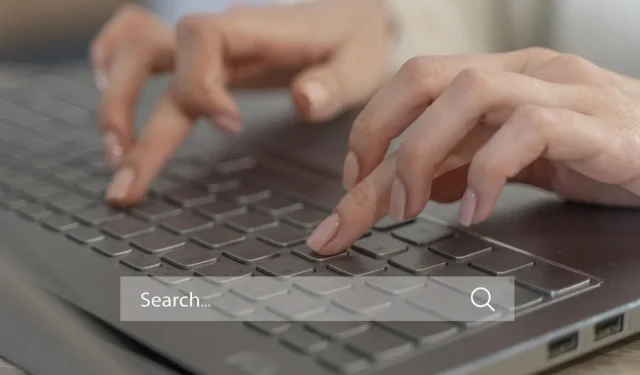
L’indexeur de recherche Windows est un composant essentiel de votre système d’exploitation, responsable de l’indexation des fichiers et du contenu sur votre disque dur. Bien que cette fonctionnalité fonctionne généralement discrètement en arrière-plan, elle peut parfois entraîner une utilisation élevée du processeur dans Windows. Ce guide présente des solutions qui résoudront une fois pour toutes l’utilisation élevée du processeur causée par Windows Search Indexer.
1. Redémarrez le service de recherche Windows
L’une des causes les plus courantes de l’utilisation élevée du processeur associée à l’indexeur de recherche Windows est des problèmes ou des problèmes temporaires avec le service de recherche.
Redémarrer le service pourrait résoudre ce problème. Cela donnerait essentiellement au service de recherche un nouveau départ et rechargerait l’indexeur de recherche à partir de zéro.
- Appuyez sur Win+ Rpour ouvrir Exécuter.
- Saisissez
services.mscExécuter et cliquez sur Enter.
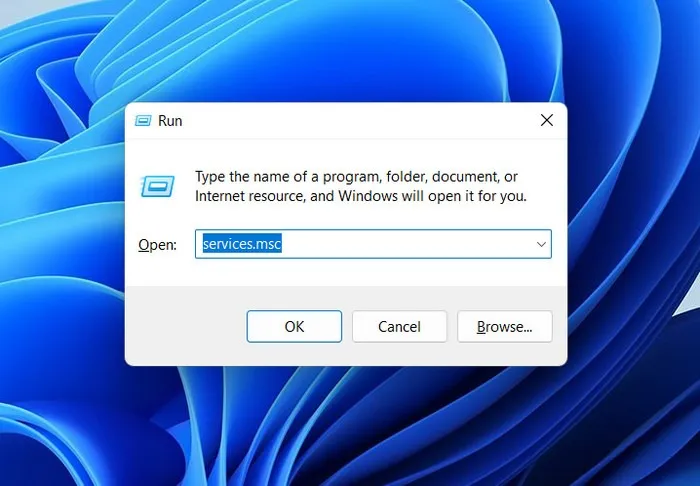
- Faites un clic droit sur le service « Windows Search », puis choisissez « Propriétés » dans le menu contextuel.
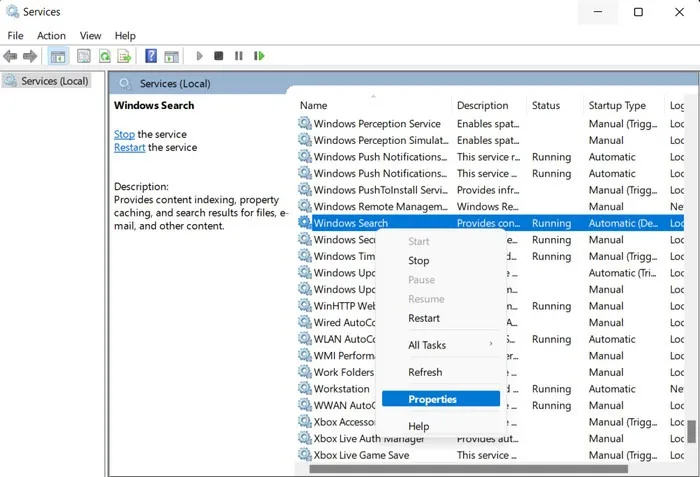
- Cliquez sur le bouton « Stop » dans la boîte de dialogue Propriétés, attendez quelques secondes, puis appuyez sur « Démarrer ».
- Assurez-vous que le « Type de démarrage » est défini sur « Automatique », puis cliquez sur « Appliquer -> OK » pour enregistrer les modifications.
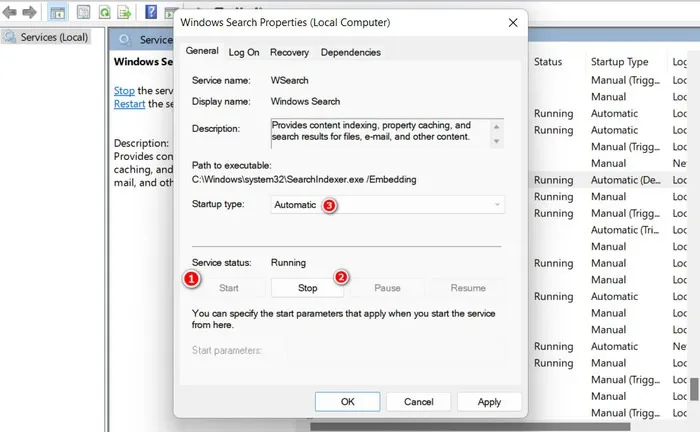
- Fermez la fenêtre Services et vérifiez si l’erreur a été résolue.
2. Redémarrez l’explorateur de fichiers
Si le problème ne concerne pas le service de recherche Windows, la prochaine action consiste à redémarrer l’explorateur de fichiers pour actualiser les composants et les processus, ce qui peut éliminer les problèmes temporaires ou les erreurs entraînant une utilisation élevée du processeur.
- Faites un clic droit sur votre barre des tâches et choisissez « Gestionnaire des tâches » dans le menu contextuel. Vous pouvez également appuyer sur Ctrl+ Shift+ Escpour ouvrir directement le gestionnaire de tâches.
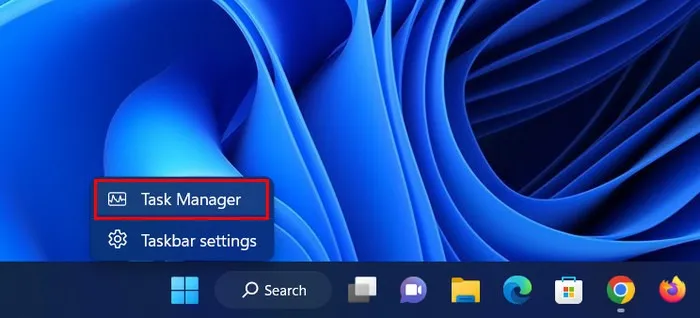
- Localisez « Windows Explorer » ou « explorer.exe » dans l’onglet Processus et faites un clic droit dessus.
- Appuyez sur « Redémarrer » dans le menu contextuel et vérifiez si cela a fait une différence.
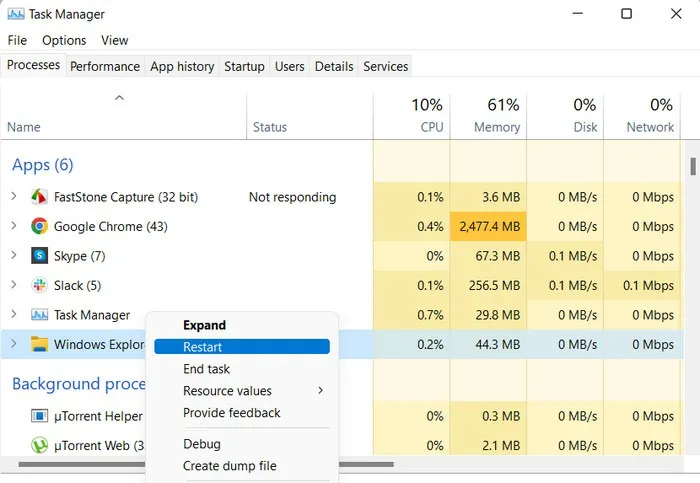
3. Limiter les emplacements d’indexation
Vous pouvez également essayer de limiter les emplacements d’indexation pour réduire l’utilisation du processeur causée par le service Windows Search qui gère un grand nombre de fichiers. En réduisant les emplacements indexés, le service aura moins de fichiers à traiter, ce qui entraînera une diminution de l’utilisation du processeur.
Il est toutefois important de noter que pour ce faire, vous aurez besoin d’un accès administratif au système. Si vous êtes connecté à Windows avec un compte local, passez à un compte administrateur avant de continuer.
- Ouvrez à nouveau une fenêtre Exécuter et tapez
control, suivi de Enter.

- Utilisez la barre de recherche en haut du Panneau de configuration pour rechercher « Options d’indexation », puis cliquez sur le résultat le plus approprié.
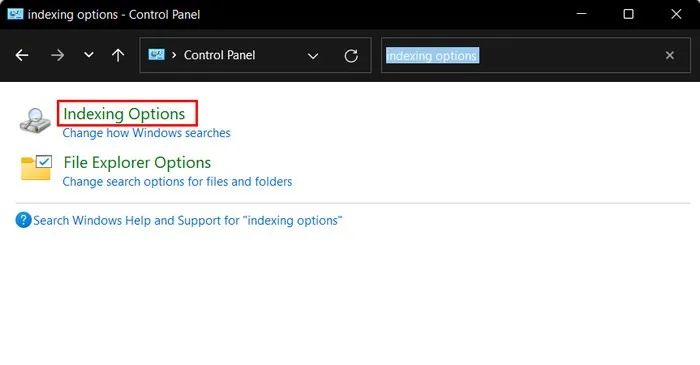
- Une fois la boîte de dialogue Indexation lancée, vous disposez de deux options pour limiter les emplacements d’indexation :
- Exclure des dossiers spécifiques – s’il y a des dossiers qui n’ont pas besoin d’être indexés, cliquez sur le bouton « Modifier » et décochez les dossiers ciblés de la liste pour empêcher le service de recherche de les analyser et de les indexer. Cliquez sur « OK » pour enregistrer les modifications.

- Exclure les types de fichiers – s’il existe certains types de fichiers que vous ne souhaitez pas indexer, cliquez sur le bouton « Avancé » dans la boîte de dialogue des options d’indexation. Allez dans l’onglet « Types de fichiers » et décochez les types de fichiers souhaités. Cliquez sur « OK » pour enregistrer les modifications.
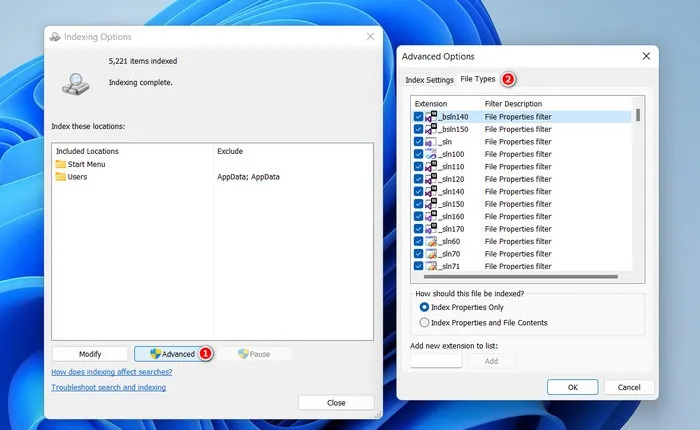
- Si le problème est dû à un trop grand nombre d’emplacements d’indexation, cela devrait le résoudre.
4. Reconstruire l’index de recherche
Une autre façon de résoudre le problème consiste à reconstruire l’index de recherche, qui recréera essentiellement l’indexeur à partir de zéro, en traitant toute corruption ou incohérence entraînant une utilisation excessive du processeur.
- Utilisez le Panneau de configuration pour lancer la boîte de dialogue Options d’indexation en suivant les étapes ci-dessus.
- Cliquez sur le bouton « Avancé ».
- Cliquez sur le bouton « Reconstruire » dans l’onglet « Paramètres d’index ».
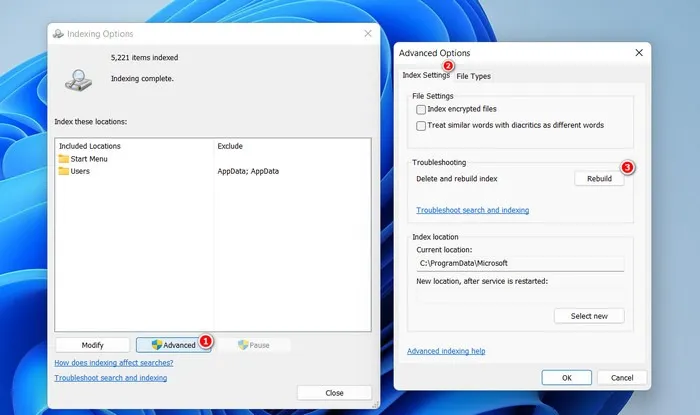
- Cliquez sur « OK » et quittez la boîte de dialogue Options d’indexation. Vérifiez si le problème a été résolu.
5. Exécutez l’utilitaire de résolution des problèmes de recherche et d’indexation
L’exécution de l’utilitaire de résolution des problèmes de recherche et d’indexation peut aider lorsque le problème est dû à des paramètres d’indexation modifiés/corrompus ou à des conflits entre le service de recherche Windows et d’autres processus ou logiciels installés sur votre ordinateur.
- Appuyez sur Win+ Ipour ouvrir l’application Paramètres.
- Accédez à « Système -> Dépannage ».

- Cliquez sur « Autres dépanneurs » dans la fenêtre suivante.
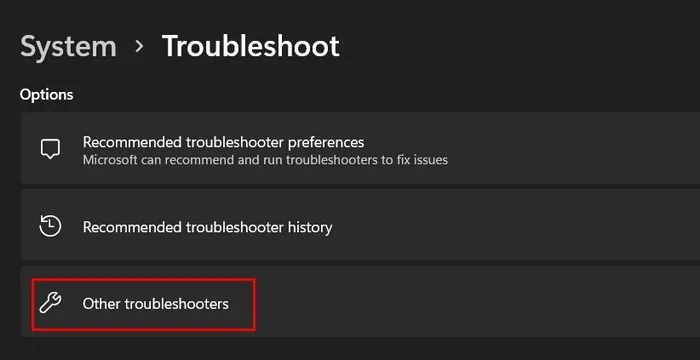
- Cliquez sur « Exécuter » pour l’outil de dépannage « Recherche et indexation ».
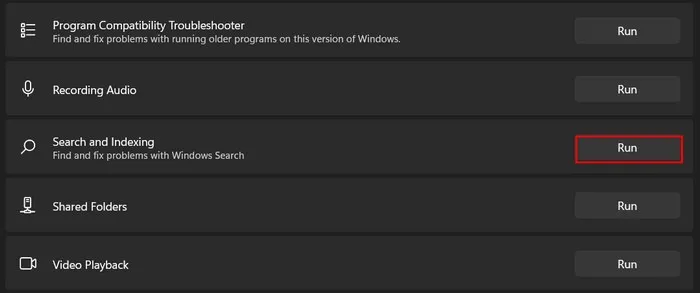
- Si un problème est identifié, cliquez sur le bouton « Appliquer ce correctif » ou « Essayer ces réparations en tant qu’administrateur » pour mettre en œuvre la solution. Si l’utilitaire ne peut pas appliquer le correctif, il vous recommandera des solutions pour le réparer vous-même.
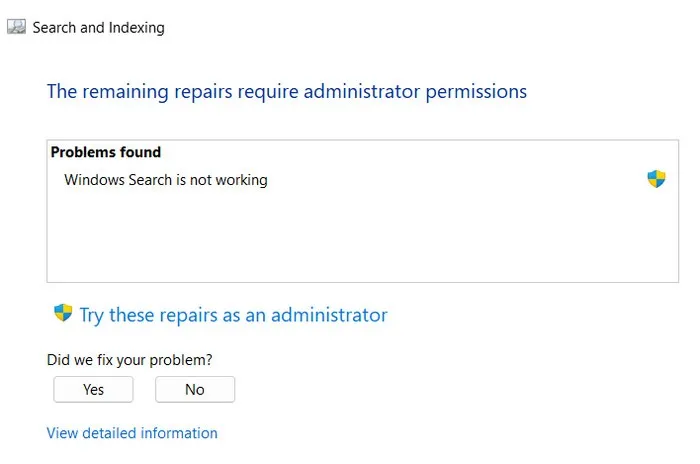
- Si le dépanneur ne parvient pas à trouver un problème, cliquez sur le bouton « Fermer le dépanneur » et passez à la solution suivante.
- Dans Windows 10, accédez à « Paramètres -> Mise à jour et sécurité -> Dépannage -> Rechercher et résoudre d’autres problèmes » pour trouver le dépanneur de recherche et d’indexation.
6. Désactiver temporairement la recherche Windows
- Ouvrez une fenêtre Exécuter et tapez
services.msc.
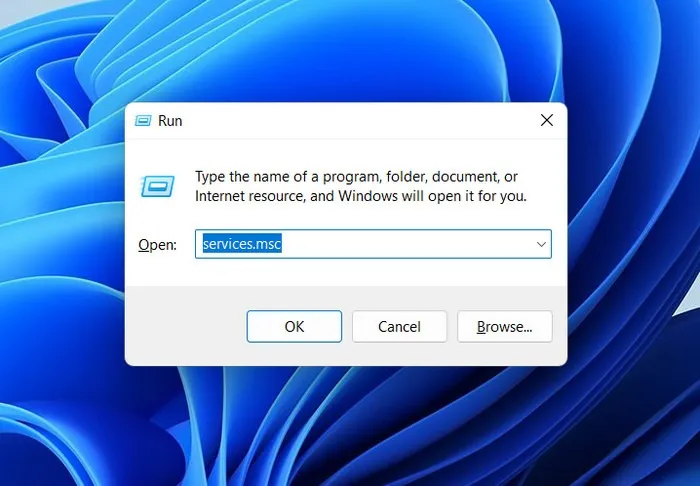
- Faites un clic droit sur le service « Windows Search ».
- Choisissez « Propriétés » dans le menu contextuel.

- Remplacez « Type de démarrage » par « Désactivé ».
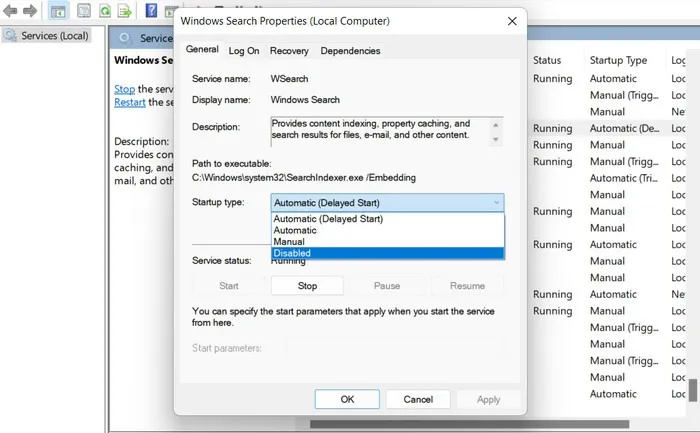
- Cliquez sur « Appliquer -> OK » pour enregistrer les modifications.
- Il est important de noter que même si cela apportera un soulagement temporaire, cela ne résoudra pas définitivement le problème. Nous vous recommandons de poursuivre le dépannage dès que possible.
La fin de l’utilisation élevée du processeur
Une utilisation élevée du processeur peut avoir plusieurs effets négatifs sur votre système et sur l’expérience utilisateur globale. Si les solutions ci-dessus ne fonctionnent pas, essayez d’effectuer une analyse du système à l’aide du vérificateur de fichiers système , envisagez une installation propre de Windows ou demandez l’assistance d’un professionnel auprès de l’ équipe de support officielle de Microsoft .
Crédits image : Freepik . Toutes les captures d’écran par Zainab Falak.



Laisser un commentaire