Bard AI ne fonctionne-t-il pas ? Voici comment y remédier
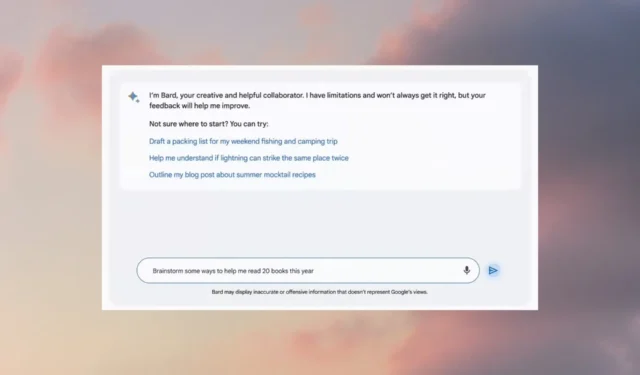
Si l’IA Bard ne fonctionne pas pour vous, cela peut être frustrant, car cela peut empêcher de l’utiliser pour explorer des choses et obtenir des informations.
Dans ce guide, nous discuterons des causes courantes du problème et fournirons des solutions pour vous aider à le résoudre.
Pourquoi Bard AI ne fonctionne-t-il pas ?
Il peut y avoir plusieurs raisons au problème; certains des plus courants sont mentionnés ici:
- Connectivité Internet – La plateforme nécessite une connexion Internet stable pour fonctionner ; si votre connexion Internet est faible , cela peut affecter les performances de Bard AI ou l’empêcher de fonctionner.
- Problèmes de serveur – Le service peut avoir des problèmes de serveur temporaires ou être en cours de maintenance, ce qui entraîne une indisponibilité ou une fonctionnalité réduite. Attendez un moment, puis réessayez.
- Compatibilité du navigateur – Si votre navigateur est obsolète ou contient beaucoup de cache et de cookies , cela peut ralentir le fonctionnement du navigateur, affectant tout site Web que vous visitez, y compris Bard AI.
- Forte demande – Il s’agit d’un service populaire et, en cas de forte demande, les serveurs peuvent subir une forte charge, ce qui entraîne des temps de réponse plus lents ou une indisponibilité.
- Problème technique – Si la plate-forme rencontre des bogues ou des problèmes techniques, cela peut avoir un impact sur ses performances, provoquant le problème.
Maintenant que vous connaissez les causes du problème, laissez-nous vérifier les solutions.
Comment puis-je résoudre le problème de Bard AI qui ne fonctionne pas ?
Avant de vous engager dans des étapes de dépannage avancées, vous devez envisager d’effectuer les vérifications suivantes :
- Attendez un moment, puis actualisez la page.
- Redémarrez votre ordinateur et lancez votre navigateur.
- Vérifiez si vous disposez d’une connexion Internet active.
- Assurez-vous que votre Windows et votre navigateur sont à jour.
- Vérifiez l’ état du serveur ; s’il est en panne, attendez qu’il soit en ligne.
Si aucun de ces réglages n’a fonctionné pour vous, passez aux méthodes de dépannage mentionnées ci-dessous.
1. Videz le cache du navigateur
- Lancez votre navigateur. Ici, nous démontrons les étapes à l’aide de Google Chrome. Cliquez sur les trois points horizontaux et sélectionnez Paramètres.
- Accédez à Confidentialité et sécurité et cliquez sur Effacer les données de navigation.
- Sélectionnez Historique de navigation , Cookies et autres données de site, & Images et fichiers en cache , puis cliquez sur Effacer les données.
2. Exécutez une analyse des logiciels malveillants
- Appuyez sur la Windows touche, tapez sécurité Windows et cliquez sur Ouvrir.
- Accédez à Protection contre les virus et menaces et cliquez sur Options d’analyse.
- Sélectionnez Analyse complète et cliquez sur Analyser maintenant.
Si votre ordinateur est infecté par des virus, cela peut entraver le fonctionnement normal de votre navigateur et de la machine. Par conséquent, analyser votre ordinateur avec un antivirus fiable peut également vous aider.
Vous pouvez également essayer un outil tiers fiable comme ESET NOD32 , le lancer et exécuter une analyse approfondie pour résoudre le problème et empêcher d’autres menaces numériques de pénétrer dans votre appareil.
3. Désactiver les extensions de navigateur
- Lancez le navigateur et cliquez sur trois points horizontaux .
- Sélectionnez Plus d’outils, puis cliquez sur Extensions .
- Sur la page Extensions, accédez à l’extension et désactivez le commutateur à côté pour désactiver temporairement toutes celles qui sont actives.
- Cliquez sur Supprimer pour supprimer ceux que vous n’utilisez pas.
- Fermez le navigateur, rouvrez-le et essayez maintenant.
4. Videz le cache DNS
- Appuyez sur la Windows touche , tapez cmd et cliquez sur Exécuter en tant qu’administrateur.
- Tapez la commande suivante pour vider le cache DNS afin de résoudre les problèmes de connectivité :
ipconfig/flushdns - Redémarrez votre ordinateur, puis lancez le navigateur pour vérifier si le problème persiste.
5. Désactivez temporairement l’antivirus
- Appuyez sur la Windows touche, tapez sécurité Windows et cliquez sur Ouvrir.
- Accédez à Protection contre les virus et menaces ; sous Paramètres de protection contre les virus et menaces, cliquez sur Gérer les paramètres .
- Maintenant, désactivez le commutateur sous Protection en temps réel.
- Cliquez sur Oui à l’invite UAC pour confirmer l’action.
Ce sont donc des méthodes que vous pouvez utiliser pour résoudre le problème de Bard AI qui ne fonctionne pas, vous permettant de tirer pleinement parti de ses capacités.
Vous devez saisir une invite appropriée, avec une grammaire et une ponctuation correctes, pour obtenir une réponse précise ou presque précise de l’IA Bard.
Pensez-vous que nous avons manqué une solution qui a fonctionné pour vous ? N’hésitez pas à le mentionner dans la section des commentaires ci-dessous.



Laisser un commentaire