L’iPhone ne sauvegarde pas sur iCloud ? 12 façons de résoudre ce problème !
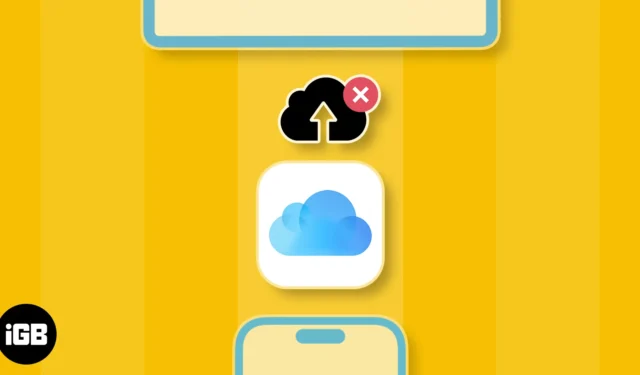
Bien que les sauvegardes iCloud soient conçues pour protéger vos précieuses données en cas de problème, il arrive parfois que les utilisateurs expriment des inquiétudes quant au fait que l’iPhone ne sauvegarde pas sur iCloud. Si vous rencontrez également le même problème sur vos appareils, voici quelques solutions pour vous aider à le résoudre !
- Assurez-vous que la sauvegarde iCloud est activée
- Connectez-vous à une connexion réseau stable
- Désactiver les modes faible consommation et données faibles
- Forcer le redémarrage de votre iPhone ou iPad
- Vérifiez si vous disposez de suffisamment de stockage iCloud
- Vérifier l’état du serveur iCloud
- Assurez-vous que le VPN est désactivé
- Rechercher les mises à jour du système
- Déconnectez-vous et connectez-vous à votre identifiant Apple
- Réinitialiser tous les réglages
- Créer une sauvegarde locale sur Mac ou PC
- Contacter l’assistance Apple
1. Assurez-vous que la sauvegarde iCloud est activée
Les iPhones et iPads vous demandent toujours si vous souhaitez activer la sauvegarde iCloud de vos données lors de la configuration initiale. Cependant, si vous avez manqué cette option ou si vous l’avez accidentellement désactivée dans l’application Paramètres, les sauvegardes iCloud ne fonctionneront pas pour vous. Voici comment vérifier si la sauvegarde iCloud est activée sur votre appareil.
- Ouvrez l’ application Paramètres sur votre iPhone ou iPad.
- Appuyez sur la bannière Apple ID avec votre nom → Sélectionnez iCloud .
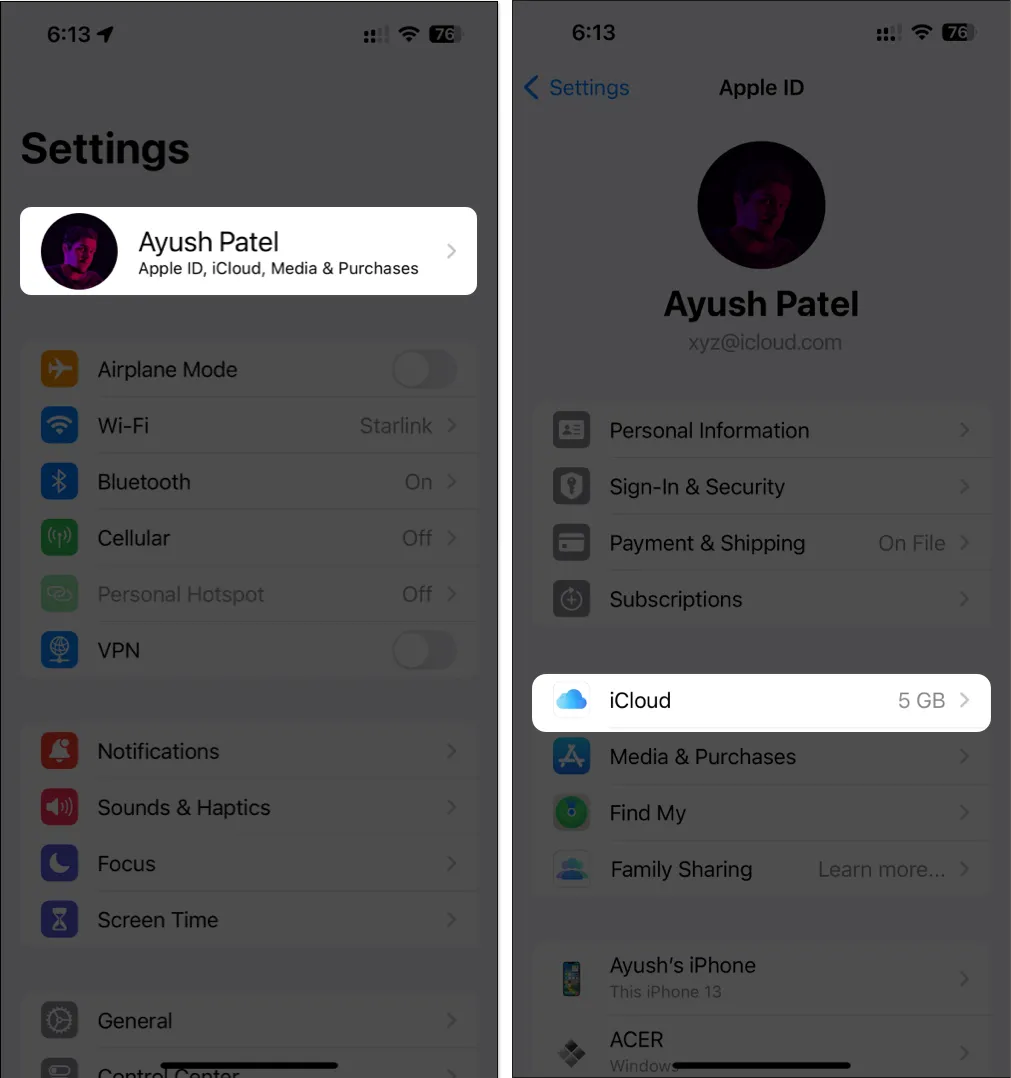
- Appuyez sur Sauvegarde iCloud → Activez Sauvegarder cet iPhone (ou iPad).
Sur les modèles pris en charge par la 5G, vous pouvez également activer la sauvegarde sur cellulaire.
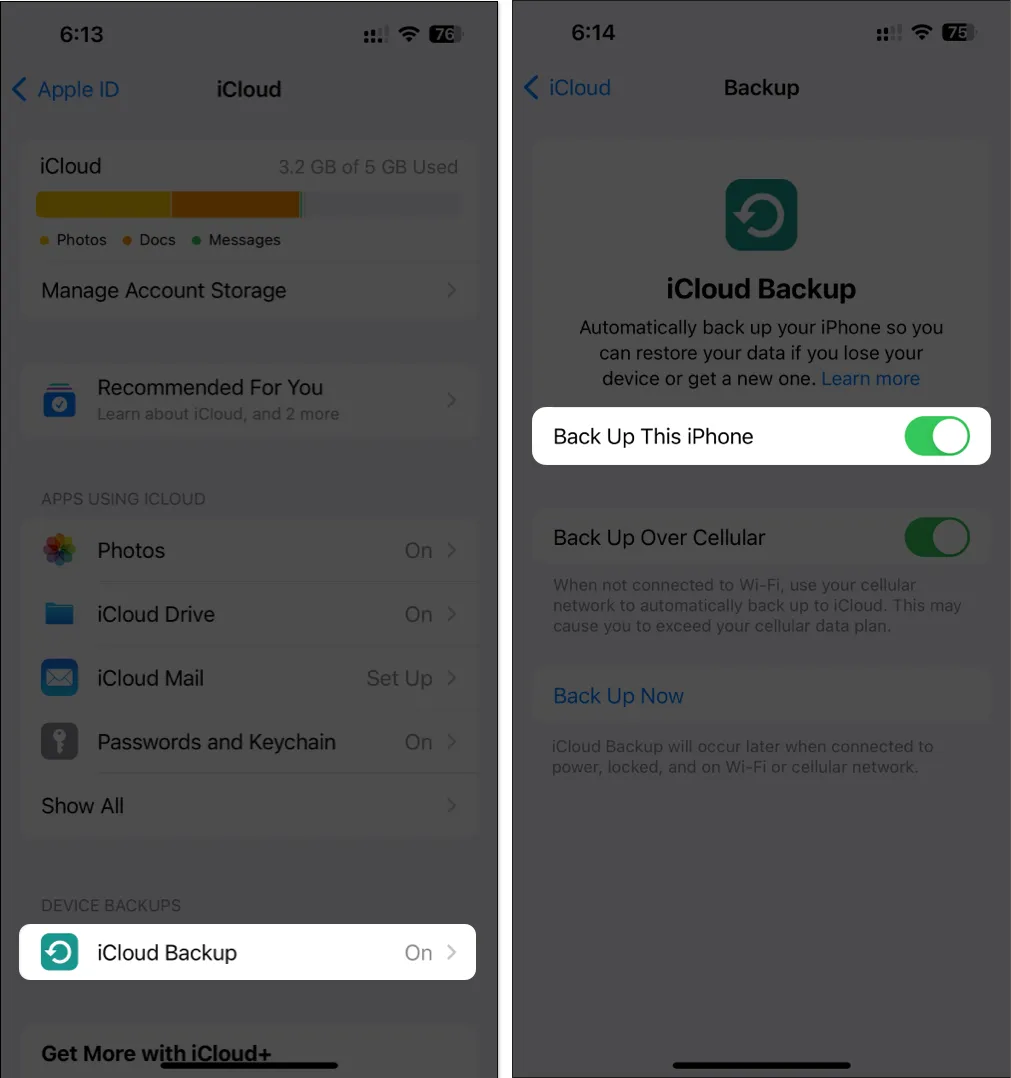
2. Connectez-vous à une connexion réseau stable
Cependant, si votre réseau ne parvient pas à terminer le test de vitesse, vous pouvez essayer les étapes ci-dessous pour reconnecter votre iPhone ou iPad à Internet et éventuellement résoudre les problèmes de réseau.
- Ouvrez le Centre de contrôle sur votre iPhone ou iPad.
- Appuyez et activez le mode Avion pendant quelques secondes → Puis désactivez- le .
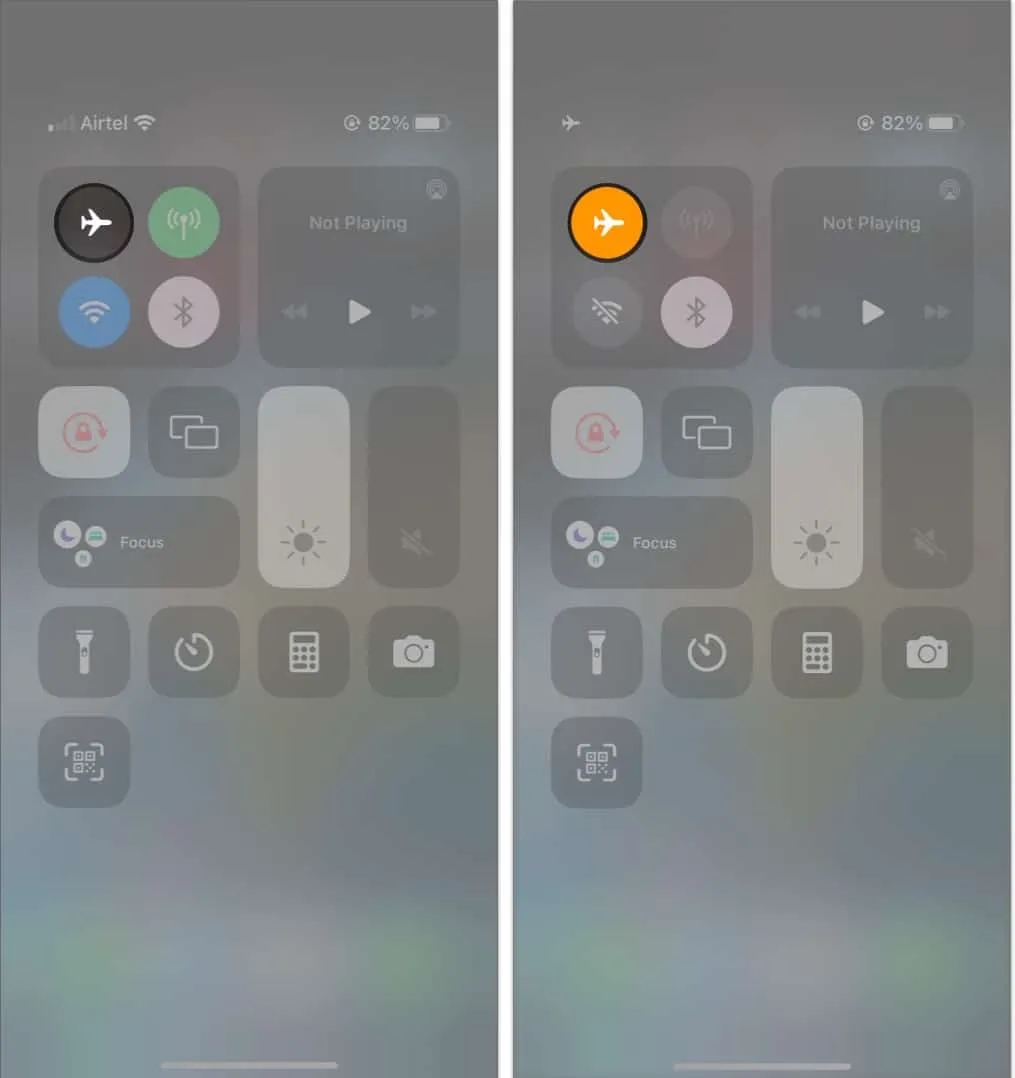
3. Désactivez le mode faible consommation et faibles données
Bien que les modes Faible consommation et Faible données soient conçus pour réduire la consommation de la batterie et des données cellulaires de votre appareil, leur utilisation peut empêcher les sauvegardes iCloud de fonctionner. Par conséquent, vous devez les désactiver pour voir si cela résout le problème.
- Pour désactiver le mode faible consommation :
- Accédez à Paramètres → Batterie → Désactiver le mode faible consommation .
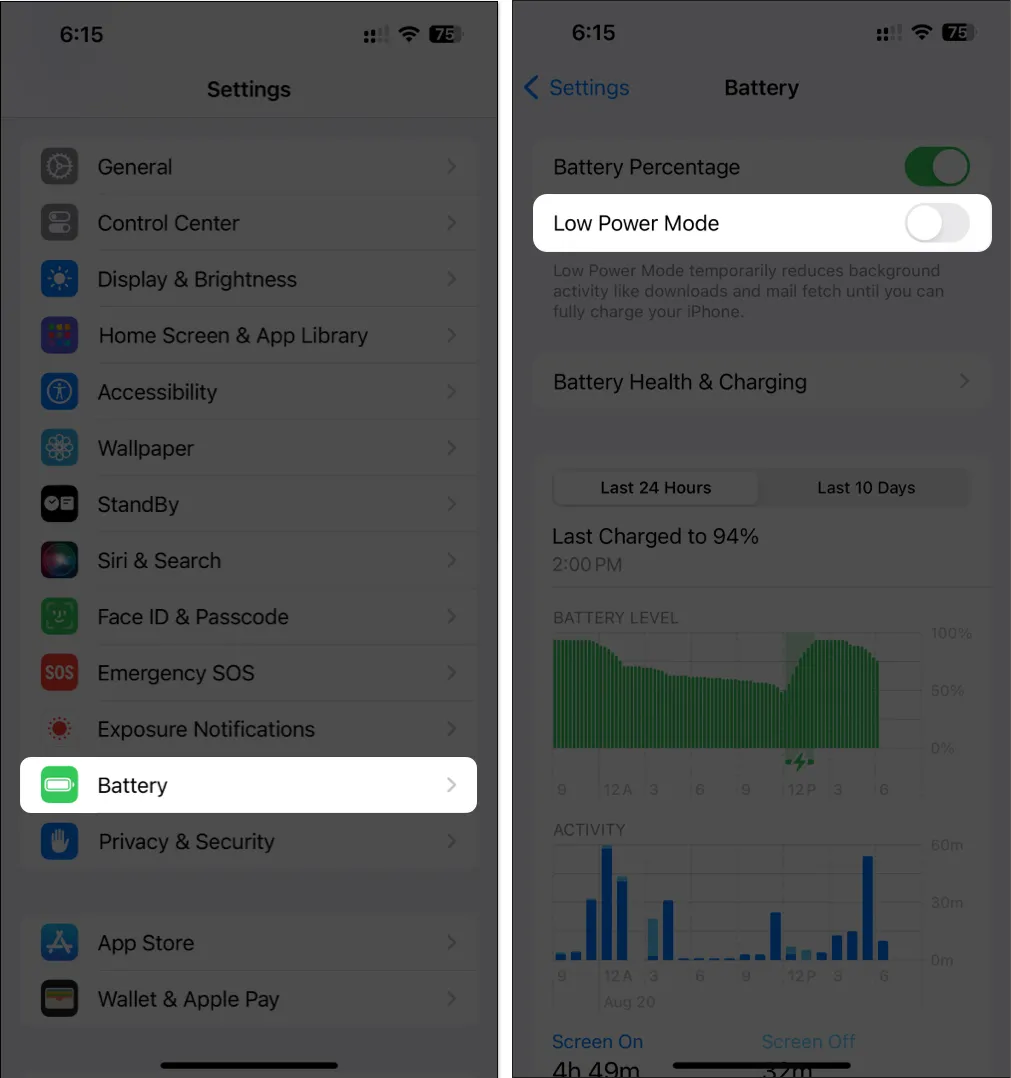
- Accédez à Paramètres → Batterie → Désactiver le mode faible consommation .
- Pour désactiver le mode Low Data pour le cellulaire :
- Accédez à Paramètres → Cellulaire → Options de données cellulaires .
Si vous utilisez deux cartes SIM, sélectionnez une carte SIM pour localiser les options de données cellulaires.
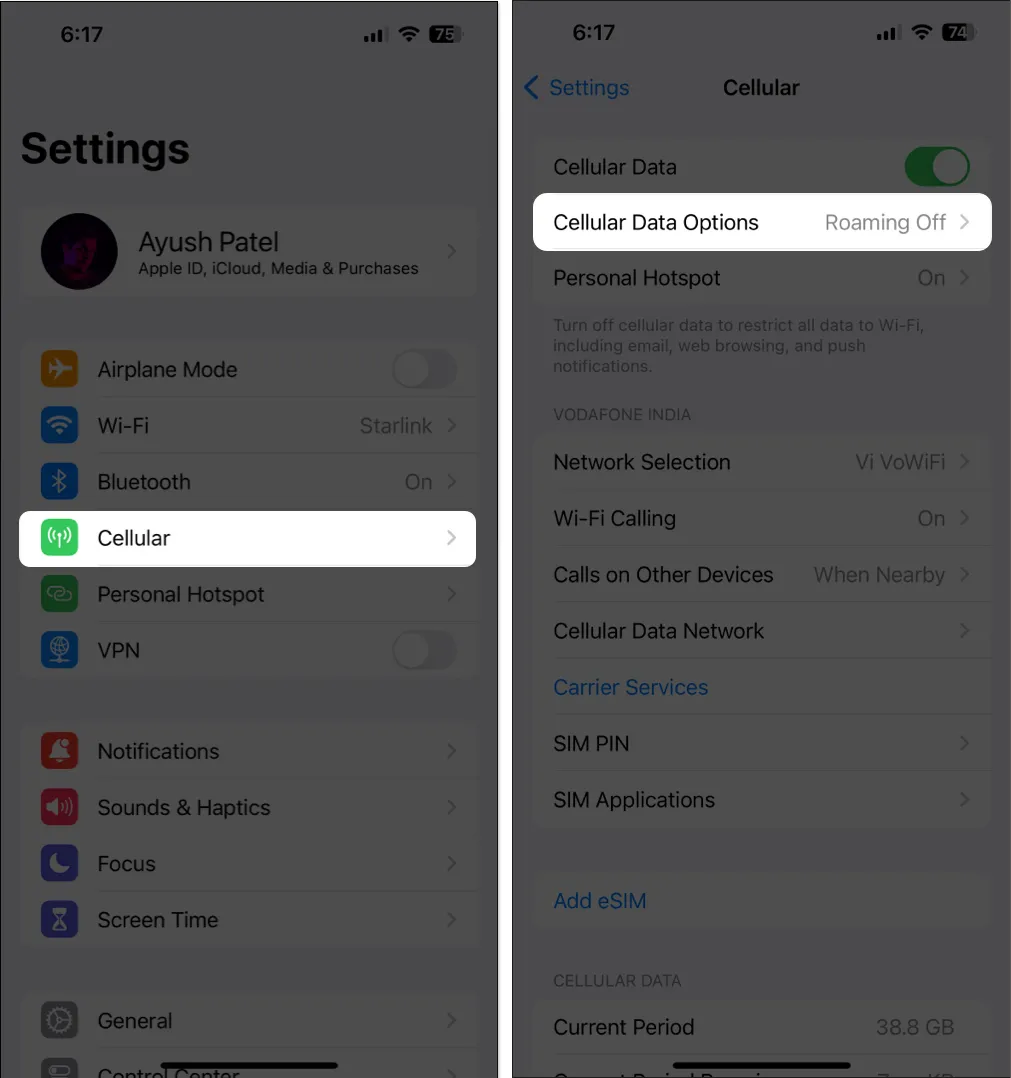
- Appuyez sur Mode données → Désélectionnez le mode données faibles .
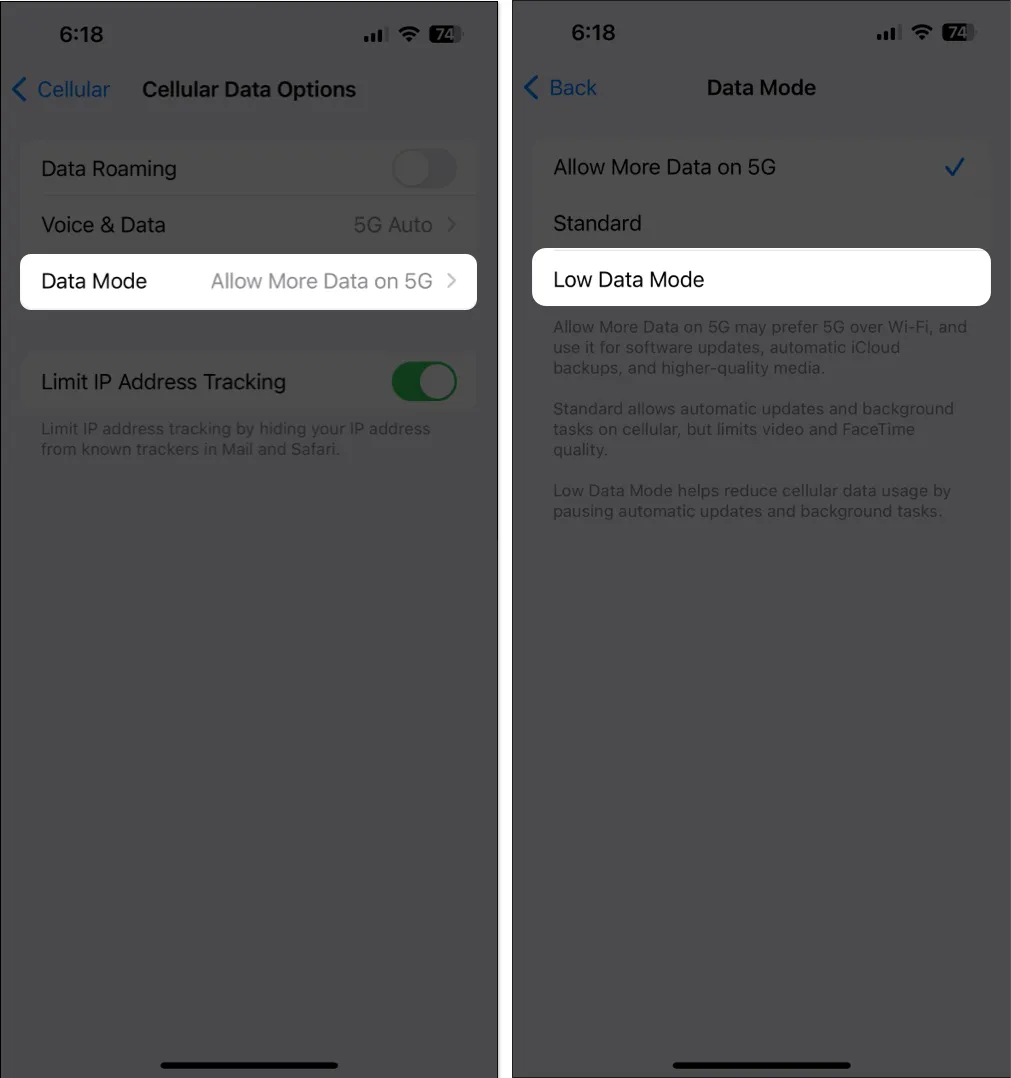
- Accédez à Paramètres → Cellulaire → Options de données cellulaires .
- Pour désactiver le mode Low Data pour le Wi-Fi :
- allez dans Paramètres → Wi-Fi .
- Appuyez sur l’ icône bleue « i » à côté d’un réseau → Désactivez le mode Low Data .
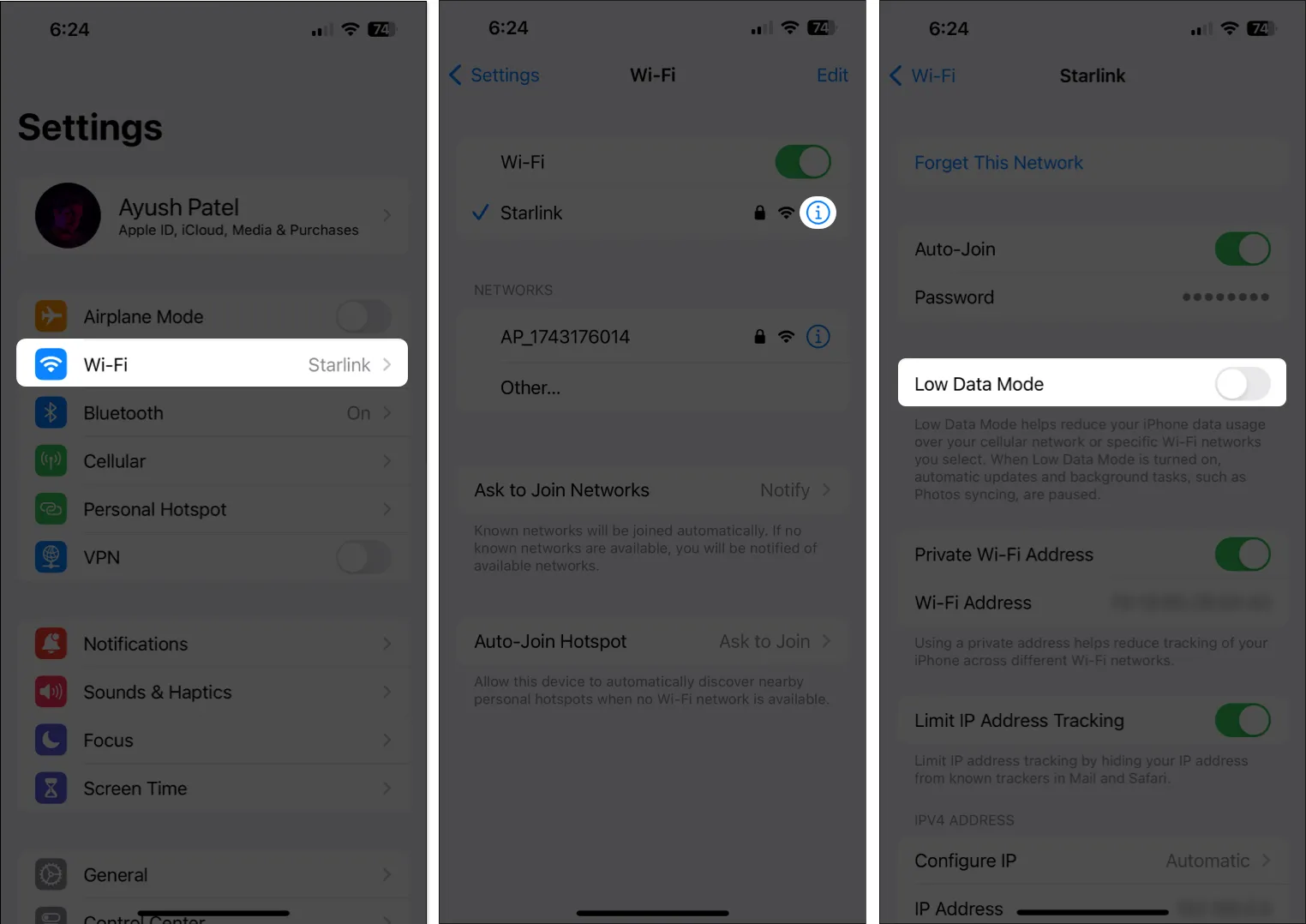
4. Forcez le redémarrage de votre iPhone ou iPad
Si les correctifs préliminaires n’ont pas permis de résoudre le problème, vous devez forcer le redémarrage de votre appareil. Cela vous aidera à résoudre les problèmes temporaires susceptibles d’empêcher le bon fonctionnement des sauvegardes iCloud. Cependant, si vous ne savez pas comment procéder, consultez ce guide pour savoir comment forcer le redémarrage d’un iPhone ou d’un iPad .
5. Vérifiez si vous disposez de suffisamment de stockage iCloud
Apple fournit 5 Go de stockage iCloud gratuit avec chaque identifiant Apple, qui peut être utilisé pour stocker des sauvegardes, des photos et des documents iCloud. Si vous ne faites pas attention, il est très facile d’épuiser cette limite, empêchant ainsi les sauvegardes iCloud de fonctionner.
- Ouvrez l’ application Paramètres sur votre iPhone ou iPad.
- Appuyez sur la bannière de l’identifiant Apple → Sélectionnez iCloud .
- Appuyez sur Gérer le stockage du compte pour accéder à des détails supplémentaires.
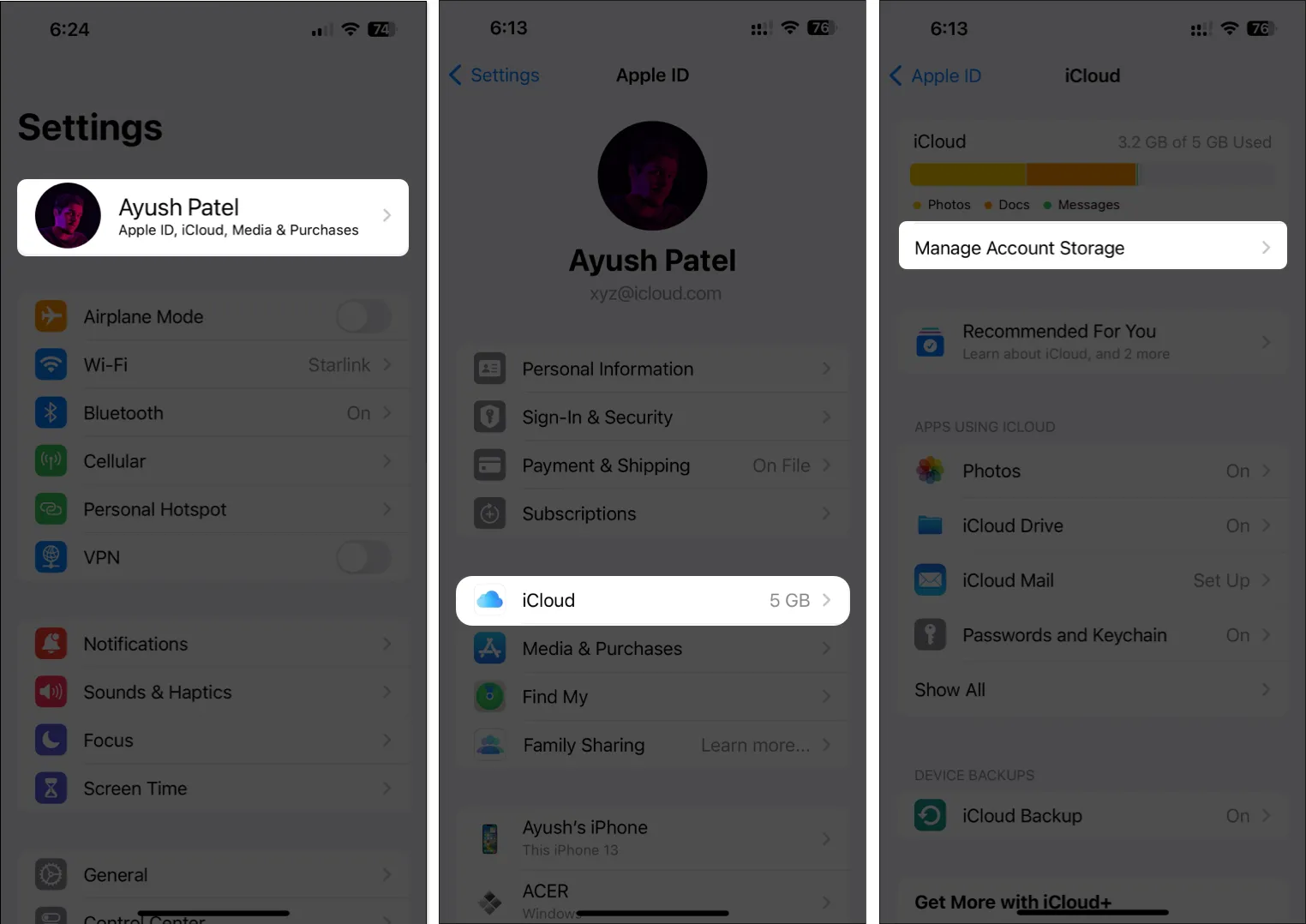
6. Vérifiez l’état du serveur iCloud
Pour vérifier si les serveurs iCloud sont en ligne, accédez à la page d’état du système d’Apple , puis vérifiez s’il y a un indicateur vert à côté du service de sauvegarde iCloud. Si vous voyez une case grise, les serveurs sont en cours de maintenance et vous devrez attendre qu’ils soient de nouveau en ligne pour sauvegarder avec succès votre iPhone/iPad.
7. Assurez-vous que le VPN est désactivé
Les VPN offrent un excellent moyen de masquer votre empreinte numérique et de protéger vos données des sites Web que vous visitez. Cependant, l’utilisation de VPN introduit souvent une latence du réseau, qui peut interférer avec la capacité de votre appareil à créer des sauvegardes. Vous devez désactiver le VPN sur votre appareil avant de sauvegarder vos données via iCloud.
- Si vous avez configuré un VPN manuellement, accédez à Paramètres → désactiver le VPN .
- Si vous utilisez un autre service VPN, ouvrez l’ application VPN → appuyez sur Déconnecter .
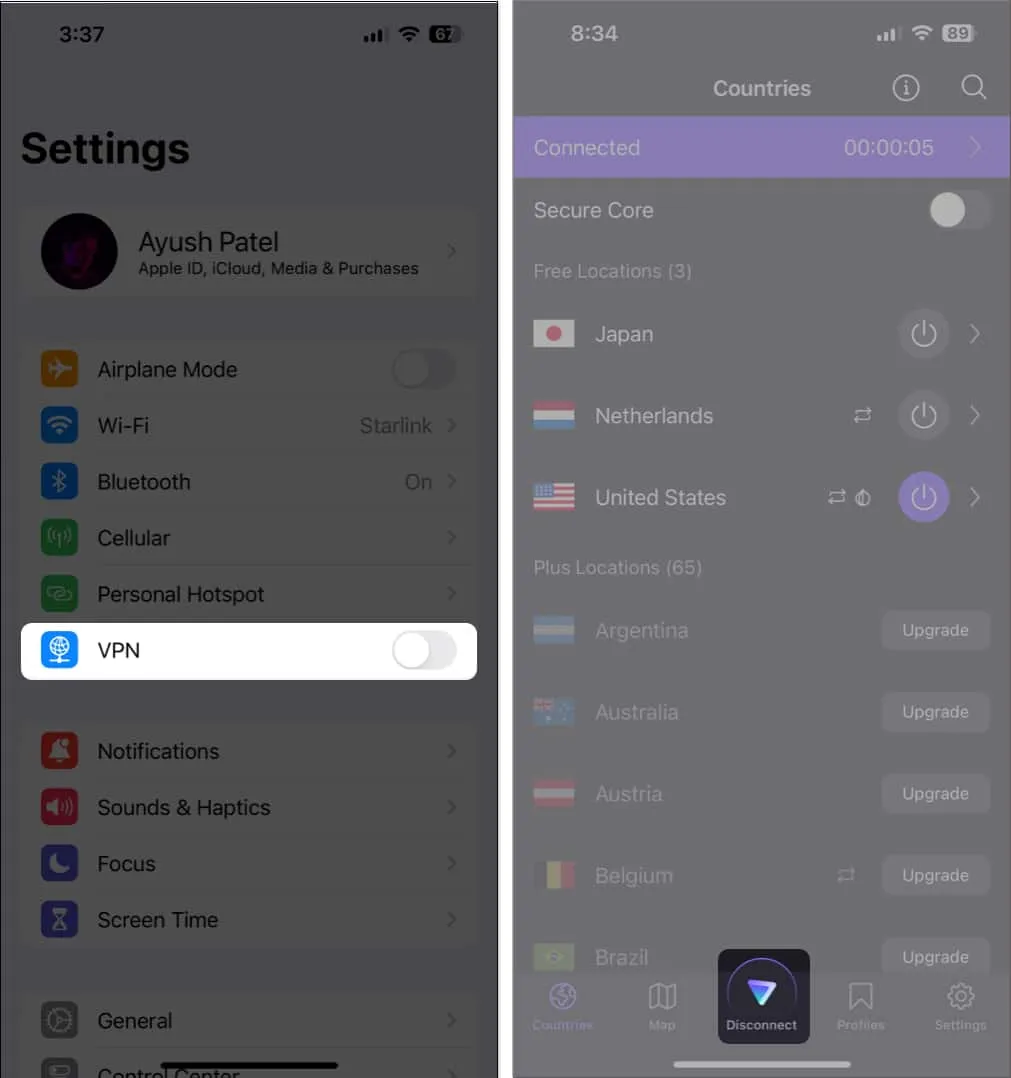
8. Vérifiez les mises à jour du système
Des problèmes dans iOS peuvent également vous empêcher de créer une sauvegarde iCloud. Si vous pensez que c’est le cas de votre iPhone, suivez les étapes ci-dessous pour vérifier si Apple a publié une mise à jour logicielle avec de nouvelles corrections de bogues pour résoudre le problème.
- Accédez à Paramètres → Général → Mise à jour du logiciel .
- Appuyez sur Mettre à jour maintenant si une mise à jour est disponible.
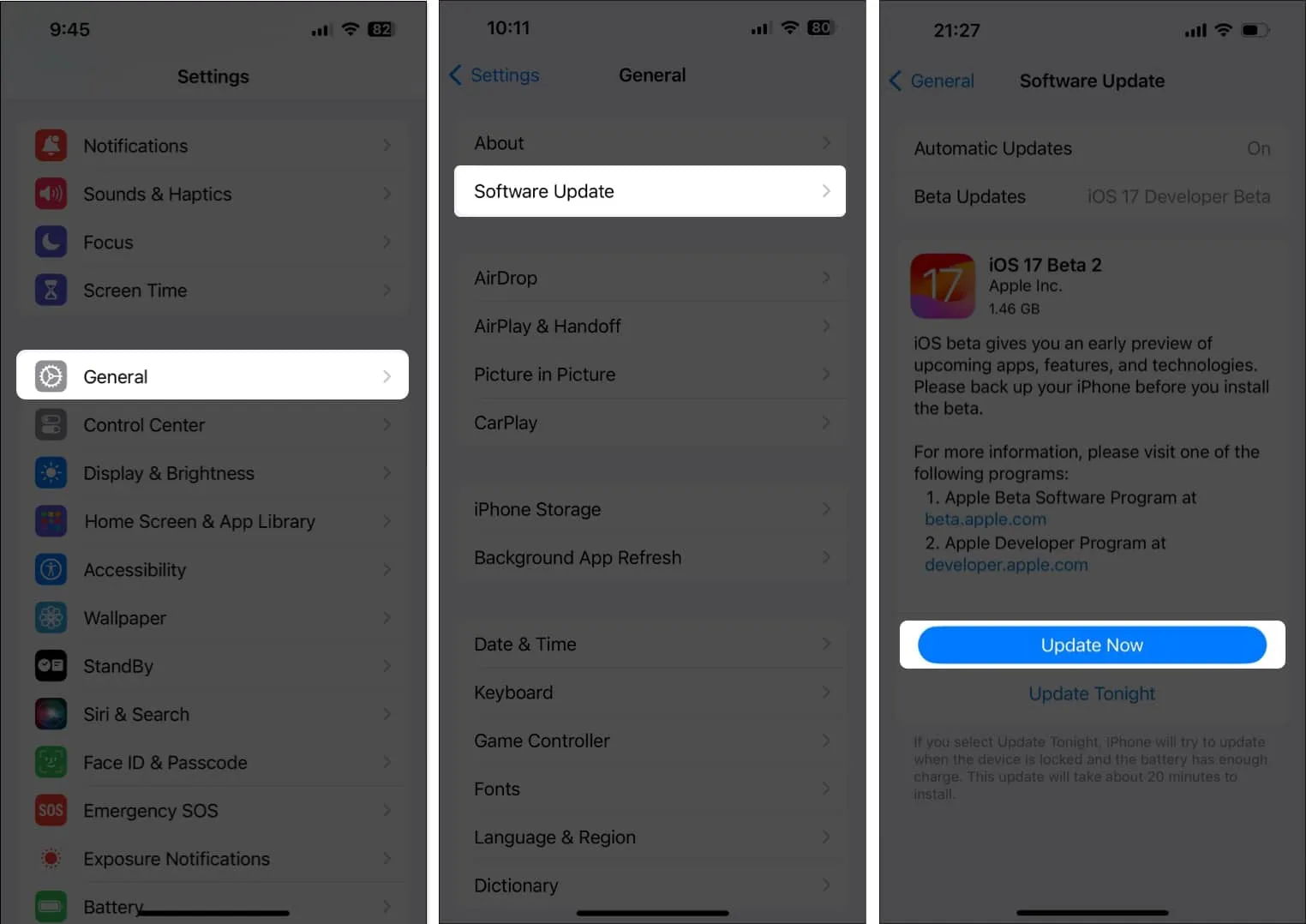
9. Déconnectez-vous et connectez-vous à votre identifiant Apple
Si vous rencontrez toujours des difficultés pour que vos appareils créent une sauvegarde iCloud, il est possible qu’il y ait un problème avec votre identifiant Apple ou l’appareil que vous utilisez. Si vous souhaitez éliminer progressivement la possibilité de tels problèmes, vous pouvez essayer de vous déconnecter et de vous reconnecter à votre identifiant Apple en suivant ces étapes :
- Lancez l’ application Paramètres → Appuyez sur la bannière de l’identifiant Apple .
- Faites défiler vers le bas et appuyez sur Se déconnecter .
- Saisissez le mot de passe de votre identifiant Apple → appuyez sur Désactiver .
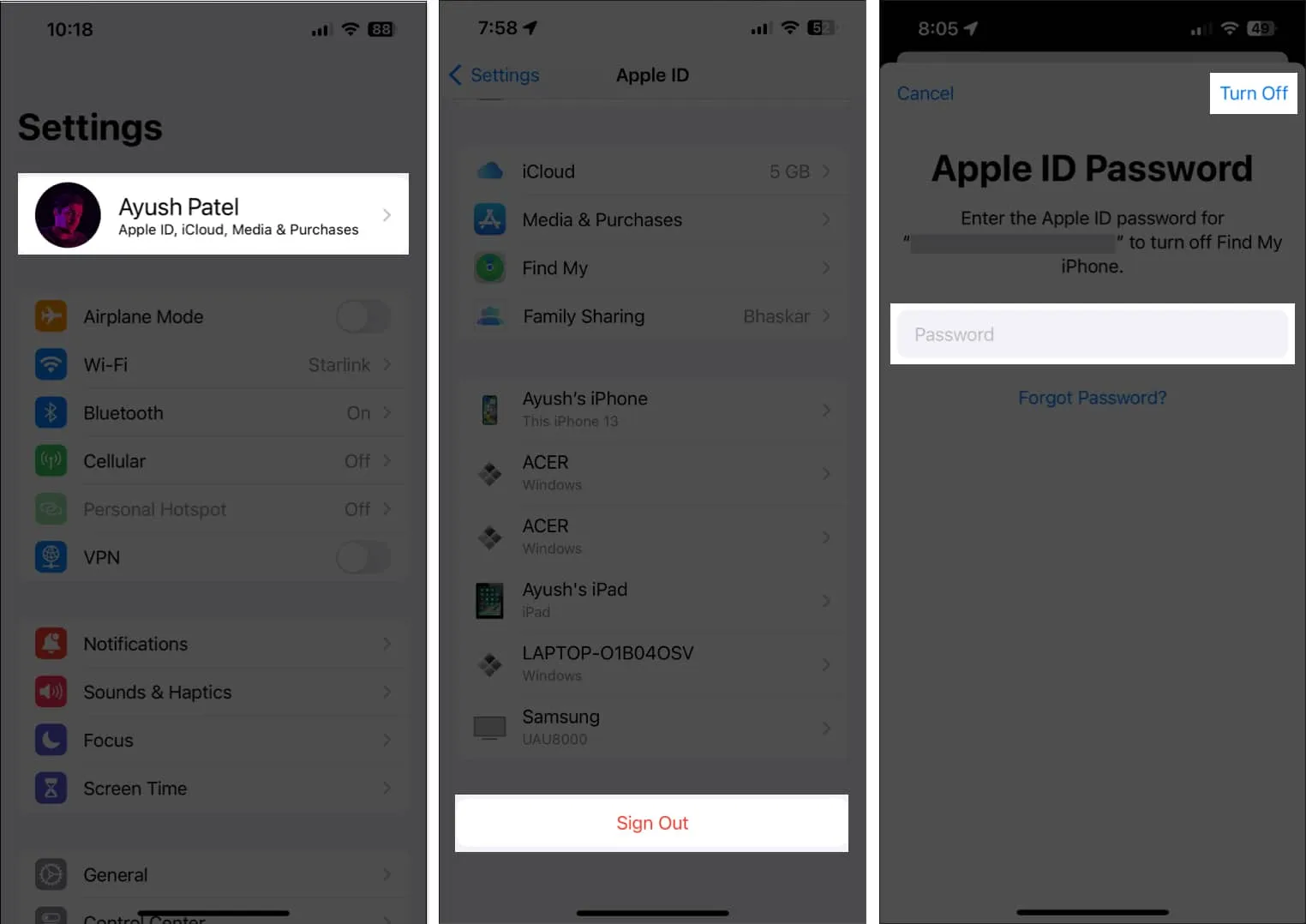
- Sélectionnez le contenu que vous souhaitez stocker hors ligne. Ensuite, appuyez sur Se déconnecter .
- Connectez-vous à nouveau à votre compte Apple.
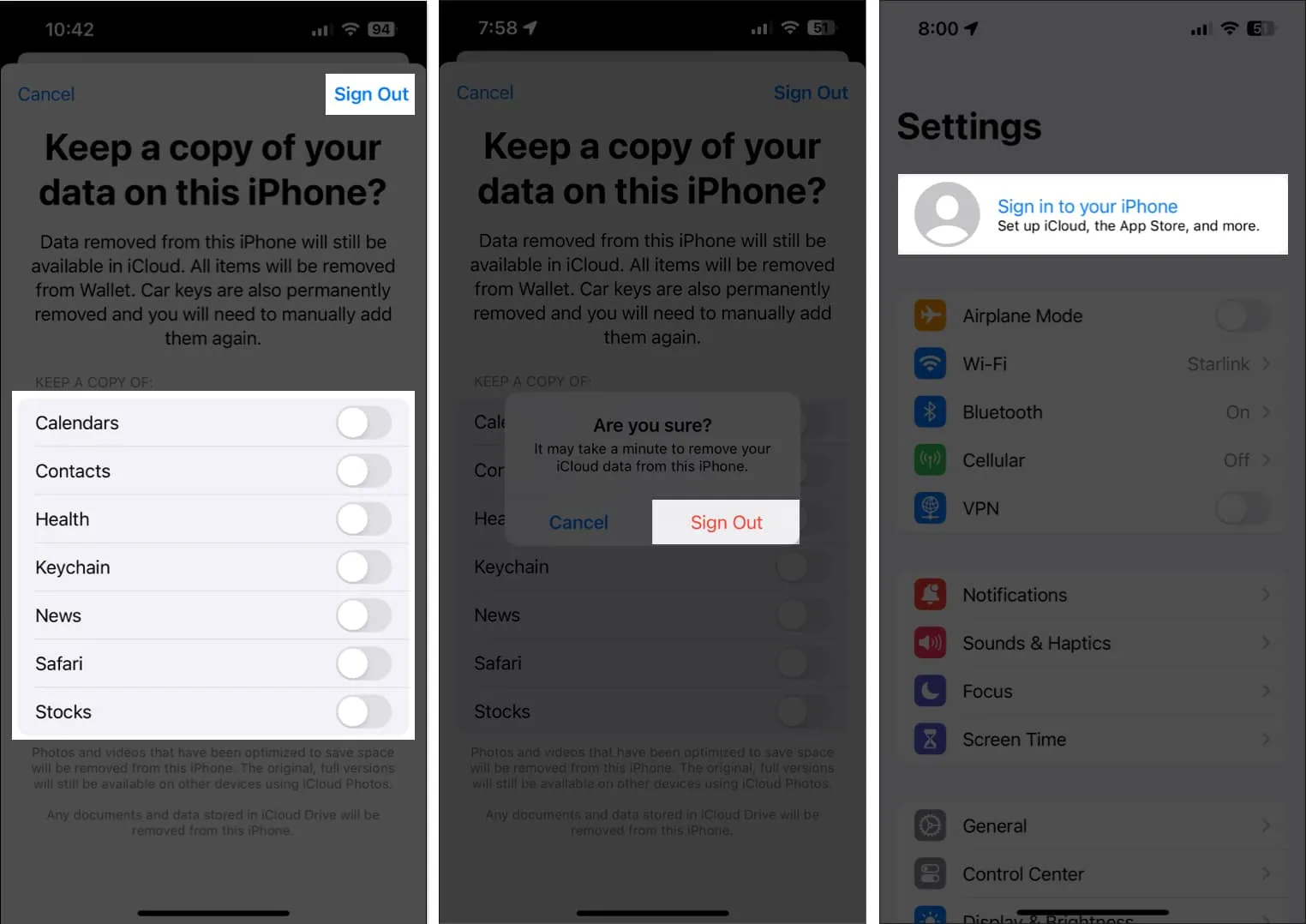
10. Réinitialiser tous les paramètres
Si la plupart des solutions échouent, vous pouvez réinitialiser tous les paramètres de votre iPhone/iPad pour voir si cela permet de résoudre le problème. Cette action restaurera tous les paramètres à leurs valeurs par défaut tout en laissant vos données intactes. Voici comment procéder :
- Accédez à Paramètres → Général → Transférer ou réinitialiser l’iPhone (ou l’iPad).
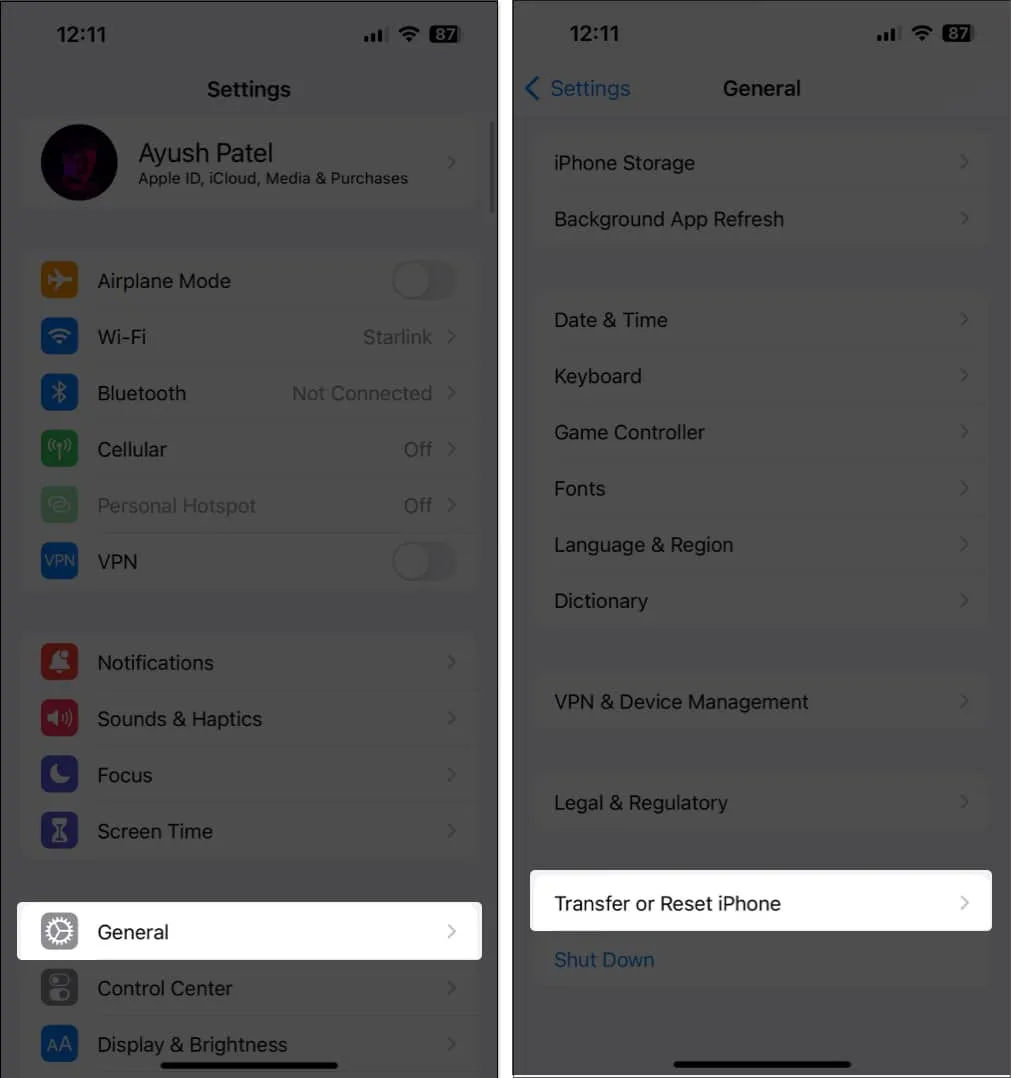
- Appuyez sur Réinitialiser → Réinitialiser tous les paramètres .
- Entrez le code d’accès de votre iPhone ou iPad .
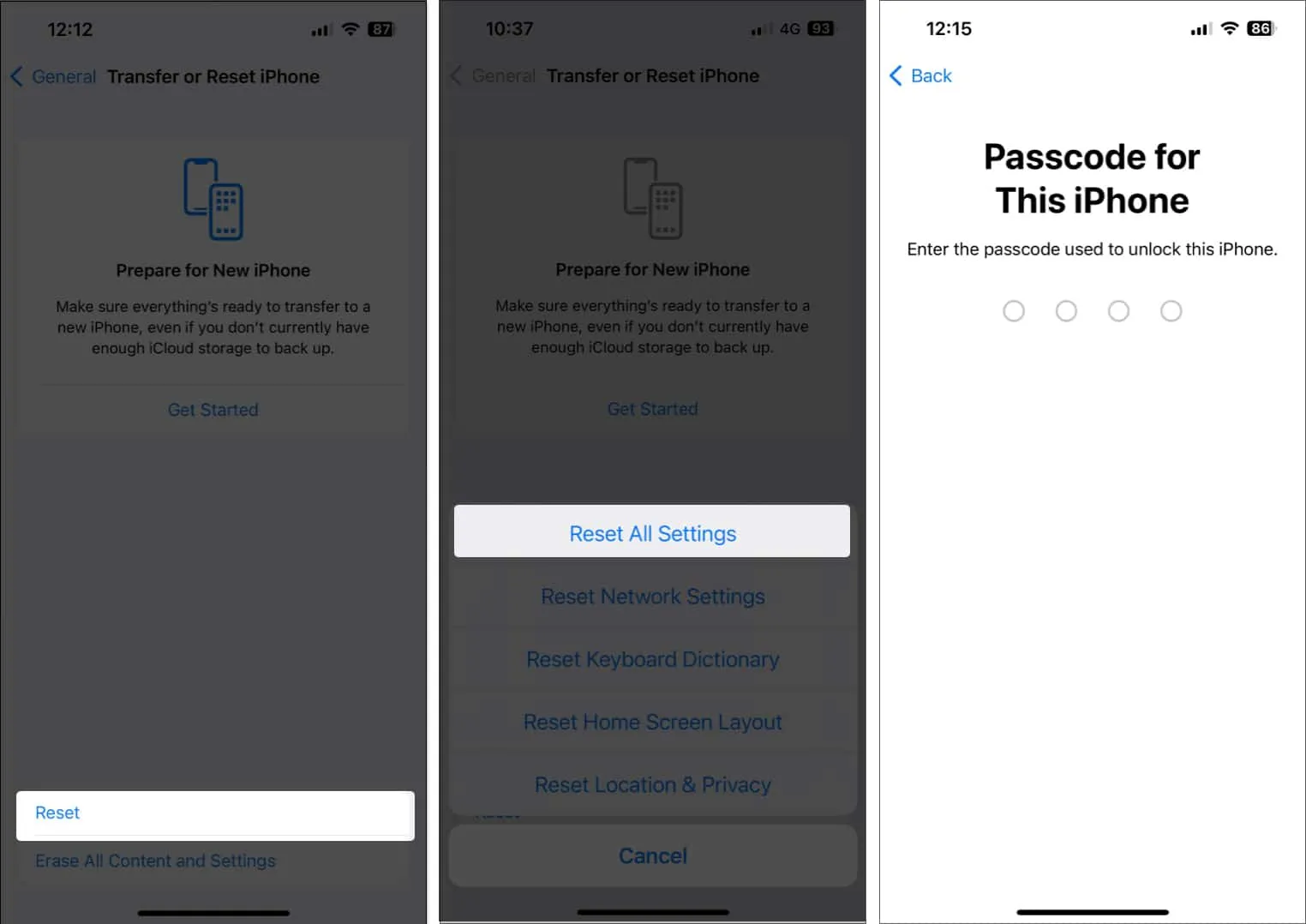
- Appuyez à nouveau sur Réinitialiser tous les paramètres pour terminer le processus.
11. Créez une sauvegarde locale sur Mac ou PC
Bien que les sauvegardes iCloud soient pratiques, elles ne peuvent pas être créées sans une connexion Internet active. Par conséquent, la meilleure façon de sauvegarder un iPhone ou un iPad est de le connecter à votre Mac ou PC via un câble pour créer une sauvegarde locale.
Si vous utilisez un Mac, vous pouvez sauvegarder vos appareils via le Finder . Cependant, si vous possédez un PC, vous devrez utiliser iTunes pour sauvegarder vos appareils localement.
12. Contactez l’assistance Apple
Si vous avez essayé toutes les solutions proposées ci-dessus, mais que vous ne parvenez toujours pas à sauvegarder votre iPhone ou iPad sur iCloud, il est recommandé de contacter l’assistance Apple . Ils peuvent vous aider par téléphone ou vous aider à planifier un rendez-vous au Genius Bar dans un Apple Store à proximité pour diagnostiquer et résoudre votre problème.
FAQ
Combien de temps faut-il pour effectuer une sauvegarde iCloud ?
En règle générale, les sauvegardes iCloud ne prennent pas plus de quelques minutes à quelques heures. Cependant, cela peut changer en fonction de la vitesse de téléchargement de votre réseau Internet et de la taille des données à sauvegarder.
Puis-je programmer des sauvegardes automatiques avec iCloud ?
Les sauvegardes iCloud s’effectuent automatiquement lorsque votre appareil est connecté au Wi-Fi, en charge et verrouillé. Vous ne pouvez pas définir un calendrier spécifique pour les sauvegardes iCloud, mais elles devraient se produire régulièrement lorsque ces conditions sont remplies.
Puis-je sauvegarder des données spécifiques sur iCloud au lieu de tout ?
Les sauvegardes iCloud incluent généralement toutes les données de votre appareil. Néanmoins, vous pouvez toujours gérer les applications qui utilisent iCloud et désactiver leurs sauvegardes.
Se déconnecter…
Les sauvegardes iCloud garantissent que toutes vos données essentielles, y compris vos photos, restent sécurisées au cas où votre appareil rencontrerait un problème technique, serait cassé ou volé. Mais si vous ne parvenez pas à sauvegarder votre iPhone ou iPad sur iCloud, les solutions mentionnées dans ce guide de dépannage peuvent vous aider à résoudre ce problème.



Laisser un commentaire