La rotation de l’écran de l’iPhone ne fonctionne pas : correction
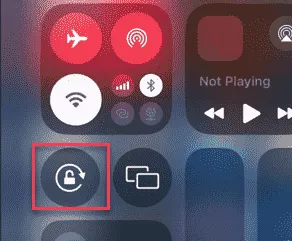
L’écran de votre iPhone ne pivote pas avec la rotation de votre appareil ? Si la disposition de l’iPhone ne pivote pas en fonction de la rotation de l’appareil, vous devez résoudre le problème manuellement. Le problème réside dans les paramètres de votre iPhone, et quelques ajustements devraient résoudre le problème.
Correction 1 – Désélectionner le raccourci de rotation automatique
La rotation automatique peut être activée ou désactivée directement depuis le centre de contrôle.
Étape 1 – Vous devez donc d’abord vérifier le centre de contrôle . Faites simplement glisser votre doigt du haut vers le bas pour ouvrir les panneaux qui s’y trouvent.
Étape 2 – Là, regardez le bouton « Rotation automatique ». S’il a un arrière-plan gris, il est activé sur votre iPhone.
Étape 3 – Appuyez dessus pour désactiver cette option sur votre iPhone.
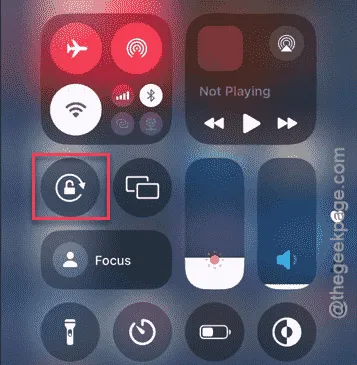
Après l’avoir désactivé, faites pivoter l’iPhone sur le côté et vous verrez que la mise en page a également pivoté.
Correction 2 – Mettre à jour l’application spécifique
Si vous rencontrez ce problème avec une application spécifique, vous devez mettre à jour l’application depuis l’App Store.
Étape 1 – Ouvrez l’ App Store .
Étape 2 – Ensuite, appuyez sur la photo de profil dans le coin supérieur droit.
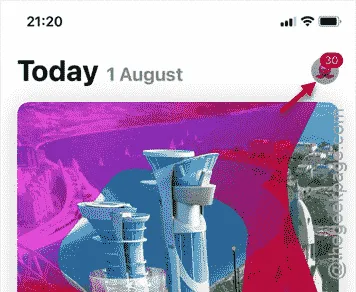
Étape 3 – Cela chargera la liste des applications installées sur votre iPhone.
Étape 4 – Recherchez l’application spécifique pour laquelle vous rencontrez ce problème. Appuyez sur l’option « Mettre à jour » à côté de l’application pour la mettre à jour.
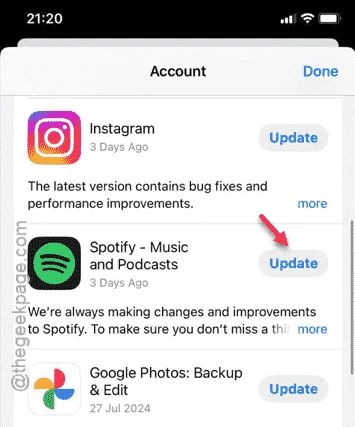
Après la mise à jour de l’application, l’écran pivotera pendant que vous êtes dans l’application.
Correction 3 – Régler le niveau de zoom par défaut
Vous devez définir le niveau de zoom sur l’écran de votre iPhone.
Étape 1 – Pour ce faire, vous devez ouvrir les paramètres de l’iPhone .
Étape 2 – Ensuite, ouvrez la zone « Affichage et luminosité ».

Étape 3 – Cette page contient les paramètres d’affichage. Faites donc défiler vers le bas et ouvrez la section « Zoom d’affichage ».
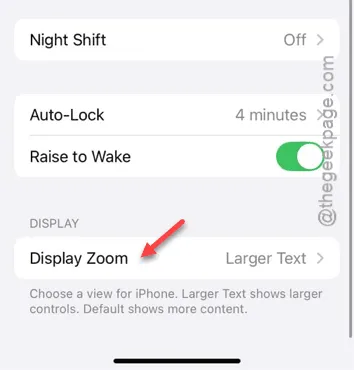
Étape 4 – Vous devez définir le « Zoom d’affichage » sur le niveau « Par défaut ».
Étape 5 – Pour terminer ce processus et appliquer ce niveau de zoom dans tout l’iOS, appuyez sur « Terminé ».
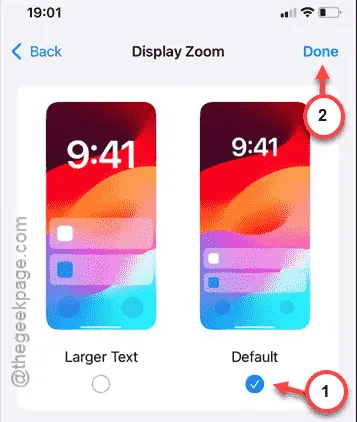
Étape 6 – Lorsque l’iPhone le demande, appuyez sur « Utiliser le mode standard ».

Une fois que vous avez appliqué la modification dans les paramètres d’affichage, vérifiez si vous pouvez faire pivoter l’écran de l’iPhone et voyez si l’écran tourne avec lui ou non.
Correction 4 – Faire pivoter l’iPhone à l’aide d’Assistive Touch
Si votre iPhone ne pivote pas automatiquement, utilisez l’Assistive Touch pour faire pivoter l’écran à votre guise.
Étape 1 – Pour ce faire, chargez les paramètres de l’iPhone .
Étape 2 – Ensuite, ouvrez les paramètres « Accessibilité » pour trouver tous les paramètres d’accessibilité de l’iPhone.
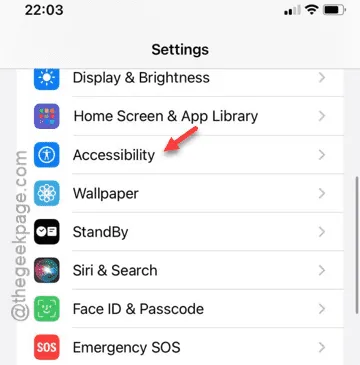
Étape 3 – Dans cette page Accessibilité, accédez au panneau « Toucher ».
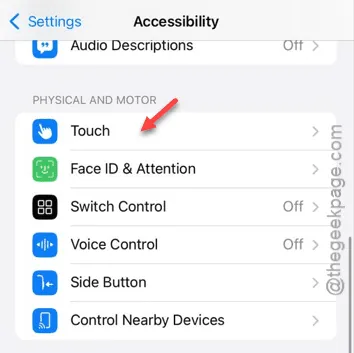
Étape 4 – Lorsque vous avez ouvert les paramètres Touch, accédez au bouton « AssistiveTouch ».
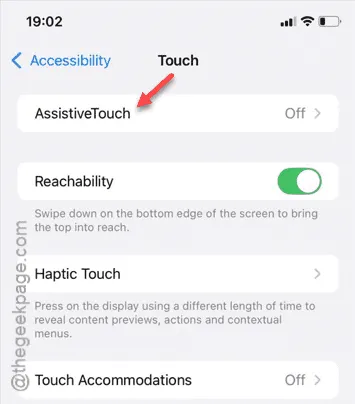
Étape 5 – Réglez-le sur le mode « Activé » pour activer les paramètres Assistive Touch.
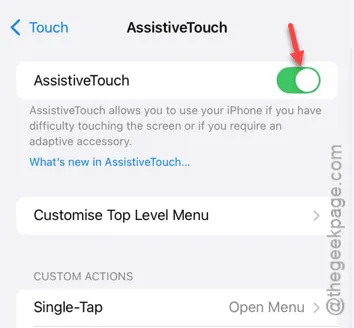
La version par défaut d’Assistive Touch dispose de la fonction « Faire pivoter l’écran ». Vous n’avez donc pas besoin de la modifier manuellement.
Étape 6 – Appuyez ensuite sur le cercle « Assistive Touch » sur votre écran pour ouvrir le menu Assistive Touch.
Étape 7 – Là, appuyez sur le « Menu de l’appareil ».
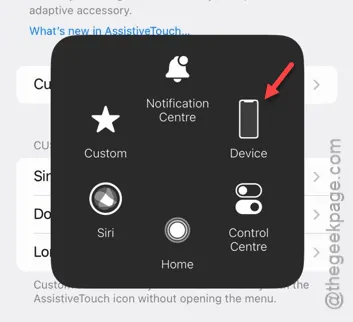
Étape 8 – Vous pouvez utiliser la fonction « Faire pivoter l’écran » pour faire pivoter l’écran à votre guise.
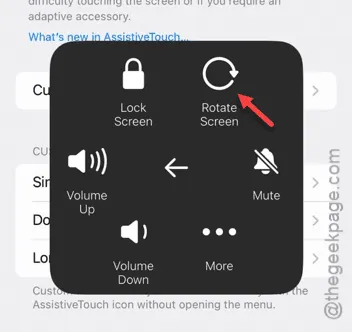
De cette façon, vous pouvez utiliser la fonction de rotation de l’écran quand vous le souhaitez, que la rotation automatique soit activée ou désactivée.
Mais si une application vous empêche d’utiliser la fonction de rotation automatique, vous ne pouvez pas faire pivoter l’écran même en utilisant la fonction à partir du panneau Assistive Touch.
Laisser un commentaire