Le clavier de l’iPhone n’apparaît pas : correctif
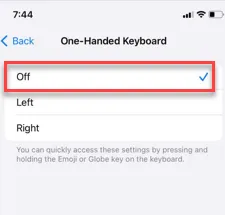
Vous ne parvenez pas à accéder au clavier de votre iPhone ? Dans certaines situations, le clavier peut ne pas apparaître sur votre écran, même lorsque vous appuyez sur la partie active de l’application. Parfois, ce type de bugs apparaît sur iOS et il existe plusieurs solutions de contournement qui peuvent résoudre le problème. Sans perdre plus de temps, suivez ces étapes.
Correctif 1 – Désactivez la fonction de rotation automatique
Parfois, l’application clavier peut disparaître lorsque vous essayez de l’utiliser en mode paysage.
Étape 1 – Faites glisser votre doigt vers le bas pour accéder au centre de contrôle .
Étape 2 – Désactivez la fonction « Rotation automatique » à partir de là.
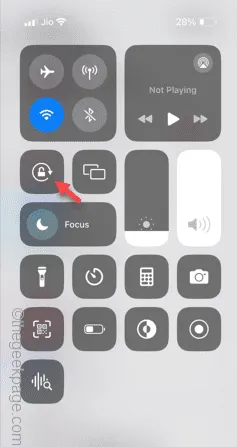
Étape 3 – Après avoir désactivé la fonction de rotation automatique, revenez au même écran.
Étape 4 – Appuyez sur la même partie de l’écran pour réactiver la fonctionnalité sur l’iPhone.
Vérifiez si le clavier est visible ou non.
Correctif 2 – Désactivez le Bluetooth
Le clavier n’apparaîtra pas sur votre écran si votre iPhone est connecté à un clavier Bluetooth. Désactivez donc le Bluetooth pour éliminer tout conflit potentiel.
Étape 1 – Désactivez tout clavier Bluetooth ou périphérique de saisie tactile susceptible d’être connecté à votre iPhone.
Étape 2 – Ensuite, faites simplement glisser votre doigt vers le bas et désactivez le Bluetooth.
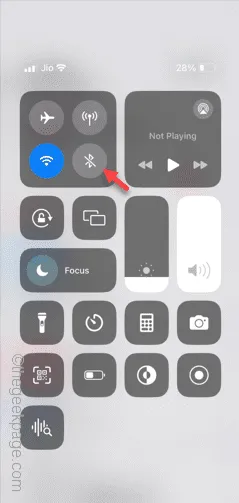
De cette façon, vous pouvez arrêter toute possibilité d’interférence provenant d’un clavier externe.
Correctif 3 – Ajouter au moins un clavier de langue
Aucun clavier n’apparaîtra si aucun clavier de langue n’est ajouté à la liste des claviers iPhone.
Étape 1 – Ouvrez les paramètres et accédez à l’onglet « Général ».
Étape 2 – Accédez au « Clavier ».
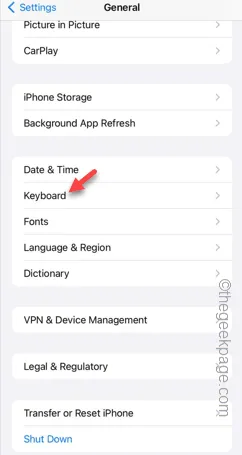
Étape 3 – Après avoir ouvert l’onglet Clavier, ouvrez l’option « Claviers ».
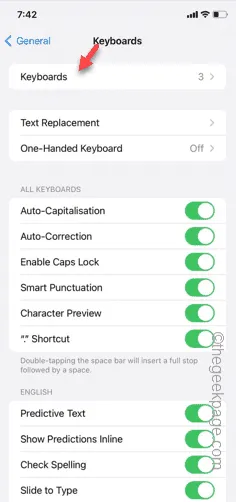
Étape 4 – Si vous ne voyez aucun clavier, appuyez sur l’option « Ajouter un nouveau clavier… ».
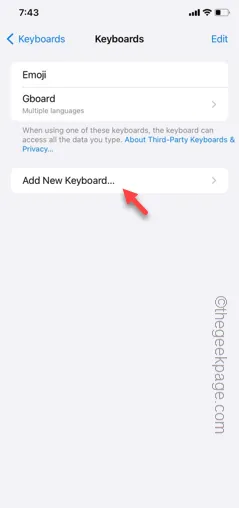
Étape 5 – Recherchez le clavier dans la zone de recherche et ajoutez ce clavier à votre iPhone.
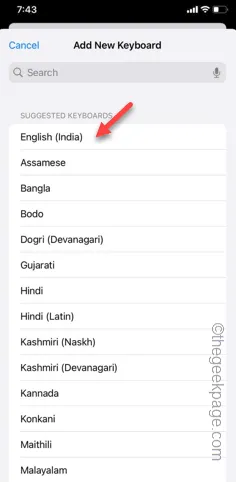
Étape 6 – Après avoir ajouté le clavier à la liste des claviers, vous reviendrez à la page principale du clavier.
Étape 7 – Vous devez ajuster le précédent des claviers de votre téléphone.
Étape 8 – Appuyez sur « Modifier ».
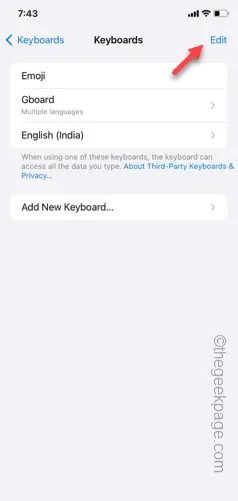
Étape 9 – Alors, maintenez l’icône de la barre à côté du nouveau clavier pour la faire glisser vers le haut du graphique.
Étape 10 – Enfin, appuyez sur le bouton « Terminé » dans le coin supérieur droit pour enregistrer la modification.
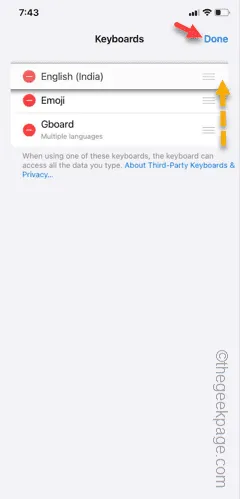
Revenez à la même page et réessayez en utilisant le clavier.
Correctif 4 – Désactiver le clavier à une main
La désactivation du clavier à une main peut vous aider à résoudre ce problème.
Étape 1 – Dans les paramètres de votre iPhone, touchez l’option « Général ».
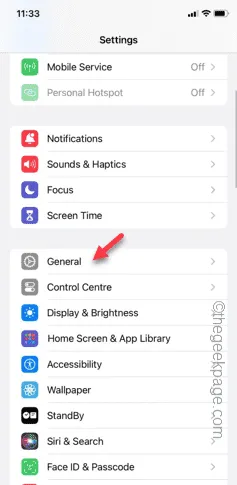
Étape 2 – Plus tard, ouvrez la fonction « Claviers ».
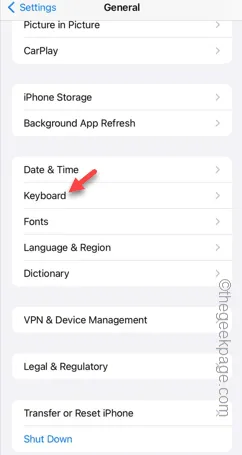
Étape 3 – Ouvrez l’option « Clavier à une main ».
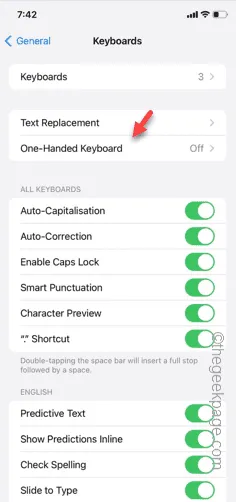
Étape 4 – Basculez-le en mode « Off ».
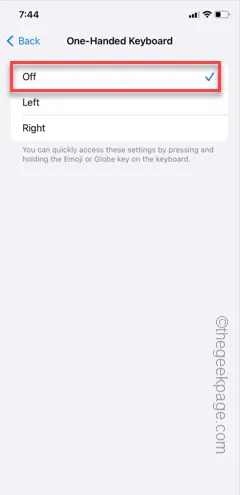
Après avoir désactivé le mode clavier à une main, vous pouvez à nouveau utiliser le clavier.
Essayez de faire ça.
Correctif 5 – Réinitialisez le dictionnaire du clavier de votre iPhone
Lorsque vous utilisez le clavier de l’iPhone, le dictionnaire est configuré. Ainsi, la réinitialisation du dictionnaire de l’iPhone peut vous aider à résoudre le problème.
Étape 1 – Accédez aux paramètres .
Étape 2 – Ouvrez ensuite les paramètres « Général »
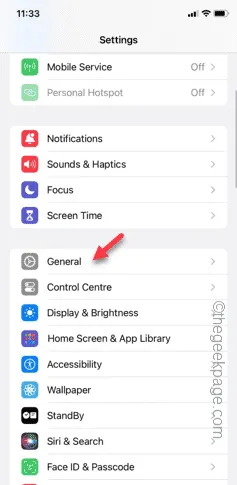
Étape 3 – Plus tard, faites défiler vers le bas et appuyez sur « Transférer ou réinitialiser l’iPhone ».
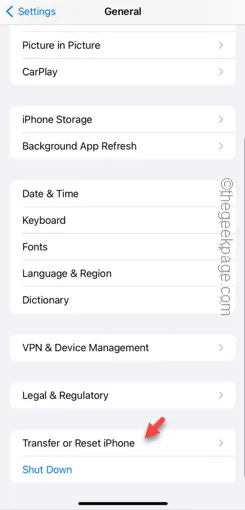
Étape 4 – Cette fois, ouvrez l’option « Réinitialiser ».
Étape 5 – Plus tard, appuyez sur la fonction « Réinitialiser le dictionnaire du clavier ».
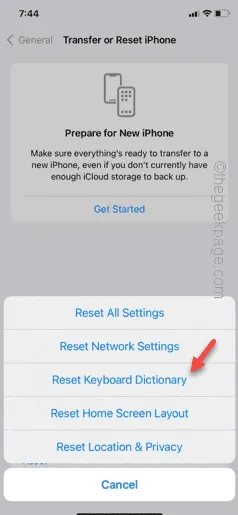
Vous devez vérifier manuellement votre accès à l’aide du code d’accès de votre identifiant Apple.
Étape 6 – Faites cela et vous avez terminé. Après cela, appuyez simplement sur l’option « Réinitialiser le dictionnaire ».
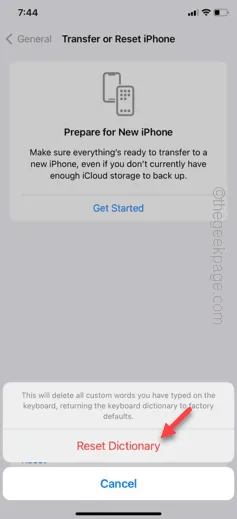
Une fois que vous avez réinitialisé le dictionnaire du clavier, vous pouvez à nouveau utiliser le clavier. Tapez quelque chose pour tester cela.
Correctif 6 – Redémarrez l’iPhone et vérifiez
Toujours rien avec le clavier de votre iPhone ? Redémarrez simplement l’iPhone et vérifiez-le. Le redémarrage de l’iPhone peut résoudre ce problème de clavier.
Alors, redémarrez simplement l’appareil et réessayez en utilisant le clavier.
Correctif 7 – Réinitialiser tous les paramètres de l’iPhone
Un paramètre de clavier mal configuré peut entraîner ce problème. Vous pouvez donc réinitialiser les paramètres de l’iPhone pour résoudre le problème du clavier manquant.
Étape 1 – Lorsque vous êtes dans les paramètres de l’iPhone, accédez à l’onglet « Général ».
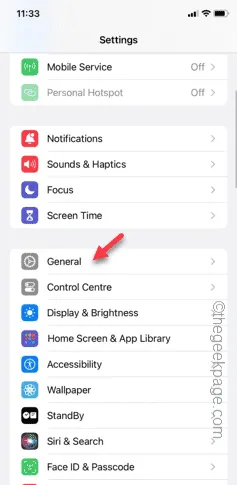
Étape 2 – Faites défiler vers le haut et accédez au « Transférer ou réinitialiser l’iPhone ».
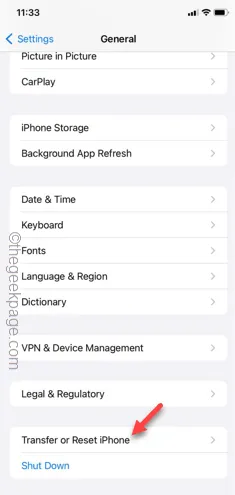
Étape 3 – Ouvrez les paramètres « Réinitialiser ».
Étape 4 – Maintenant, vous devez toucher l’option « Réinitialiser tous les paramètres ».
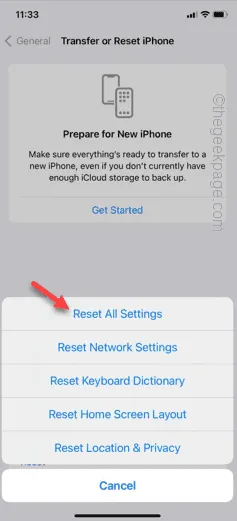
J’espère que cela résoudra votre problème !
Laisser un commentaire