Le point d’accès iPhone ne s’affiche pas dans Windows 11
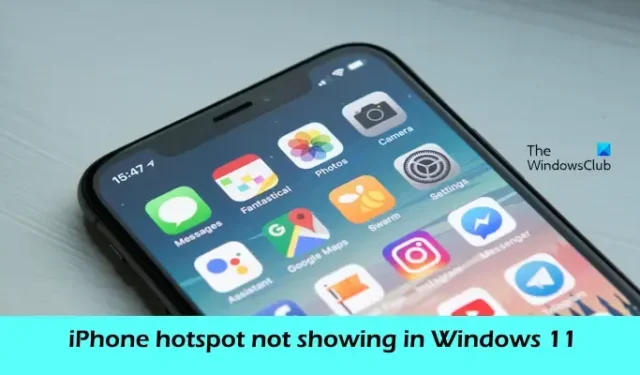
Si le point d’accès de votre iPhone ne s’affiche pas sous Windows 11/10 , cet article vous aidera à résoudre ce problème. Nous devons connecter nos ordinateurs Windows au point d’accès de notre téléphone mobile pour accéder à Internet dans certains cas, comme lorsque notre WiFi ne fonctionne pas correctement. Mais si votre ordinateur Windows ne parvient pas à trouver le point d’accès iPhone, cela peut créer des problèmes. Certaines des raisons les plus courantes de ce problème sont le point d’accès de votre iPhone qui ne s’allume pas, les adaptateurs réseau corrompus sur votre ordinateur Windows, etc.
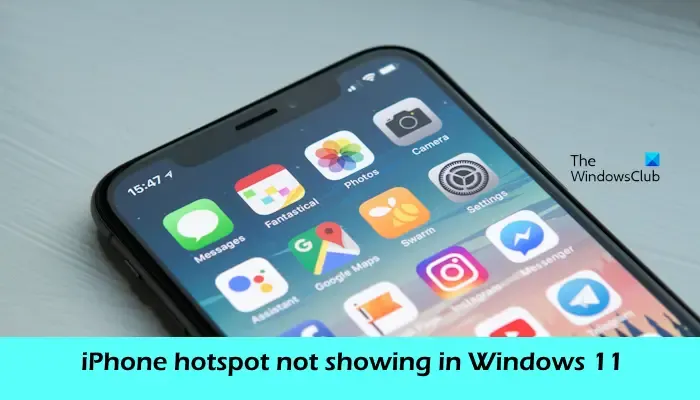
Le point d’accès iPhone ne s’affiche pas dans Windows 11
Utilisez les correctifs suivants si le point d’accès de votre iPhone ne s’affiche pas sous Windows 11/10.
- Désactivez et réactivez le point d’accès de votre iPhone
- Exécutez l’utilitaire de résolution des problèmes réseau et Internet
- Réinitialisez les paramètres réseau sur votre iPhone
- Utilisez l’option Oublier pour le point d’accès Wi-Fi
- Changez le nom de votre iPhone
- Mettez à jour votre pilote réseau

1] Désactivez et réactivez le hotspot de votre iPhone

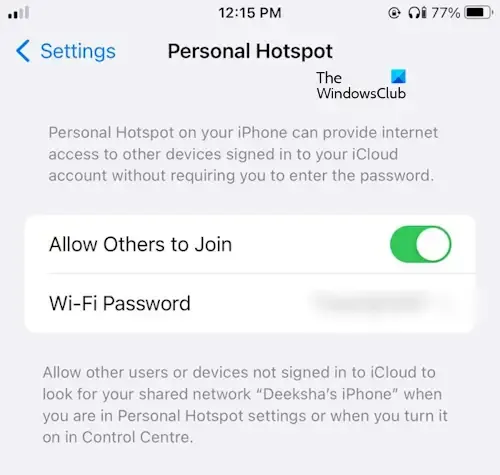
La réactivation du point d’accès personnel est un moyen simple de résoudre ce problème. Cette action permettra à d’autres appareils de se connecter au réseau de données cellulaires de votre iPhone. Vérifiez les étapes suivantes pour réactiver votre point d’accès personnel.
- Ouvrez les paramètres sur votre iPhone.
- Appuyez sur Point d’accès personnel.
- Appuyez sur Autoriser les autres à rejoindre et désactivez votre point d’accès.
- Appuyez à nouveau sur Autoriser les autres à rejoindre pour activer votre point d’accès.
Maintenant, essayez de connecter votre ordinateur au point d’accès de votre iPhone et vérifiez si votre problème est résolu.
2] Exécutez l’utilitaire de résolution des problèmes réseau et Internet
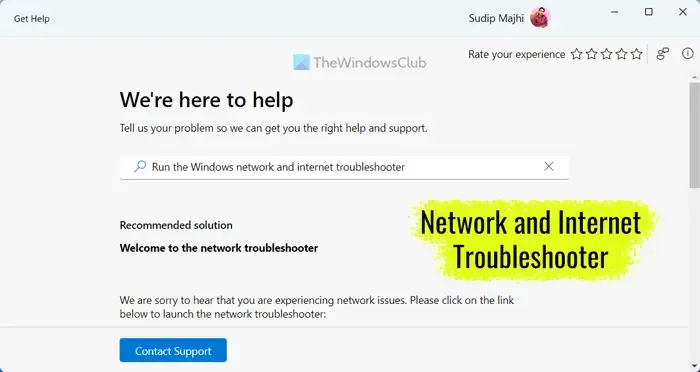
Vous pouvez également essayer de résoudre ce problème en exécutant l’utilitaire de résolution des problèmes réseau et Internet. Vous pouvez accéder à l’ utilitaire de résolution des problèmes réseau et Internet à l’aide de l’application Obtenir de l’aide . Il s’agit d’une application automatisée qui vous aidera à résoudre ce problème. Une fois lancé, quelques questions vous seront posées. Vous devez sélectionner la bonne réponse en fonction du problème auquel vous êtes confronté.
3] Réinitialisez les paramètres réseau sur votre iPhone
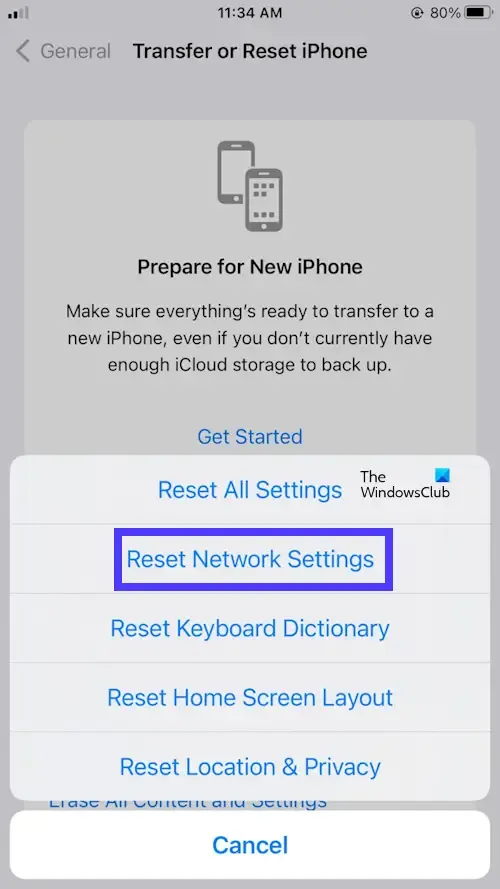
La réinitialisation des paramètres réseau de votre iPhone peut également aider à résoudre ce problème. Cette action effacera tous vos réseaux Wi-Fi et mots de passe enregistrés. Suivez les étapes suivantes pour réinitialiser les paramètres réseau de votre iPhone.
- Ouvrez Paramètres.
- Appuyez sur Général.
- Faites défiler vers le bas et sélectionnez Transférer et réinitialiser l’iPhone.
- Appuyez sur Réinitialiser.
- Appuyez sur Réinitialiser les paramètres réseau.
- Entrez votre mot de passe sur votre iPhone.
- Appuyez à nouveau sur Réinitialiser les paramètres réseau.
Cela supprimera tous vos paramètres réseau qui deviennent les valeurs par défaut d’usine.
4] Utilisez l’option Oublier pour le point d’accès Wi-Fi
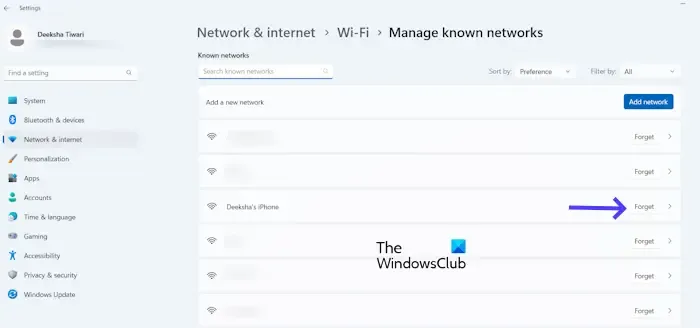
Si vous avez déjà connecté votre ordinateur Windows au point d’accès de votre iPhone, votre réseau iPhone sera affiché dans la liste des réseaux connus dans les paramètres de Windows 11. Dans un tel cas, vous pouvez utiliser l’ option Oublier du point d’accès Wi-Fi pour résoudre ce problème. Vérifiez les étapes ci-dessous pour utiliser l’option Oublier pour le point d’accès Wi-Fi.
- Accédez aux paramètres Windows.
- Cliquez sur Réseau et Internet.
- Cliquez sur Wi-Fi.
- Sélectionnez Gérer les réseaux connus.
- Maintenant, recherchez le nom du point d’accès de votre iPhone et cliquez sur Oublier.
- Reconnectez-vous en ressaisissant correctement le mot de passe Wi-Fi défini sur le point d’accès iPhone.
5] Changez le nom de votre iPhone
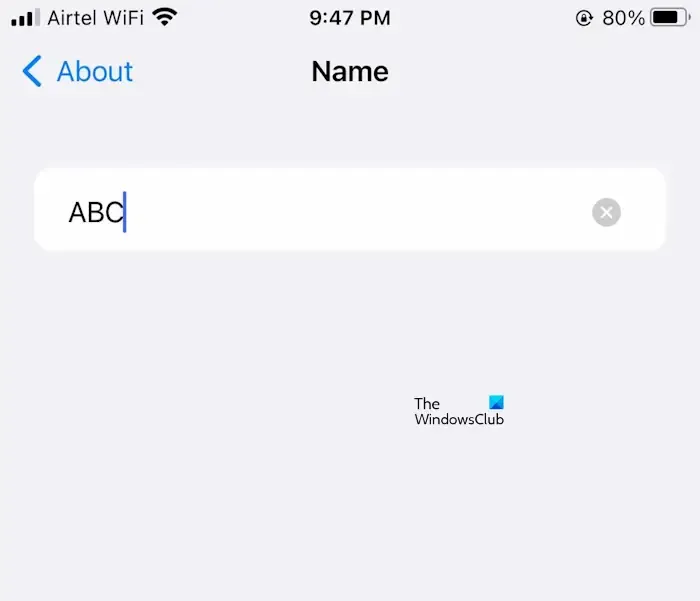

- Aller aux paramètres.
- Appuyez sur Général.
- Appuyez sur À propos.
- Cliquez sur le nom. Après cela, vous verrez le nom de votre iPhone.
- Maintenant, supprimez le nom actuel de votre iPhone et entrez un nouveau nom.
Une fois que vous aurez modifié le nom de votre iPhone, votre PC pourra à nouveau se connecter au point d’accès WiFi de l’iPhone.
6] Mettez à jour votre pilote réseau
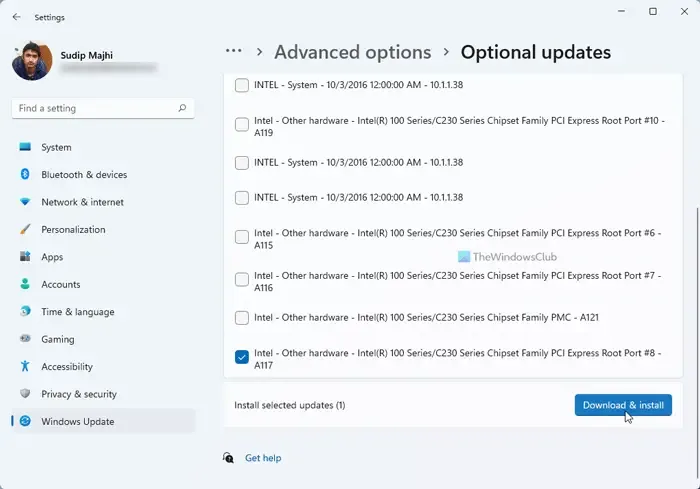
Si vous rencontrez toujours le problème. Nous vous suggérons de mettre à jour les pilotes réseau sur votre ordinateur Windows , car votre pilote réseau pourrait être à l’origine du problème de réseau de point d’accès iPhone. Vous pouvez mettre à jour votre pilote réseau en utilisant différentes méthodes, par exemple à partir de la page Mises à jour facultatives dans les paramètres de Windows 11, en téléchargeant la dernière version du pilote réseau depuis le site Web officiel du fabricant , etc.
J’espère que les solutions ci-dessus vous aideront à résoudre votre problème.
Comment connecter mon iPhone à mon hotspot Windows 11 ?
Vous pouvez connecter votre Windows 11 au point d’accès de votre iPhone en suivant ces étapes simples. Allumez votre point d’accès mobile, cliquez sur l’icône Wi-Fi dans la barre des tâches de votre ordinateur, sélectionnez le nom de votre point d’accès iPhone et entrez le mot de passe de votre point d’accès iPhone. Maintenant, cliquez sur Connecter.
Pouvez-vous connecter l’iPhone à Windows 11 ?
Oui, vous pouvez connecter votre iPhone à votre Windows 11 en utilisant l’application Phone Link. Vous devez ouvrir l’application Phone Link, elle vous offrira deux options pour vous connecter à votre appareil Android ou iPhone. Cliquez sur iPhone et suivez les instructions à l’écran pour connecter votre iPhone à Windows 11.



Laisser un commentaire