iPhone connecté au WiFi mais pas de connexion Internet : solution
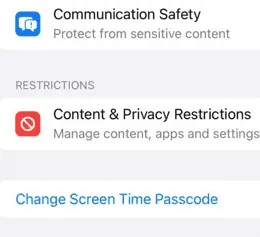
Votre iPhone est connecté au réseau Wi-Fi mais n’a pas de connexion Internet ? C’est un problème que tous les utilisateurs d’iPhone ont rencontré au moins une fois dans leur expérience d’utilisation. Il existe de nombreuses raisons pour lesquelles cela peut vous affecter. Mais, en mettant les raisons de côté, vous devez suivre cet ensemble de solutions pour résoudre ce problème d’absence d’Internet avec le Wi-Fi.
Solution 1 – Oubliez le réseau et rejoignez-le
Oubliez le réseau avec lequel vous rencontrez ce problème, redémarrez l’iPhone et rejoignez le réseau, par la suite.
Étape 1 – Vous devez d’abord charger la page Paramètres de l’iPhone .
Étape 2 – Ensuite, ouvrez l’ onglet « Wi-Fi ».
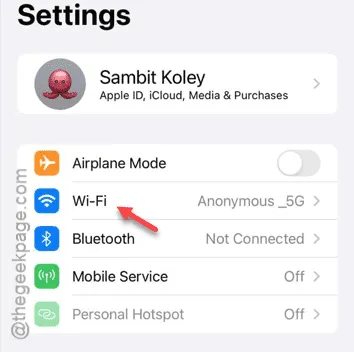
Étape 3 – Sur cette page Wi-Fi, vous verrez votre connexion Wi-Fi.
Étape 4 – Appuyez simplement sur le bouton ℹ à côté du nom du Wi-Fi (SSID) pour accéder aux paramètres Wi-Fi.
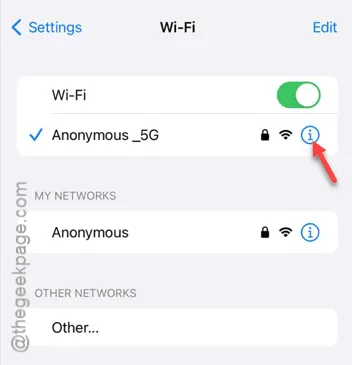
Étape 5 – Vous verrez alors l’option « Oublier ce réseau ».
Étape 6 – Appuyez dessus et vous recevrez une autre invite vous demandant votre accord pour oublier les informations d’identification du réseau.
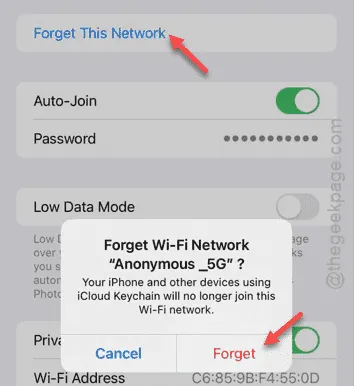
Cela entraînera votre déconnexion du réseau Wi-Fi.
Étape 7 – Quittez cette page de paramètres Wi-Fi et fermez tous les autres panneaux d’application.
Étape 8 – Ensuite, maintenez enfoncés les boutons d’augmentation du volume et d’alimentation pendant un bref instant.
Étape 9 – Exécutez l’action « Faites-le glisser pour éteindre » pour éteindre l’iPhone.
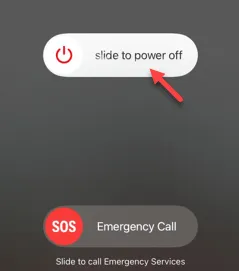
Cette action redémarrera votre iPhone.
Une fois l’iPhone redémarré, déverrouillez-le et accédez à vos paramètres.
Étape 10 – Là, vous devez ouvrir la page « Wi-Fi ».
Étape 11 – Sur cette page Wi-Fi, vous verrez la liste des connexions Wi-Fi.
Étape 12 – Activez le Wi-Fi. Ensuite, appuyez une fois de plus sur le même bouton ℹ pour accéder aux paramètres Wi-Fi.

Étape 14 – Appuyez sur « Rejoindre ce réseau », puis sur « Rejoindre ce réseau ».
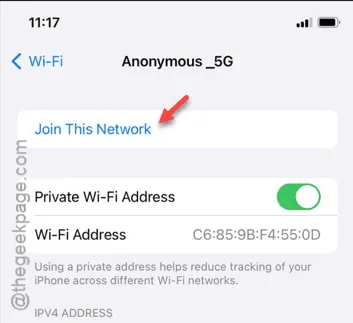
Étape 15 – Vous devez saisir votre mot de passe Wi-Fi pour vous connecter à l’aide du point SSID.
Étape 16 – Alors, saisissez cela et rejoignez le Wi-Fi.
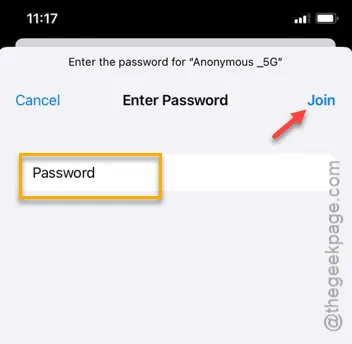
Une fois que vous êtes reconnecté au Wi-Fi, testez la connexion Internet.
Vous pouvez le faire assez facilement en exécutant un test de vitesse.
Correction 2 – Automatiser les paramètres de date et d’heure
Vous ne le savez peut-être pas, mais des paramètres de date et d’heure incorrects affectent vos paramètres réseau.
Étape 1 – Pour ce faire, vous devez ouvrir les Paramètres .
Étape 2 – Là, vous devez ouvrir les paramètres « Général ».
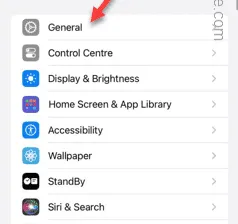
Étape 3 – Lorsque l’ onglet Paramètres généraux se charge, faites défiler vers le bas et recherchez l’ option « Date et heure ».
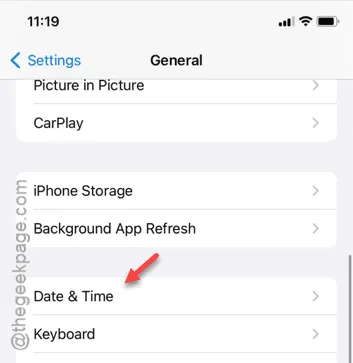
Étape 4 – Dans l’option Paramètres de date et d’heure, assurez-vous que l’option « Définir automatiquement » est activée. L’activation de cette option permet à iOS de prendre le contrôle des paramètres de date et d’heure sur votre iPhone.
Étape 5 – Plus tard, basculez le paramètre « Heure 24 heures » sur le mode Activé .
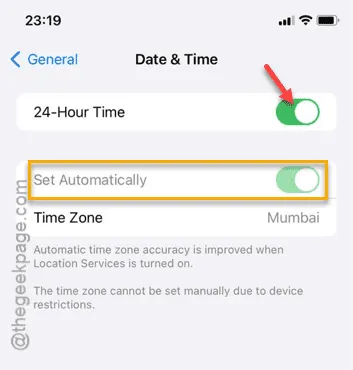
Une fois que vous avez terminé de modifier les paramètres de date et d’heure, vous devez déconnecter et reconnecter le Wi-Fi. Vous pouvez le faire manuellement à partir de la page Paramètres de votre iPhone ou suivre les étapes suivantes :
Étape 6 – Ouvrez rapidement le Centre de contrôle en faisant glisser votre doigt vers le bas sur l’écran de votre iPhone.
Étape 7 – Ensuite, activez le bouton Mode avion . Cela déconnectera tous vos réseaux de votre iPhone.
Étape 8 – Désactivez le mode avion après quelques secondes.
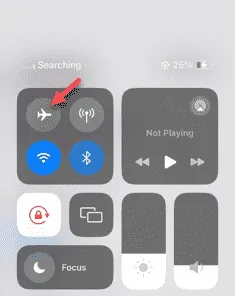
Attendez que votre iPhone se reconnecte automatiquement au Wi-Fi dès que vous avez désactivé le mode Avion.
Correction 3 – Désactiver les paramètres de contenu et de confidentialité
Si vous utilisez un réseau Wi-Fi public, les restrictions de contenu et de confidentialité peuvent être à l’origine du problème.
Étape 1 – Vous devez vous rendre sur la page Paramètres .
Étape 2 – Ouvrez les paramètres « Temps d’écran ».
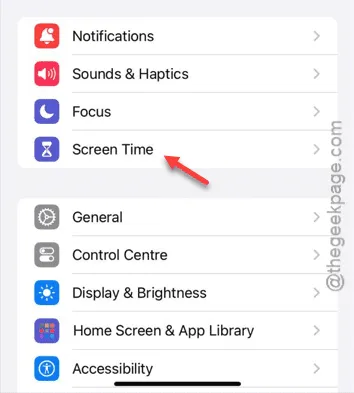
Étape 3 – Dans l’onglet principal des paramètres Temps d’écran, faites défiler vers le bas pour trouver l’onglet « Restrictions relatives au contenu et à la confidentialité ». Ouvrez -le.
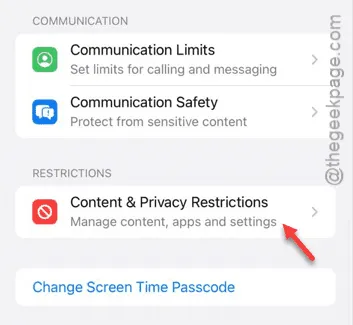
Étape 4 – Une fois que vous y êtes, basculez les « Restrictions de contenu et de confidentialité » sur le mode Désactivé .

Après avoir désactivé le mode de restriction Contenu et confidentialité, essayez de vérifier la vitesse du Wi-Fi. Vous pouvez en tirer profit
Solution 4 – Restaurer les paramètres réseau
S’agissant d’un problème lié au réseau, vous devez absolument essayer de restaurer tous les paramètres réseau au mode par défaut.
Étape 1 – Accédez aux paramètres de l’iPhone en utilisant l’icône ⚙.
Étape 2 – Vous devez trouver les paramètres « Général » et les ouvrir.
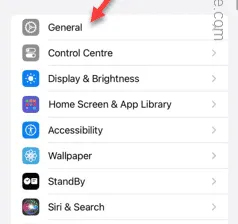
Étape 3 – Lorsque la page Général s’ouvre, ouvrez l’option « Transférer ou réinitialiser l’iPhone ».

Étape 4 – Ensuite, ouvrez l’option « Réinitialiser ».
Étape 5 – Vous pouvez maintenant utiliser l’option « Réinitialiser les paramètres réseau » de cette liste pour réinitialiser les paramètres réseau.
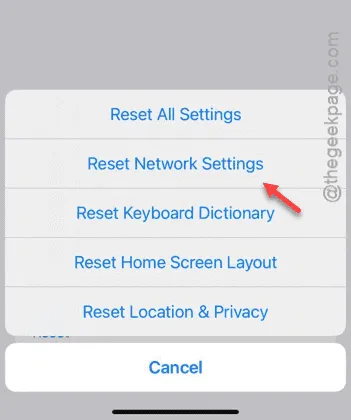
Ensuite, vous devez approuver le processus. Une fois lancé, toutes les informations réseau seront effacées de votre iPhone.
Cela inclut également le mot de passe Wi-Fi. Ainsi, lorsque vous revenez et vous reconnectez au Wi-Fi, vérifiez si vous pouvez réellement utiliser Internet à la vitesse maximale ou non.



Laisser un commentaire