iOS 18 : Personnalisation du centre de contrôle sur votre iPhone
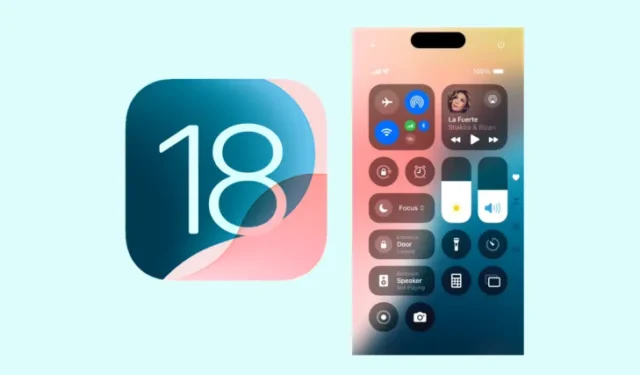
Informations essentielles
- Le centre de contrôle d’iOS 18 a subi des améliorations significatives permettant une personnalisation accrue.
- Vous disposez désormais de trois écrans du Centre de contrôle et de la possibilité de créer plusieurs écrans ou d’en éliminer tous sauf un.
- De plus, vous pouvez réorganiser et redimensionner les options à votre guise, ainsi qu’ajouter ou supprimer de nombreux contrôles.
Le centre de contrôle révisé d’iOS 18 est l’une des zones les plus fréquemment consultées sur l’iPhone, qui a reçu une mise à jour substantielle. Si vous avez récemment effectué la mise à niveau vers iOS 18, vous constaterez une série de changements, notamment diverses fonctionnalités personnalisables, dont certaines peuvent ne pas être immédiatement intuitives.
Pour vous aider, nous avons compilé une liste complète détaillant comment personnaliser le centre de contrôle dans iOS 18, ainsi que des conseils et astuces précieux pour vous aider à vous acclimater plus rapidement.
8 méthodes pour personnaliser le centre de contrôle sur votre iPhone avec la mise à jour iOS 18
Les améliorations apportées au Centre de contrôle reflètent la tendance générale de personnalisation dans iOS 18, qui comprend la réorganisation des applications et des widgets de l’écran d’accueil, la modification des paramètres de couleur, le masquage des libellés d’application, etc. Ces mises à jour mettent l’accent sur la personnalisation.
1. Naviguez dans les nouvelles pages du centre de contrôle
Accédez au centre de contrôle en faisant glisser votre doigt vers le bas depuis le coin supérieur droit de votre écran. Vous trouverez trois pages distinctes du centre de contrôle : la première pour les favoris (indiquée par une icône en forme de cœur), la deuxième dédiée aux paramètres de musique et de médias (indiquée par une icône en forme de note de musique) et la troisième pour les options de connectivité (icône réseau).
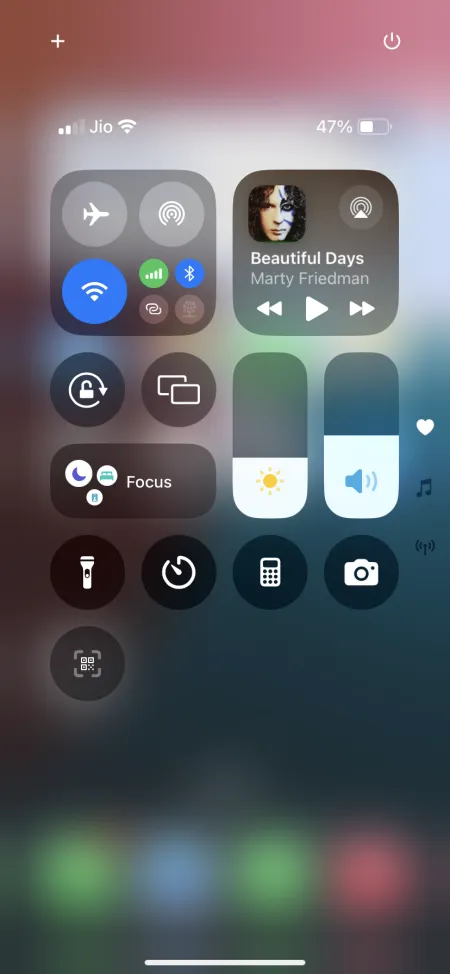

Les icônes de ces trois écrans sont situées sur la droite. Vous pouvez accéder à n’importe quelle page du Centre de contrôle d’un simple glissement continu, et une fois sur une page, vous pouvez glisser vers le haut ou vers le bas pour naviguer entre elles.
Remarque : le mouvement de balayage vers le haut qui permettait auparavant de fermer le centre de contrôle vous permet désormais de passer simplement à la page suivante. Pour en savoir plus sur les méthodes plus rapides permettant de fermer le centre de contrôle, consultez la dernière section.
2. Réorganiser et redimensionner les commandes
Chaque option de contrôle du centre de contrôle peut être réorganisée et redimensionnée selon vos préférences. Pour modifier, appuyez sur l’ icône + dans le coin supérieur gauche. Les limites de chaque option mettront en évidence sa taille. Faites glisser et déposez n’importe quelle commande à l’emplacement souhaité.
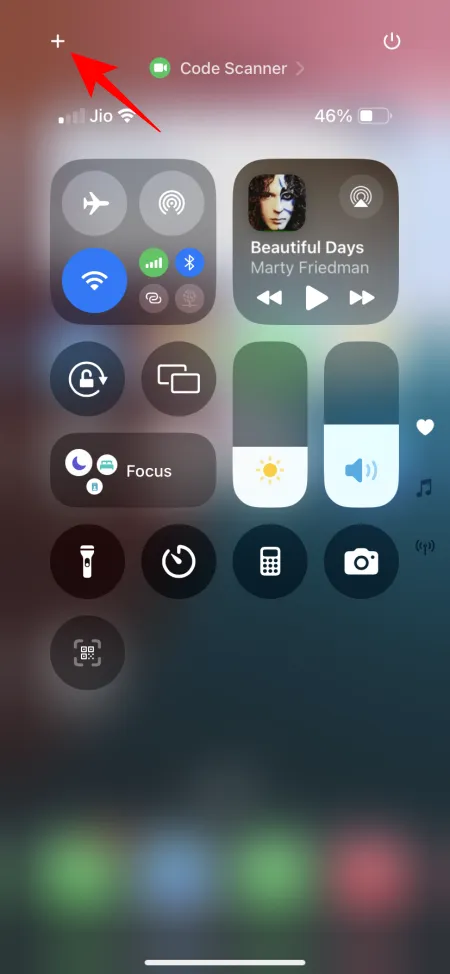
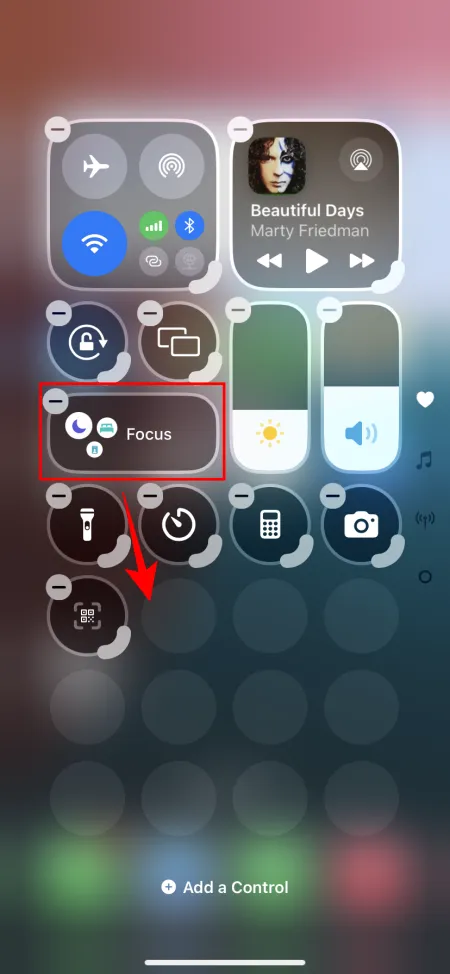
Pour redimensionner un contrôle, utilisez la barre de poignée dans le coin inférieur droit pour ajuster sa taille à votre guise.
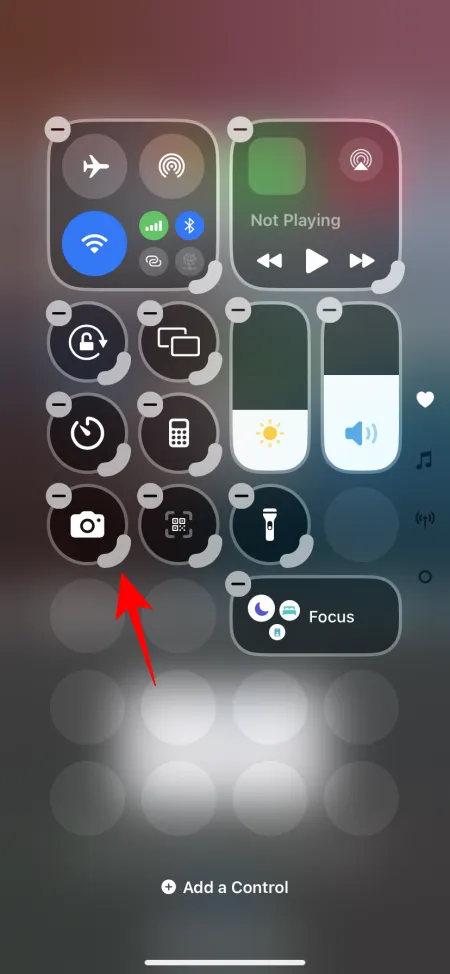
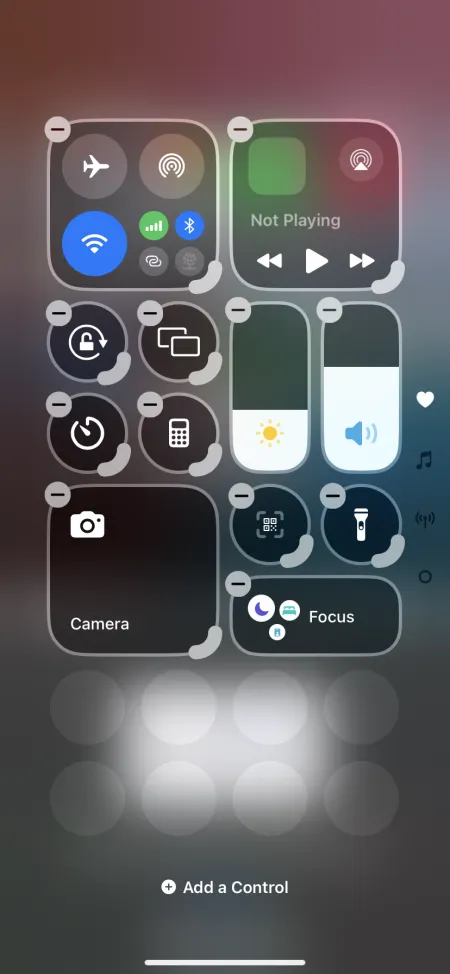
Continuez à ajuster les commandes jusqu’à obtenir la disposition souhaitée. Une fois que vous avez terminé, faites glisser votre doigt vers le haut ou appuyez sur un espace libre pour quitter le mode d’édition.
3. Ajouter un contrôle
Faites glisser votre doigt jusqu’à la page du Centre de contrôle où vous souhaitez introduire un nouveau contrôle, puis appuyez sur l’ icône + pour ouvrir le menu d’édition. Sélectionnez l’ option Ajouter un contrôle en bas.
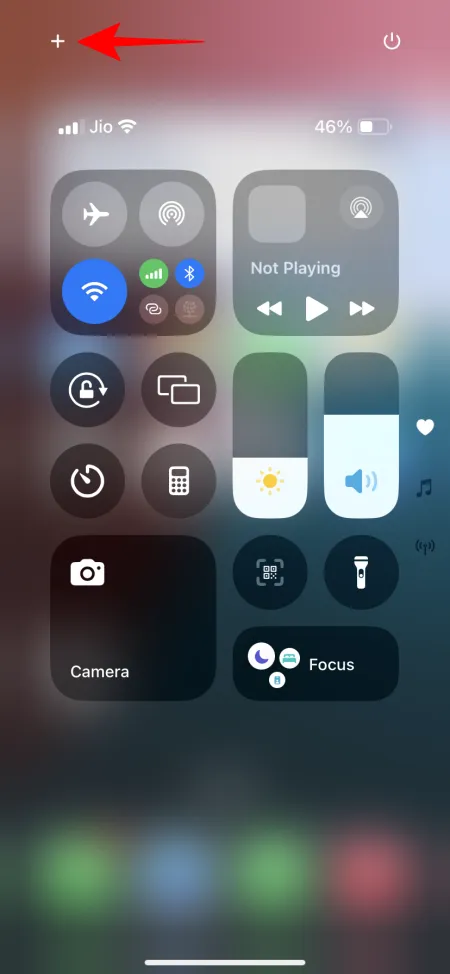
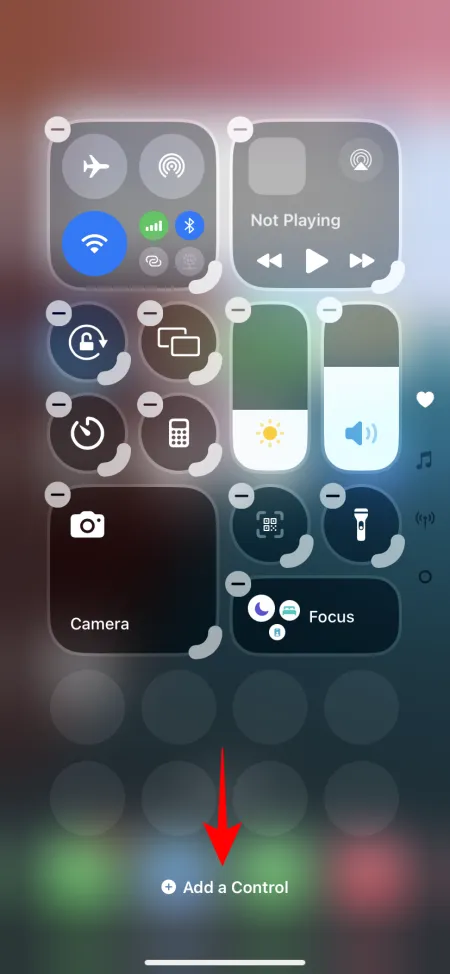
Localisez le contrôle que vous souhaitez ajouter et appuyez dessus. Vous pouvez le déplacer et le redimensionner ultérieurement comme décrit précédemment.
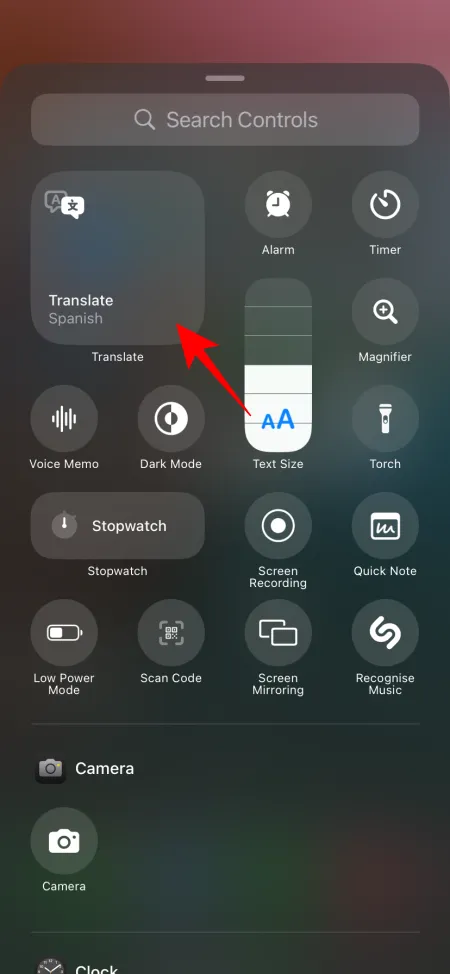
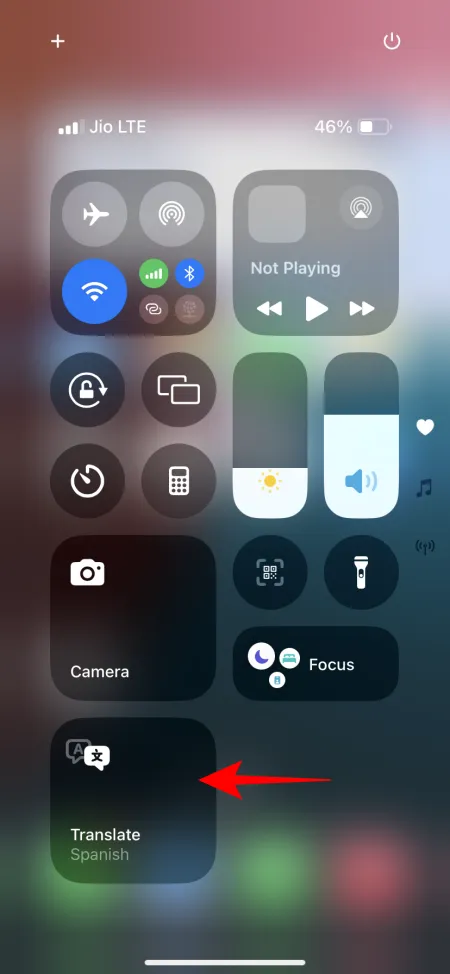
4. Intégrer une nouvelle page du centre de contrôle
Vous pouvez ajouter en permanence de nouvelles pages/écrans au Centre de contrôle. Entrez en mode « Édition » et accédez à la dernière page.
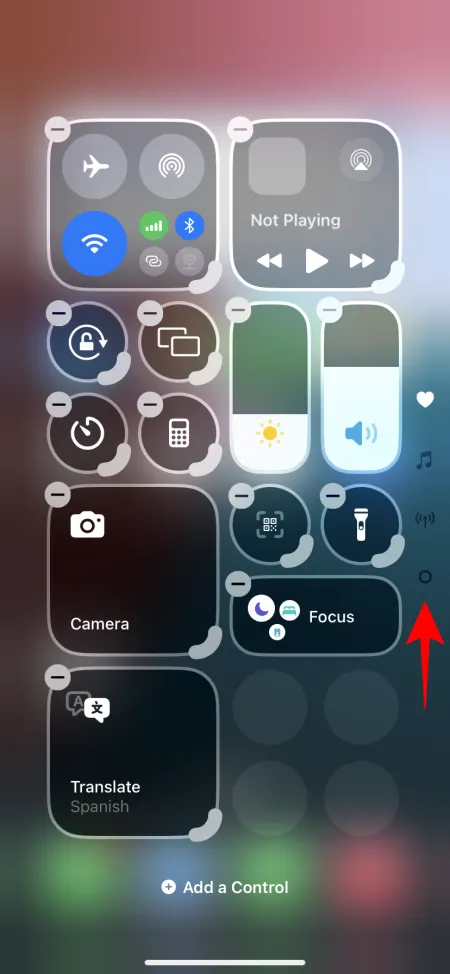
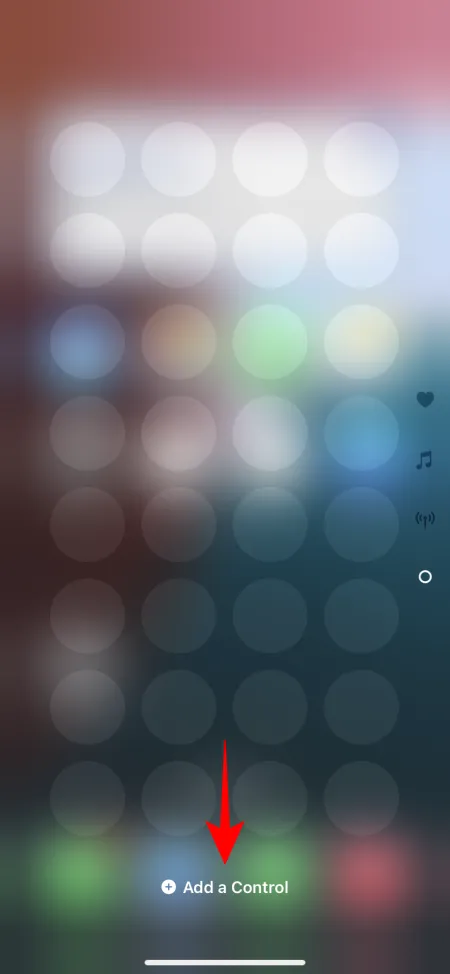
Appuyez sur Ajouter un contrôle et sélectionnez un nouveau contrôle pour cette page. Le nouveau contrôle remplira automatiquement la nouvelle page.
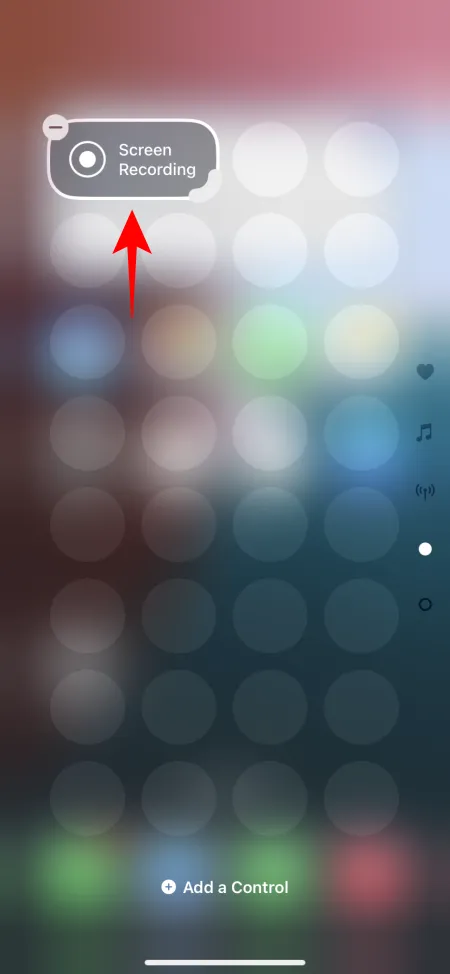
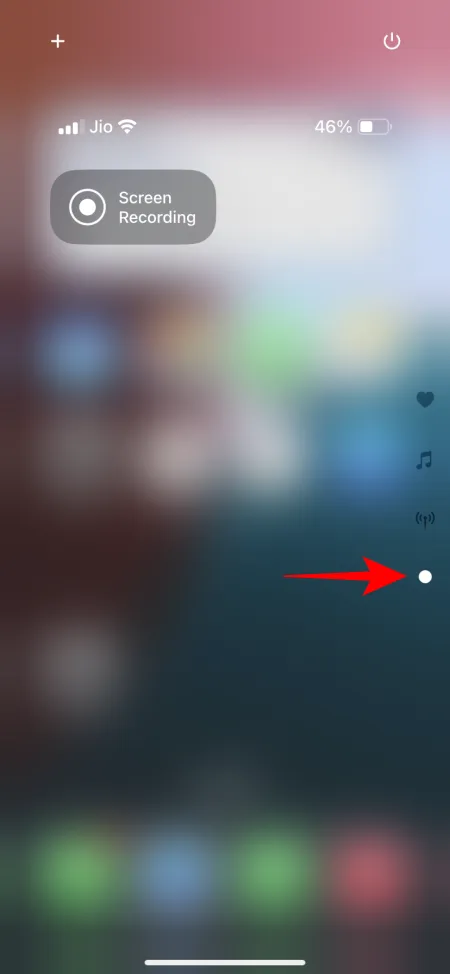
5. Ajoutez des commandes non disponibles individuellement
Malgré l’accent mis sur la personnalisation, le centre de contrôle d’iOS 18 présente certaines limites. L’un des inconvénients majeurs est l’impossibilité d’ajouter certaines options en tant que commandes autonomes.
Par exemple, le groupe « Connectivité » limite les options de personnalisation. Bien qu’il existe des commandes individuelles pour les données cellulaires et les points d’accès personnels, il n’existe pas d’accès direct au « Bluetooth », que de nombreux utilisateurs souhaitent pour un basculement rapide. Actuellement, l’accès au Bluetooth nécessite l’ouverture du panneau de connectivité, ce qui peut ne pas être pratique pour tous les utilisateurs.
Heureusement, il existe une solution de contournement pour ajouter le Bluetooth (et des options similaires comme l’application Paramètres) en tant que commande autonome. Voici comment procéder :
- Lancez l’application Raccourcis et appuyez sur l’ icône + dans le coin supérieur droit.
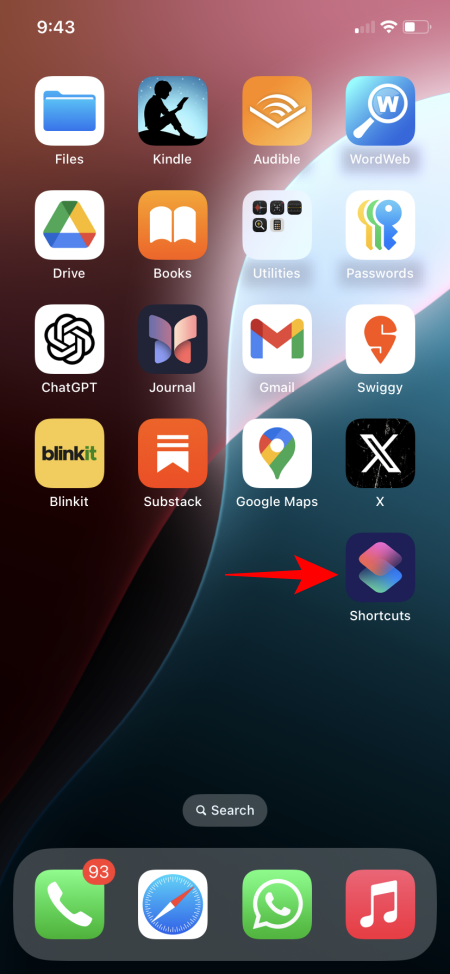
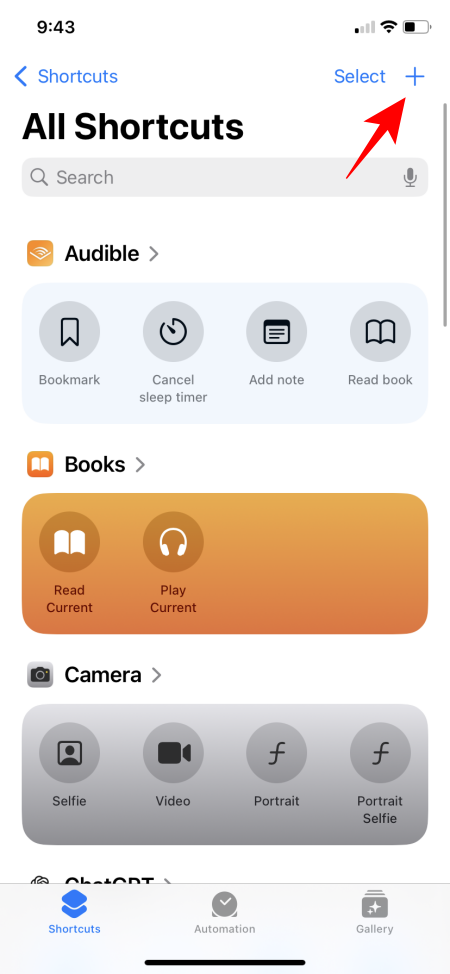
- Recherchez et sélectionnez Définir Bluetooth (ou la commande souhaitée), puis appuyez sur Terminé .
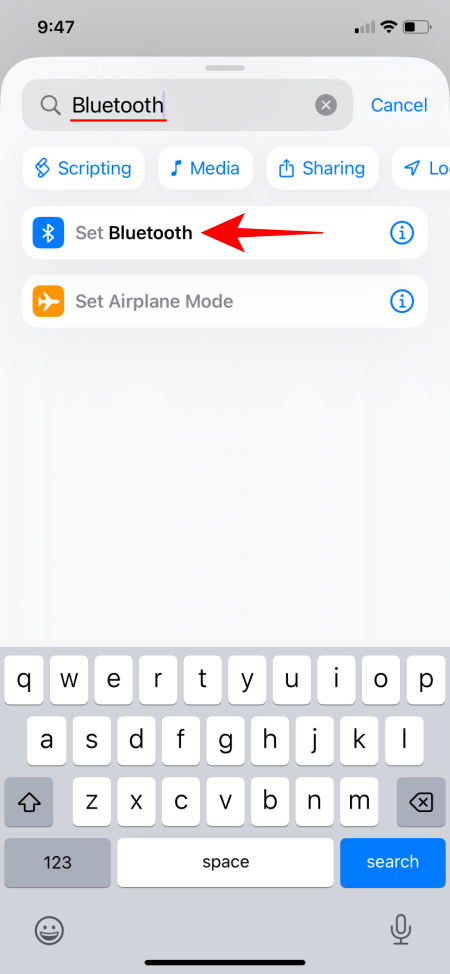
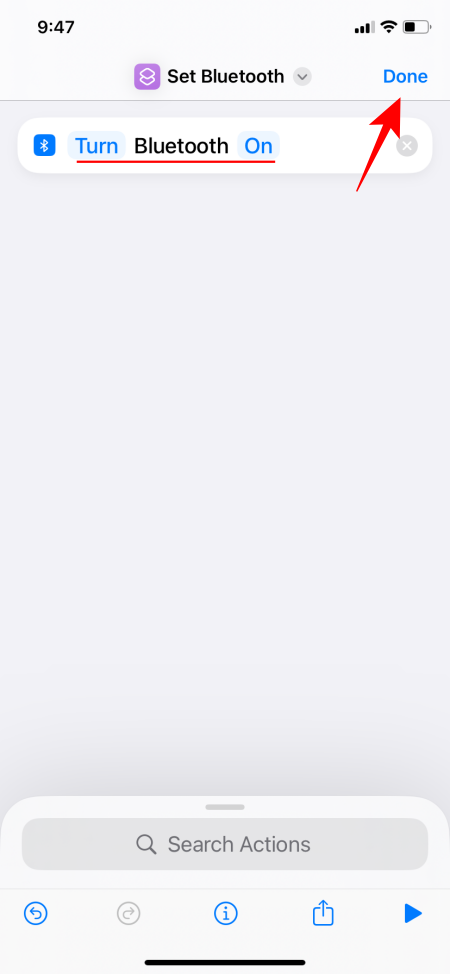
- Ce raccourci permet uniquement d’activer le Bluetooth ; vous devrez créer un raccourci distinct pour « désactiver le Bluetooth ». Recherchez et sélectionnez à nouveau « Désactiver le Bluetooth », en veillant à appuyer sur Activé pour le modifier.
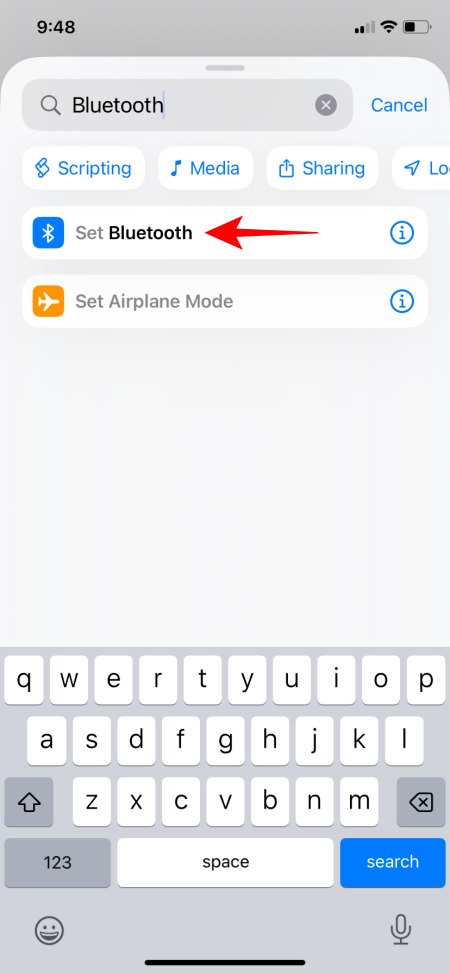
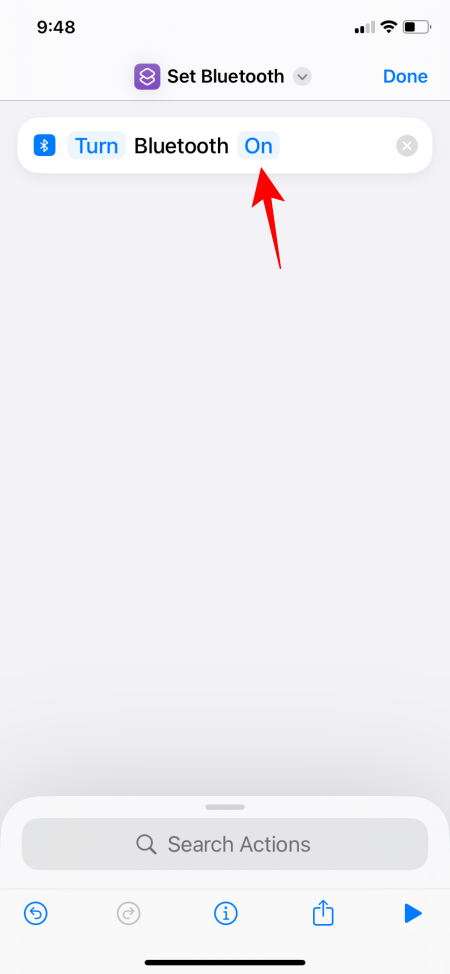
- Réglez-le sur Désactivé , puis appuyez sur Terminé . Vous pouvez également renommer le raccourci pour plus de clarté.
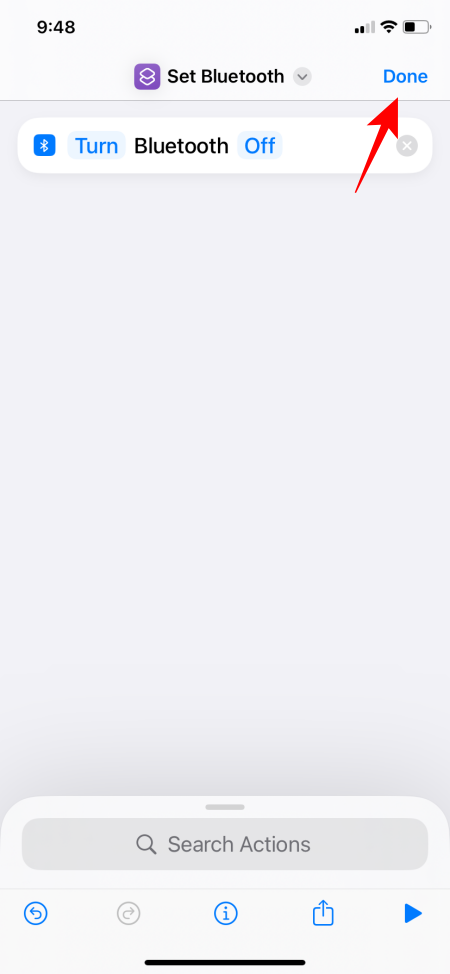
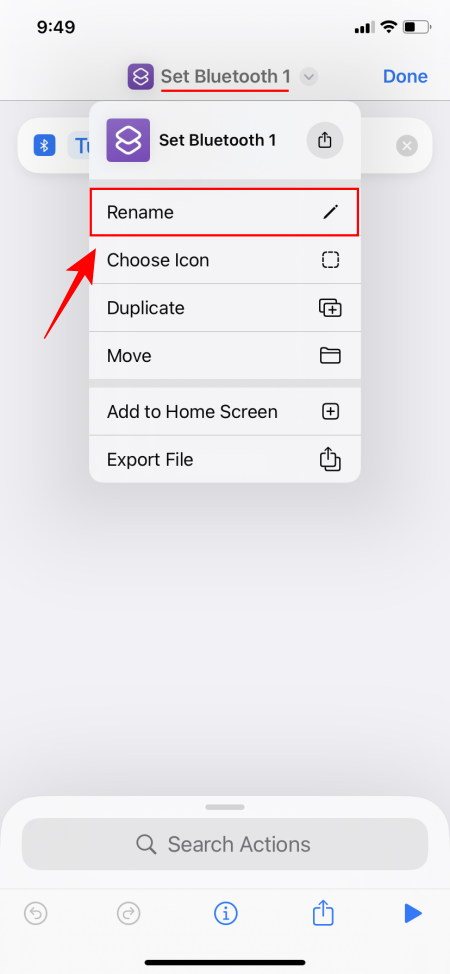
- Après avoir créé ces raccourcis, les deux options seront affichées en haut.
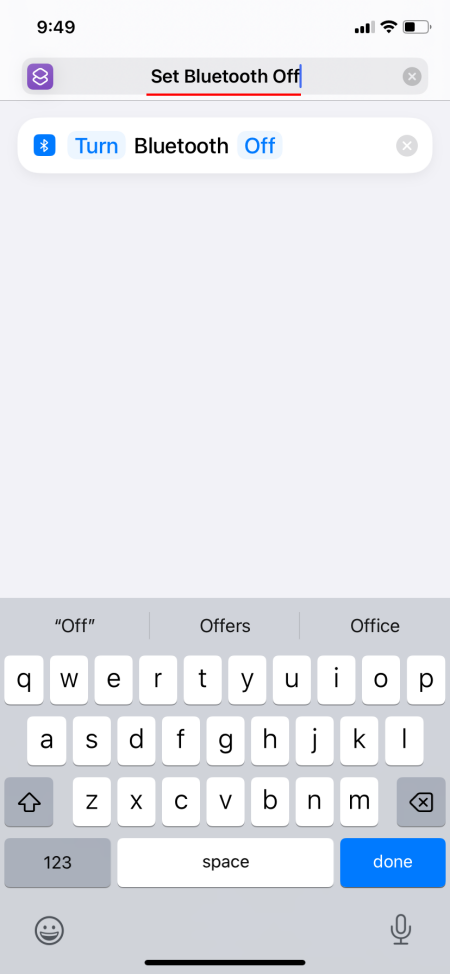
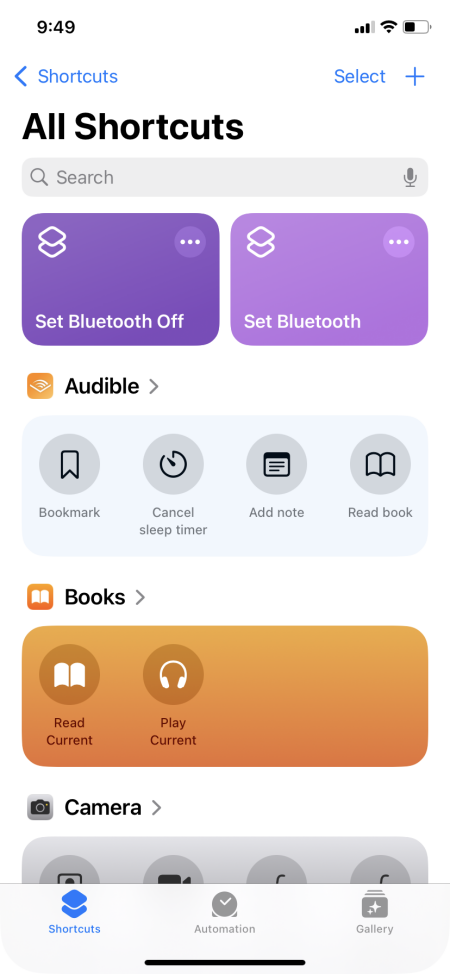
- Ensuite, accédez au Centre de contrôle, appuyez sur + et sélectionnez Ajouter un contrôle .
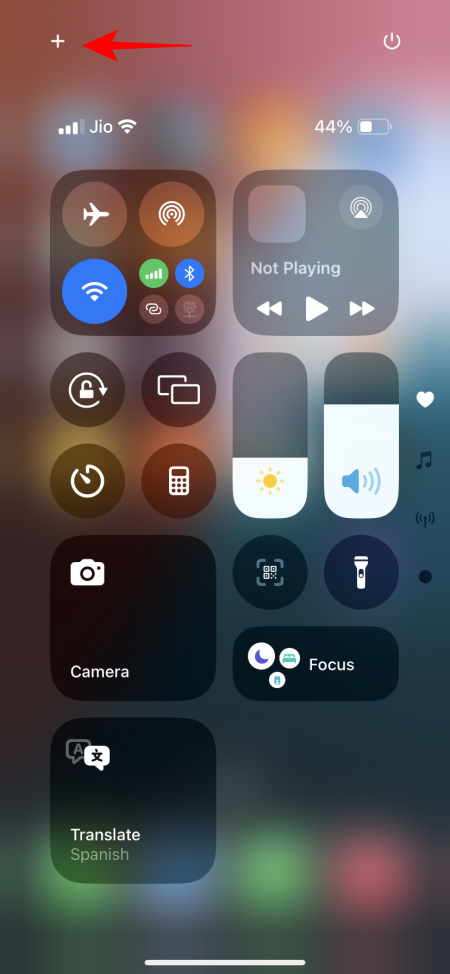
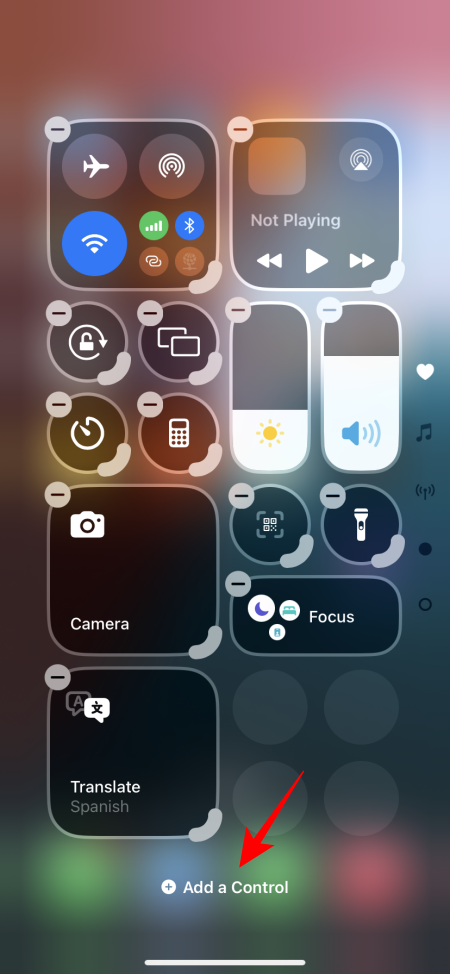
- Faites défiler vers le bas pour trouver « Raccourcis » et appuyez sur un espace de raccourci vide.
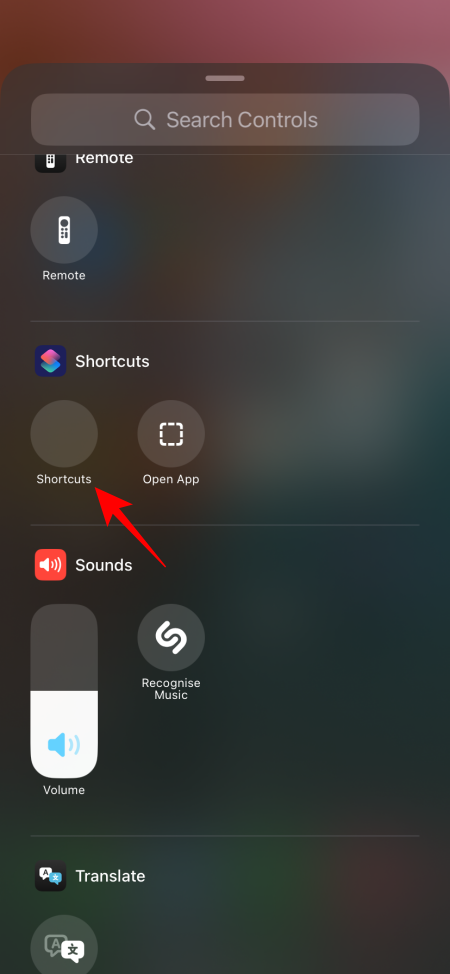
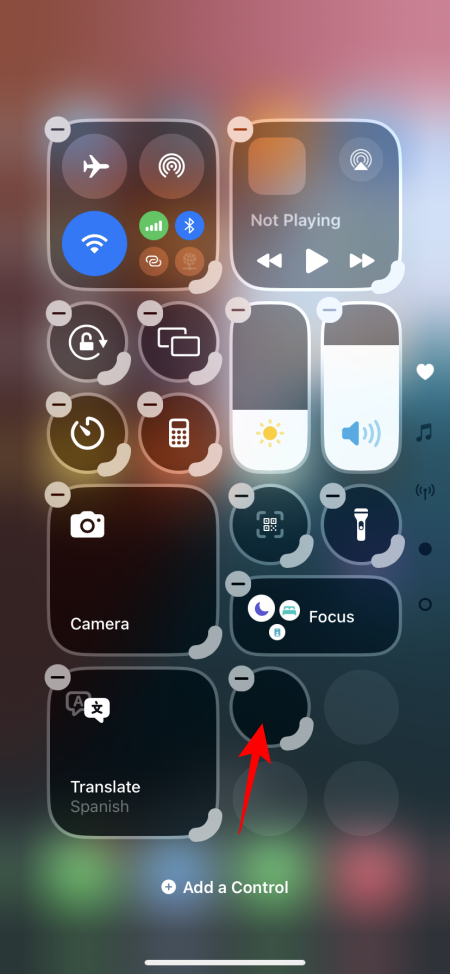
- Sélectionnez le raccourci Bluetooth précédemment créé.
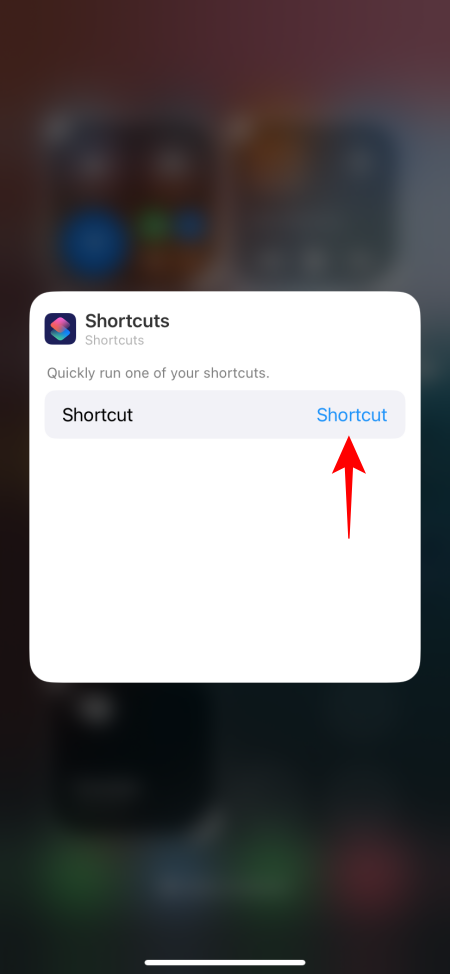
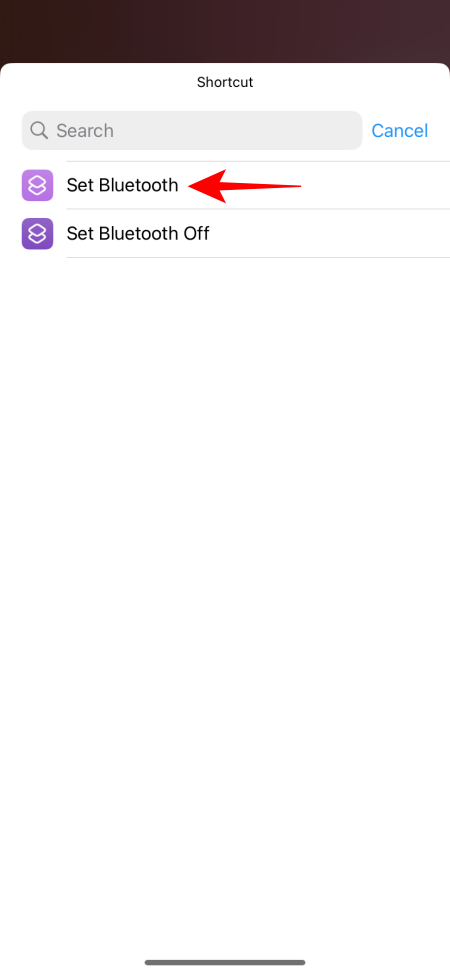
- Une fois le réglage effectué, le raccourci apparaîtra dans le centre de contrôle. Suivez le même processus pour ajouter le raccourci « Bluetooth désactivé ».
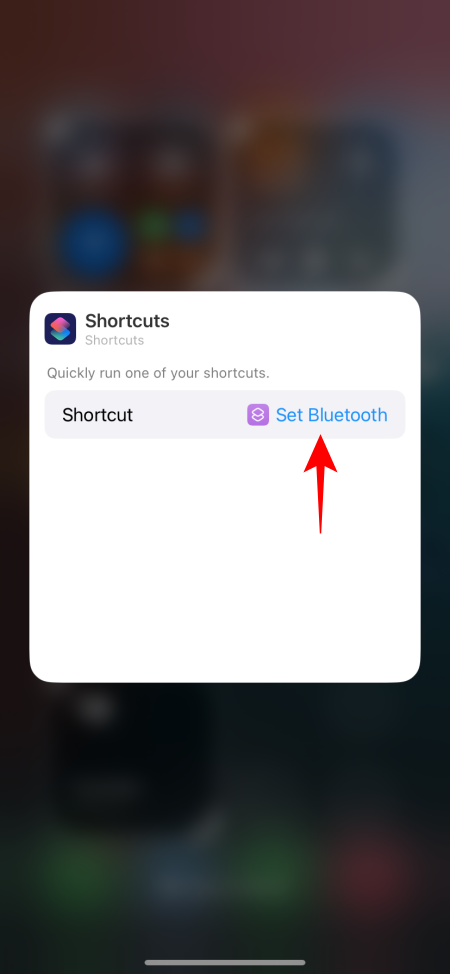
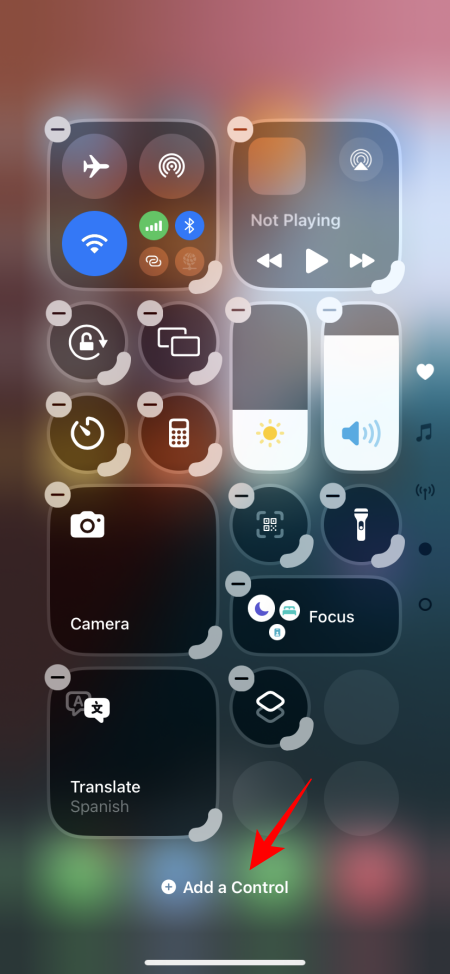
- Sélectionnez à nouveau l’application Raccourcis et appuyez sur celle permettant de désactiver le Bluetooth.
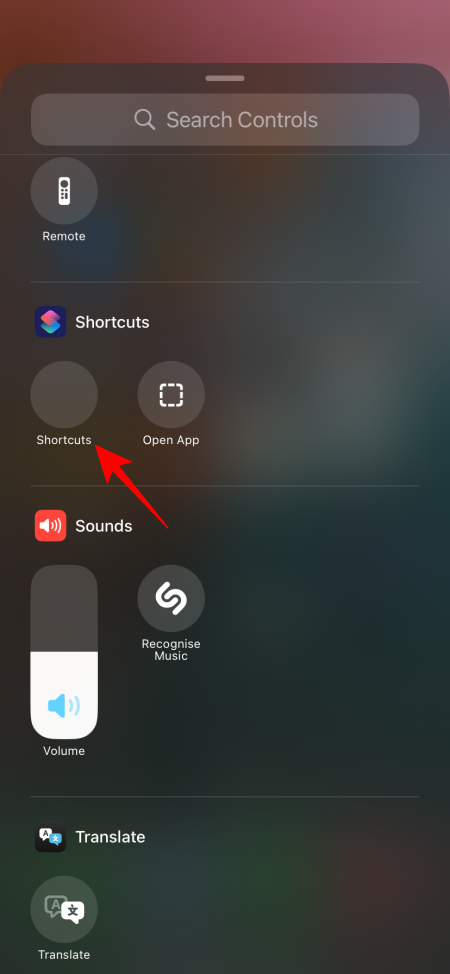
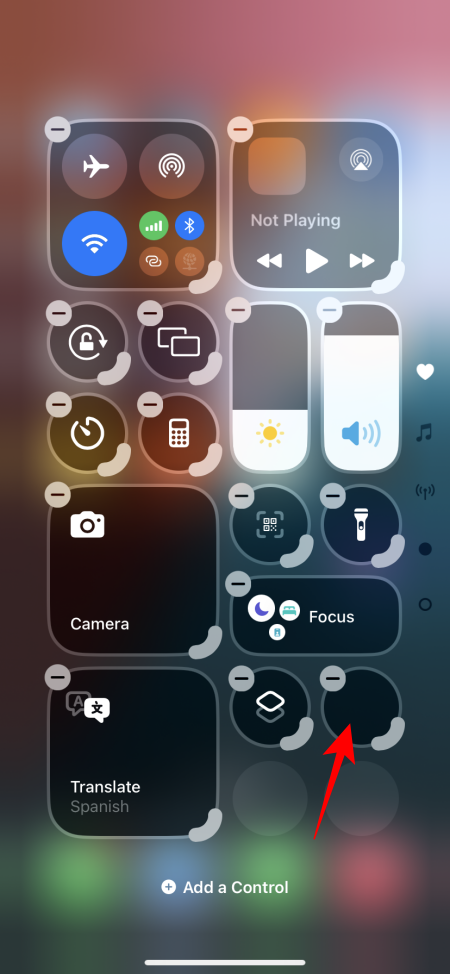
- Enfin, appuyez sur « Raccourci » et choisissez « Désactiver Bluetooth ».
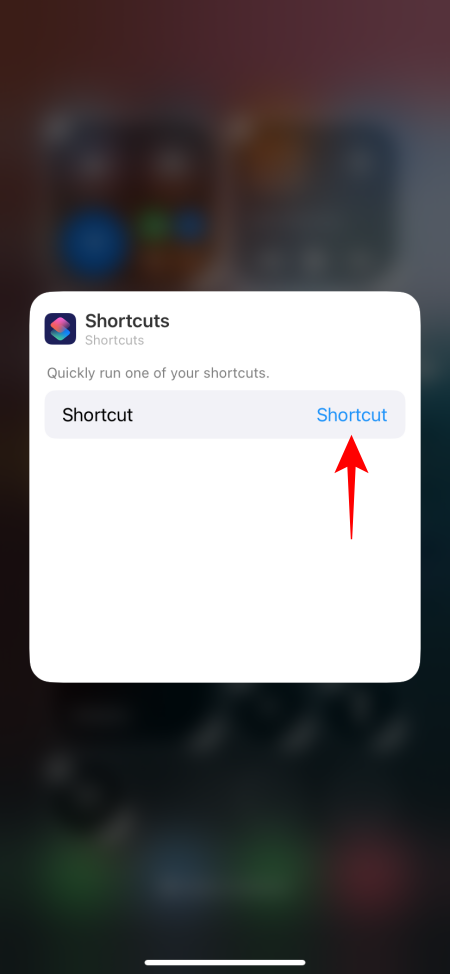
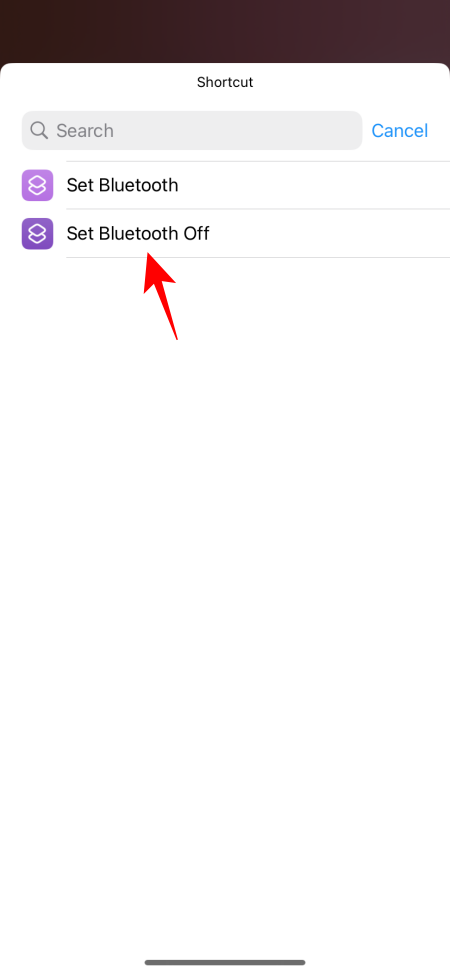
- Une fois toutes les étapes terminées, vous devriez voir les deux raccourcis dans votre centre de contrôle.
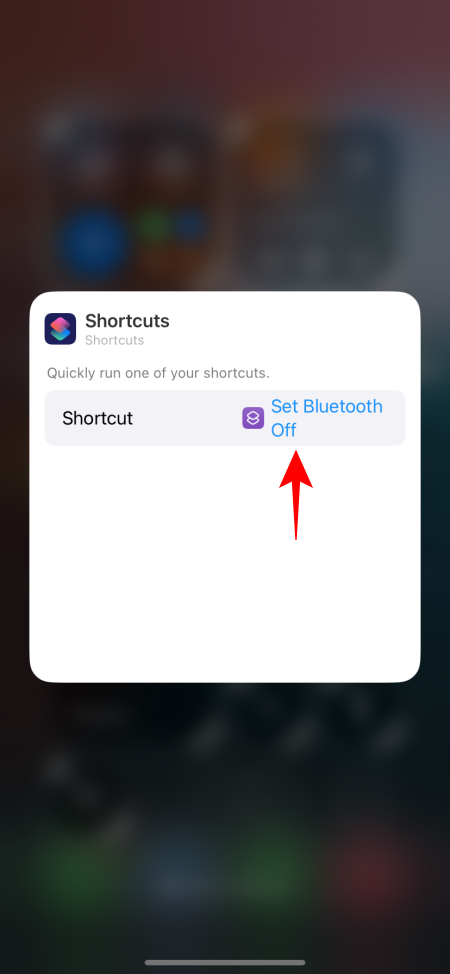
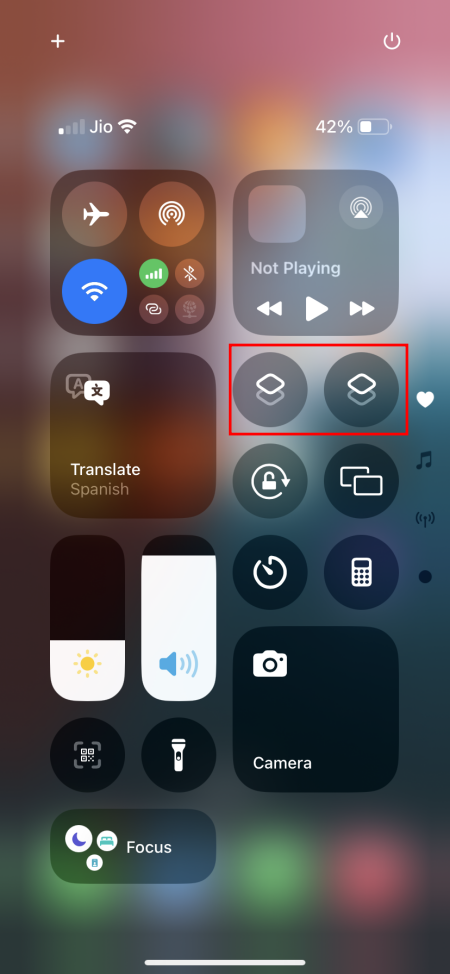
Nous espérons qu’Apple simplifiera l’accès à des options telles que « Bluetooth » dans les futures mises à jour, permettant une plus grande flexibilité dans le domaine de la « Connectivité ».
6. Supprimer une page de contrôle ou un centre de contrôle
La suppression des commandes est simple. Appuyez sur l’ icône + pour accéder au mode « Modification », puis appuyez simplement sur l’ icône – à côté de n’importe quelle commande pour la supprimer.
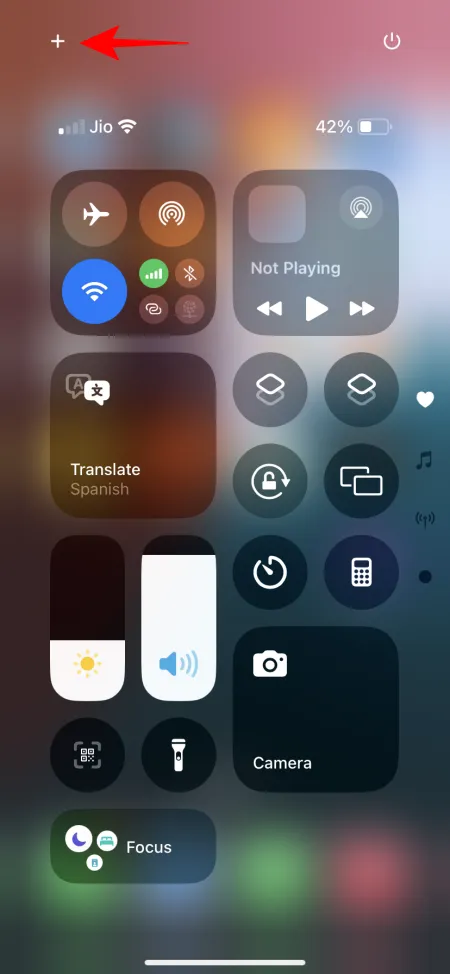
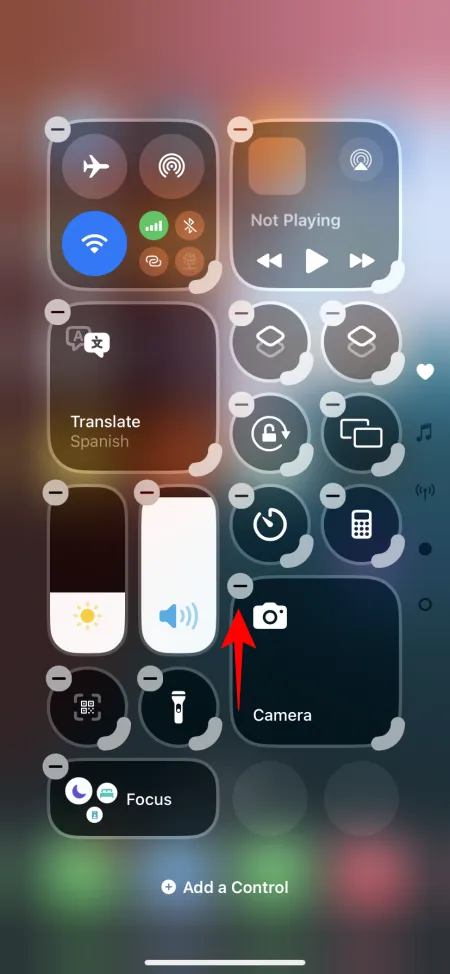
Si vous souhaitez supprimer des pages supplémentaires du Centre de contrôle, supprimez simplement tous les contrôles de la page souhaitée, ce qui la fera également disparaître.
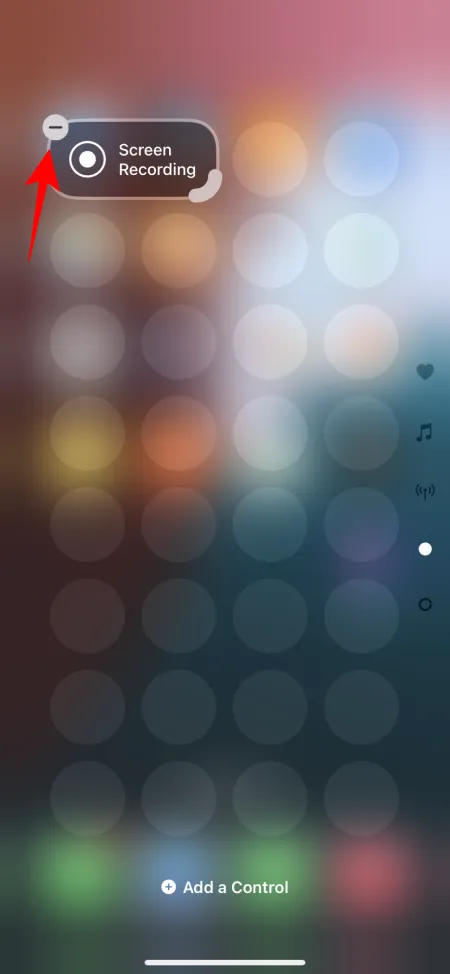
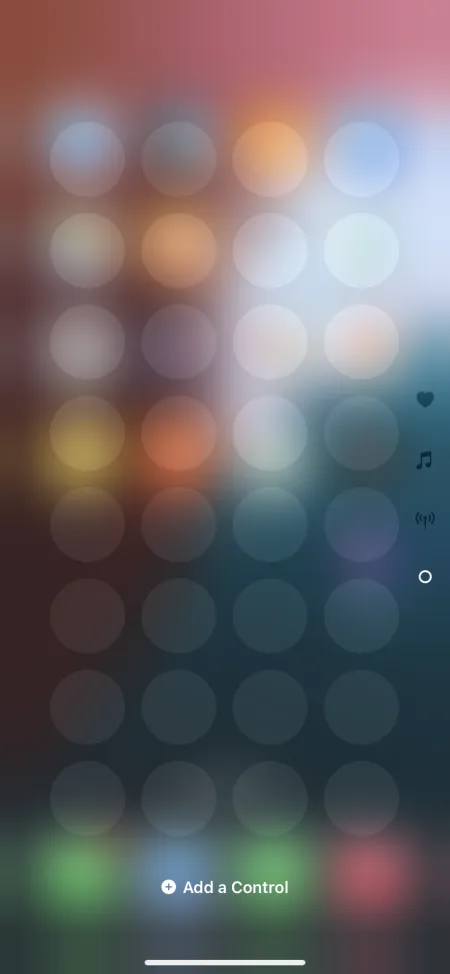
Bien qu’il soit décevant qu’Apple n’ait pas rationalisé ce processus, nous prévoyons des options plus simplifiées dans les futures mises à jour.
7. Fermez efficacement le centre de contrôle
Avec l’ajout des nouveaux écrans du Centre de contrôle, la fermeture de celui-ci avec le geste familier « Glisser vers le haut » n’est plus efficace ; cela vous amène désormais à la page suivante du Centre de contrôle. Cela renforce l’idée que les utilisateurs qui préfèrent une page unique du Centre de contrôle peuvent bénéficier de la suppression des contrôles superflus.
Si vous préférez conserver plusieurs écrans du centre de contrôle, voici quelques méthodes pour le fermer :
- Balayez vers le haut depuis le bas ou appuyez depuis le haut de l’écran.
- Appuyez sur une zone vide pour fermer le centre de contrôle.
8. Réinitialiser le centre de contrôle
Si vous avez apporté des modifications importantes au Centre de contrôle et que vous souhaitez revenir à la disposition d’origine, cela peut être un peu délicat car il n’existe pas d’option de réinitialisation simple.
Vous pouvez reproduire la disposition des commandes vue plus haut dans ce guide, mais cela peut prendre du temps. Vous pouvez également réinitialiser les paramètres de votre iPhone sans effacer les applications ou les données, bien que cela nécessite une réinitialisation complète des paramètres. Voici comment procéder :
- Accédez à l’ application Paramètres et accédez à Général > Transférer ou réinitialiser l’iPhone .
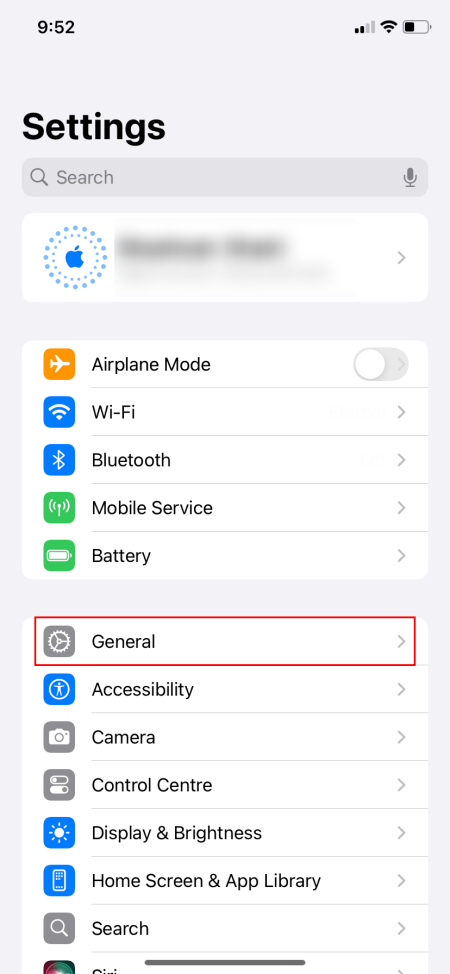
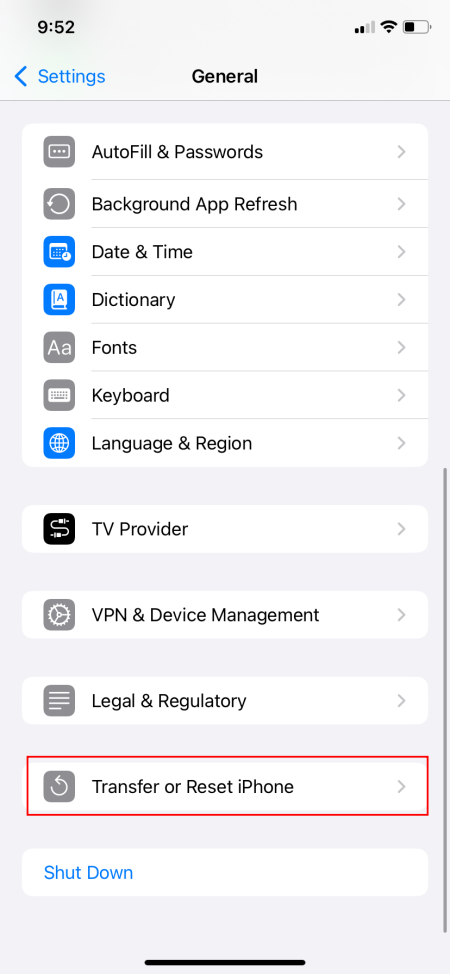
- Appuyez sur Réinitialiser > Réinitialiser tous les paramètres .
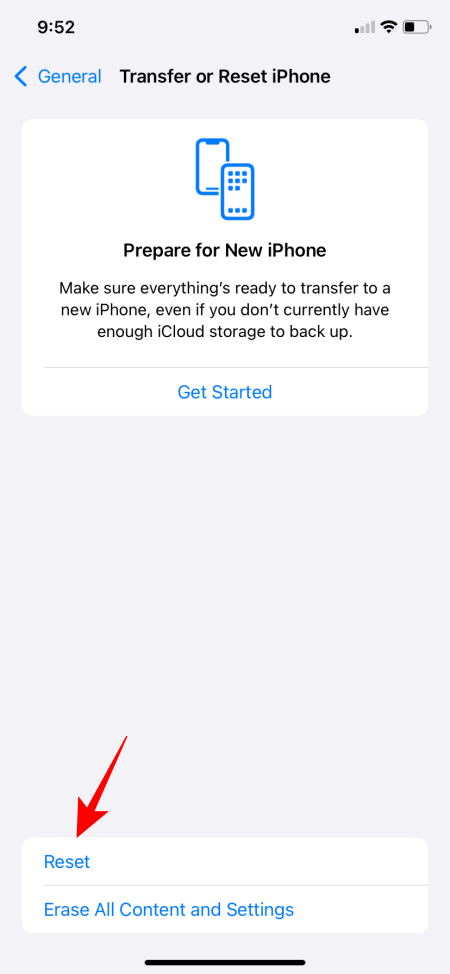
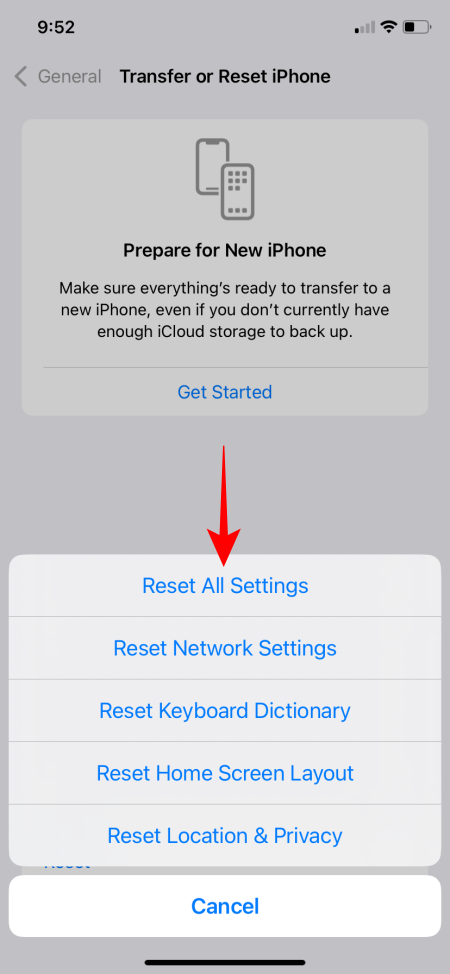
- Authentifiez-vous et attendez que le processus de réinitialisation soit terminé.
- Après le redémarrage, votre centre de contrôle reviendra à son ancienne disposition.
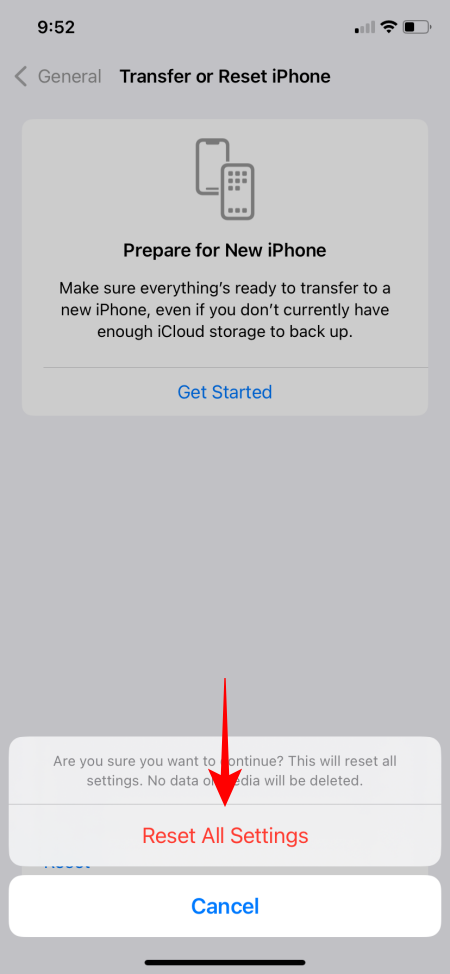
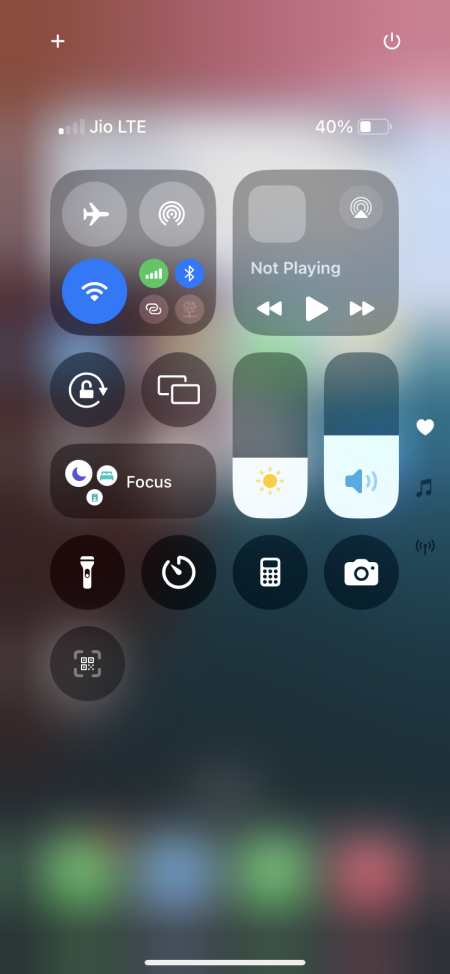
Alors qu’Apple se concentre de nouveau sur la personnalisation, en permettant aux utilisateurs de configurer le centre de contrôle en fonction de leurs préférences, l’entreprise doit également trouver des moyens de répondre aux divers besoins des utilisateurs. Réaliser une personnalisation complète est une tâche complexe, mais alors qu’Apple continue d’explorer cette voie, nous sommes impatients de voir des fonctionnalités améliorées dans les prochaines itérations.
Nous espérons que ce guide vous aidera à optimiser votre expérience du Centre de contrôle dans iOS 18 avec les options disponibles. Nous veillerons à le mettre à jour au fur et à mesure que de nouvelles fonctionnalités de personnalisation seront disponibles. À la prochaine !



Laisser un commentaire