L’icône Wi-Fi iOS 17 n’affiche pas le problème : 15 correctifs expliqués
Les iPhones excellent traditionnellement dans la commutation transparente entre les réseaux mobiles et Wi-Fi. Ils mémorisent et se connectent automatiquement à vos réseaux et points d’accès enregistrés en fonction de la puissance du réseau, garantissant ainsi un accès Internet cohérent pour des mises à jour mondiales en temps réel.
Cependant, suite à la récente mise à jour iOS 17, si vous commencez à rencontrer un problème où votre iPhone ne parvient pas à se connecter à un réseau Wi-Fi ou se connecte mais n’utilise pas le réseau Wi-Fi et entraîne l’apparition de l’icône WiFi. , alors vous n’êtes pas seul. Heureusement, nous avons fait la recherche pour vous, et voici les 15 façons dont vous pouvez résoudre le problème de l’icône WiFi qui n’apparaît pas sur votre iPhone après la mise à jour iOS 17.
Comment réparer l’icône Wi-Fi qui ne s’affiche pas sur iPhone
Alors, votre iPhone joue à cache-cache avec votre icône Wi-Fi, hein ? Ne vous inquiétez pas ! Cela pourrait être une crise de colère à cause de n’importe quel tas de choses. Ce sont peut-être les protocoles réseau ou les paramètres DNS qui vous posent problème, ou ce sont les configurations du routeur ou la vitesse du réseau à l’ancienne qui a du mal à suivre le rythme de votre iPhone. Ne vous inquiétez pas, nous allons plonger dans un tourbillon d’astuces de dépannage pour comprendre ce qui pose problème à votre iPhone, puis éliminer ce problème immédiatement.
Alors, attachez vos lacets et suivez les solutions géniales ci-dessous. Bientôt, vous jouerez à nouveau au ping-pong avec cette icône Wi-Fi. Consultez notre liste de correctifs pour essayer de résoudre le problème de l’icône WiFi qui n’affiche pas dans iOS 17.
Méthode 1 : basculez votre VPN
La principale solution qui semble efficace pour de nombreux utilisateurs consiste simplement à désactiver le VPN. Les VPN constituent d’excellents outils pour protéger votre identité en ligne. Ils nécessitent cependant des profils particuliers sur les iPhone, qui redirigent tout votre trafic via le VPN de votre choix. De tels profils VPN sont également utilisés par des services DNS publics largement utilisés, tels que Cloudflare. Cela vous permet d’accéder aux bibliothèques DNS publiques sans vous soucier de la surveillance de vos activités par votre FAI.
Cependant, ces profils VPN peuvent occasionnellement perturber vos réseaux Wi-Fi, notamment s’ils sont mal configurés ou s’ils entrent en conflit avec d’autres profils VPN installés sur votre iPhone.
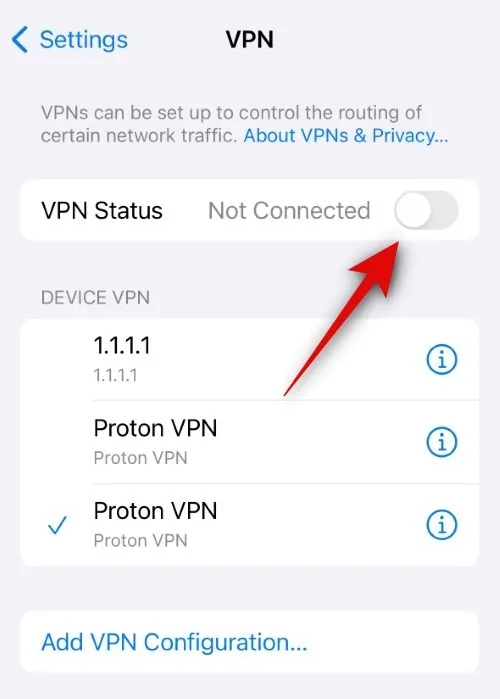
Si vous êtes confronté à ces problèmes, la meilleure façon de réparer votre Wi-Fi est simplement de désactiver votre VPN. Vous pouvez le faire sur votre iPhone en vous rendant dans Paramètres > VPN > Désactivez la bascule pour l’état VPN . Une fois cela fait, vous pouvez réessayer de vous connecter à votre réseau Wi-Fi préféré. Vous devriez pouvoir restaurer l’icône d’état du Wi-Fi si une connexion VPN est à l’origine du problème. Vous pouvez essayer d’opter pour un autre VPN ou de l’installer à nouveau pour résoudre ce problème.
Méthode 2 : supprimez votre profil VPN
Paramètres > VPN > Appuyez sur à côté d’un profil VPN que vous souhaitez supprimer > Supprimer VPN > Supprimer
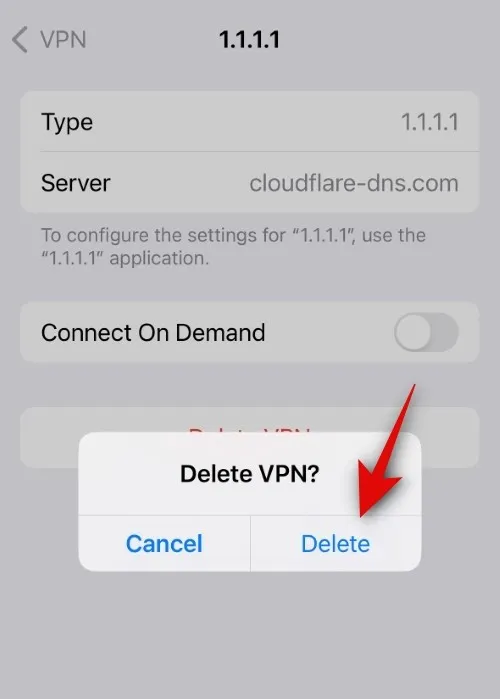
Une fois que vous avez terminé, nous vous recommandons de redémarrer votre iPhone pour supprimer tous les fichiers restants et vider le cache. Pour redémarrer votre iPhone, accédez à Paramètres > Général > Arrêter > Faites glisser pour éteindre . Cela éteindra votre appareil. Une fois votre appareil éteint, maintenez enfoncé le bouton Veille/Réveil après 10 à 20 secondes pour allumer votre iPhone. Vous devriez maintenant pouvoir vous connecter à un réseau Wi-Fi et restaurer l’icône d’état Wi-Fi sans aucun problème.
Méthode 3 : Si vous n’utilisez pas de VPN, essayez d’en utiliser un temporairement
D’un autre côté, le problème peut être dû à des outils malveillants ou à des paramètres de routeur mal configurés, c’est pourquoi votre iPhone refuse d’utiliser le réseau Wi-Fi. Il s’agit d’un protocole de sécurité conçu pour garantir la sécurité de vos données et de votre trafic. Un VPN aidera à rediriger le trafic de votre iPhone via ses serveurs sécurisés, ce qui devrait vous aider à utiliser votre réseau Wi-Fi sans aucun problème. Cela devrait aider à restaurer l’icône Wi-Fi dans votre barre d’état.
Nous vous recommandons d’essayer un VPN fiable comme Proton VPN, qui propose des serveurs gratuits pour vous aider à résoudre votre problème. Vous pouvez utiliser le lien de téléchargement ci-dessous pour obtenir Proton VPN sur votre iPhone. Vous pouvez ensuite utiliser les instructions à l’écran pour le configurer, puis l’utiliser sur votre iPhone.
- VPN Proton pour iPhone | Lien de téléchargement
Méthode 4 : Oublier et se reconnecter au réseau Wi-Fi
Paramètres > Wi-Fi > Appuyez sur à côté du réseau Wi-Fi > Oublier ce réseau > Oublier
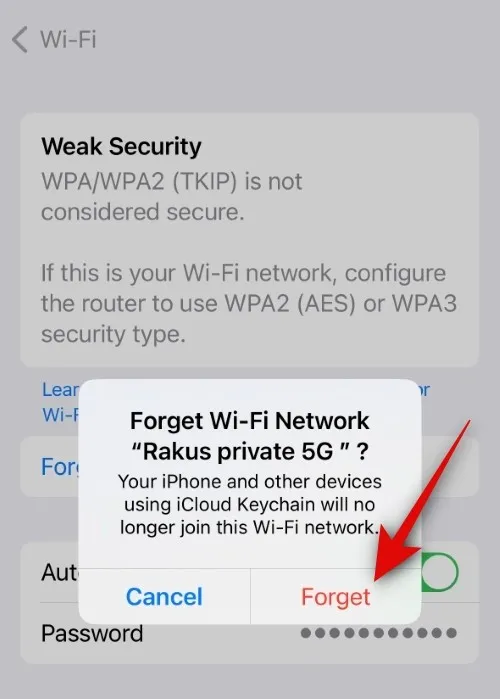
Nous vous recommandons désormais de redémarrer votre iPhone. Pour ce faire, accédez à Paramètres > Général > Arrêter > Faites glisser pour éteindre . Cela éteindra votre iPhone. Attendez quelques secondes, puis maintenez le bouton Veille/Réveil enfoncé pour allumer votre iPhone. Une fois votre iPhone allumé, accédez à Paramètres > Wi-Fi > Sélectionnez le réseau Wi-Fi > Saisissez le mot de passe > Rejoindre .
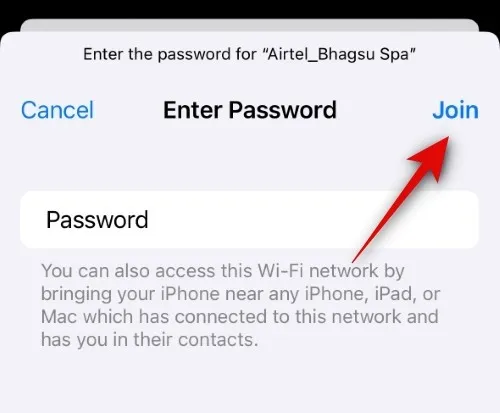
Si l’icône Wi-Fi était absente de votre barre d’état en raison de paramètres Wi-Fi mal configurés ou obsolètes, vous devriez maintenant pouvoir la restaurer sur votre iPhone sans aucun problème.
Méthode 5 : redémarrez votre routeur
Cela peut sembler peu intuitif, et vous l’avez peut-être déjà fait, mais nous vous recommandons de redémarrer votre routeur. Si votre FAI mettait à jour les paramètres ou les configurations en arrière-plan, cela pourrait entraîner un manque de sécurité sur le réseau, voire pas de réseau du tout. Dans toutes ces conditions, votre iPhone choisira plutôt d’utiliser votre réseau cellulaire.
C’est pourquoi, même s’il semble que vous soyez connecté au réseau Wi-Fi dans l’application Paramètres, l’icône Wi-Fi sera absente de votre barre d’état car votre iPhone utilisera le réseau cellulaire à la place. Le redémarrage de votre routeur aidera à rétablir la connexion avec votre FAI, et s’il a fini de configurer le réseau, vous devriez maintenant pouvoir utiliser le réseau Wi-Fi sans aucun problème. Cela devrait aider à restaurer l’icône Wi-Fi dans la barre d’état de votre iPhone.
Méthode 6 : Désactivez Autoriser plus de données sur la 5G
Comme indiqué ci-dessus, si votre réseau Wi-Fi est inadéquat ou non sécurisé, votre iPhone choisira d’utiliser le réseau cellulaire au lieu de se connecter à Internet. Cela est également vrai si votre réseau Wi-Fi est plus lent que votre réseau cellulaire, surtout si vous utilisez un réseau 5G. Ainsi, nous vous recommandons de désactiver la 5G sur votre iPhone, mais commencez par désactiver Autoriser plus de données sur la 5G. Cette option a tendance à pousser votre iPhone à utiliser la 5G chaque fois que votre réseau Wi-Fi est inadéquat. Pour désactiver cette option, accédez à Paramètres > Cellulaire > Options de données cellulaires > Mode données > Sélectionnez « Standard » ou « Mode données faibles » . Une fois cela fait, vous pouvez réessayer d’utiliser votre réseau Wi-Fi. Si votre iPhone utilise la 5G, il devrait désormais utiliser votre réseau Wi-Fi, ce qui devrait aider à restaurer l’icône Wi-Fi dans votre barre d’état.
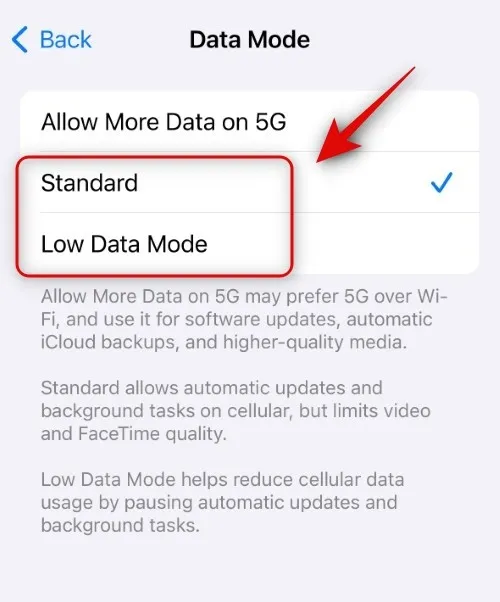
Cependant, si votre iPhone utilise toujours le Wi-Fi, vous pouvez plutôt passer votre iPhone en 4G. Pour ce faire, accédez à Paramètres > Cellulaire > Options de données cellulaires > Voix et données > Sélectionnez 4G .
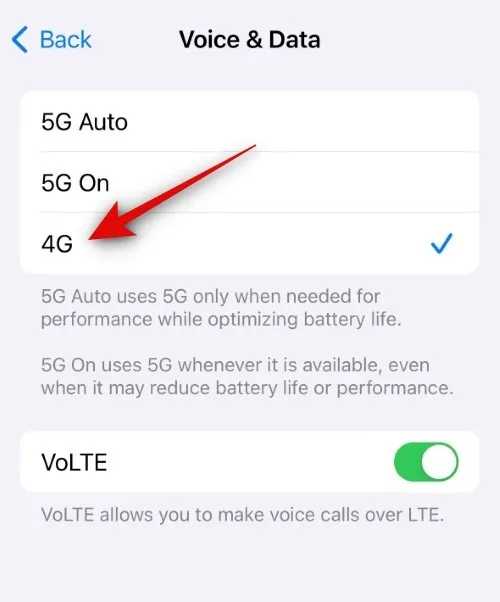
Votre iPhone devrait maintenant utiliser votre réseau Wi-Fi, ce qui restaurera son icône dans votre barre d’état.
Méthode 7 : désactiver l’assistance Wi-Fi
L’assistance Wi-Fi est une fonctionnalité des iPhones qui vous aide à utiliser votre réseau Wi-Fi lorsque votre réseau cellulaire est lent ou incapable d’obtenir la couverture appropriée. Cependant, cette fonctionnalité peut également forcer l’iPhone à utiliser occasionnellement le réseau Wi-Fi si votre réseau cellulaire est meilleur que votre réseau Wi-Fi. La désactivation de votre réseau cellulaire et de l’assistance Wi-Fi devrait à son tour forcer votre iPhone à utiliser le réseau Wi-Fi, ce qui restaurera son icône dans votre barre d’état.

Pour ce faire, accédez à Paramètres > Cellulaire > Faites défiler vers le bas et désactivez la bascule pour Wi-Fi Assist . Si cela restaure l’icône Wi-Fi dans votre barre d’état, vous n’avez pas besoin de désactiver les données cellulaires. Cependant, si l’icône est toujours manquante, faites défiler vers le haut et désactivez la bascule pour Données cellulaires . Cela forcera votre iPhone à utiliser le réseau Wi-Fi, ce qui aidera à restaurer son icône dans la barre d’état de votre iPhone.
Méthode 8 : Vérifiez si vous rencontrez des problèmes de connexion
Si votre réseau Wi-Fi rencontre des problèmes de connexion ou n’est pas connecté à Internet, votre iPhone se déconnectera automatiquement du réseau Wi-Fi et utilisera à la place les données cellulaires. Si le réseau Wi-Fi est coupé par intermittence, votre iPhone apparaîtra connecté au réseau Wi-Fi dans l’application Paramètres mais utilisera le réseau cellulaire à la place, c’est pourquoi l’icône sera absente de votre barre d’état.
Ainsi, à ce stade, nous vous recommandons de vérifier votre connexion réseau Wi-Fi à l’aide d’un autre appareil utilisant le même réseau. Si vous ne pouvez pas accéder à Internet, c’est la raison pour laquelle l’icône Wi-Fi est absente de votre barre d’état. Dans de tels cas, vous pouvez attendre que votre réseau Wi-Fi soit restauré, et vous devriez alors pouvoir voir l’icône Wi-Fi dans votre barre d’état.
Méthode 9 : Oubliez les réseaux faibles à proximité
Comme nous l’avons mentionné ci-dessus, les iPhones se connecteront au meilleur réseau Wi-Fi disponible à proximité. Cependant, si certains réseaux sont faibles dans votre région mais offrent une meilleure connectivité, votre iPhone se connecte par intermittence au meilleur disponible près de chez vous. Plusieurs réseaux de ce type enregistrés sur votre iPhone peuvent perturber votre appareil, ce qui l’obligera à passer d’un réseau à l’autre pour trouver le meilleur.
Ce faisant, votre iPhone continuera à utiliser le réseau cellulaire, c’est pourquoi l’icône d’état Wi-Fi sera absente de la barre d’état. La suppression des réseaux faibles forcera l’iPhone à utiliser le réseau Wi-Fi que vous souhaitez utiliser, ce qui devrait aider à restaurer l’icône Wi-Fi dans votre barre d’état.
Méthode 10 : basculer les paramètres de localisation réseau et sans fil
Bien que sans rapport, ce paramètre peut aider à résoudre les problèmes de Wi-Fi, en particulier si vous utilisez des points d’accès Wi-Fi fournis par votre fournisseur de téléphonie mobile dans tout le pays. Pour désactiver ces paramètres, accédez à Paramètres > Confidentialité et sécurité > Services de localisation > Services système > Désactivez la bascule pour Réseau et sans fil .
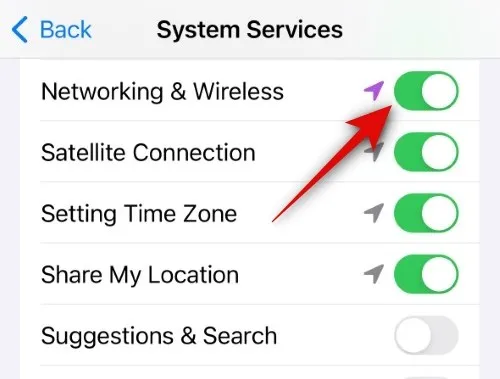
Une fois cela fait, vous pouvez réessayer de vous connecter au réseau Wi-Fi concerné. Si le problème est dû à ce paramètre sur votre iPhone, vous devriez maintenant pouvoir utiliser le réseau Wi-Fi, qui devrait restaurer son icône dans votre barre d’état.
Méthode 11 : désactivez l’adresse Wi-Fi privée de votre réseau Wi-Fi
Les adresses Wi-Fi privées aident à protéger votre identité sur les réseaux Wi-Fi publics et non protégés. Cependant, les réseaux qui n’ont pas été configurés pour prendre en charge ce paramètre et les routeurs obsolètes peuvent être incompatibles avec cette fonctionnalité, ce qui peut restreindre la connexion sur votre iPhone. Lorsque votre iPhone ne parvient pas à se connecter à Internet via le réseau Wi-Fi, il passe automatiquement au réseau cellulaire, c’est pourquoi l’icône Wi-Fi sera absente de votre barre d’état.
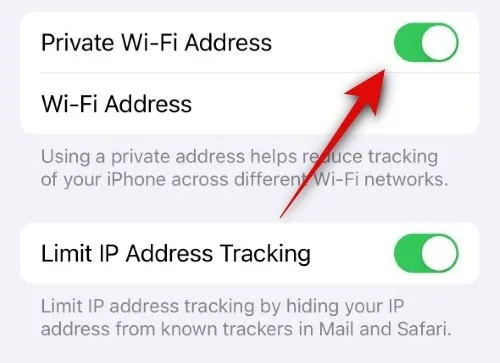
Paramètres > Wi-Fi > Appuyez sur à côté du réseau Wi-Fi concerné > Désactivez la bascule pour l’adresse Wi-Fi privée
Méthode 12 : désactiver le suivi limité des adresses IP
Il s’agit d’une autre fonctionnalité des paramètres Wi-Fi qui permet de limiter le suivi de votre adresse IP. Cela améliore la confidentialité et garantit que les trackers ne peuvent pas vous suivre sur différents sites Web et services. Cependant, comme indiqué dans la section ci-dessus, ces fonctionnalités relativement nouvelles nécessitent la mise à jour du réseau et du routeur de votre FAI. Si l’un ou l’autre de ces éléments est incompatible avec cette fonctionnalité, votre iPhone refusera d’utiliser le réseau Wi-Fi et l’icône sera donc absente de votre barre d’état.

Paramètres > Wi-Fi > Appuyez sur à côté du réseau Wi-Fi > Désactivez la bascule pour limiter le suivi des adresses IP.
Méthode 13 : utilisez le DNS automatique au lieu de votre configuration manuelle
Si vous utilisez un service DNS personnalisé ou si un DNS personnalisé est configuré sur votre iPhone, vous pouvez maintenant essayer d’utiliser le DNS automatique. Certains FAI ne prennent pas en charge les configurations DNS personnalisées. Le Wi-Fi peut donc ne pas fonctionner sur votre iPhone. Chaque fois que le Wi-Fi est connecté et utilisé sur votre iPhone, l’icône apparaîtra dans votre barre d’état en haut.
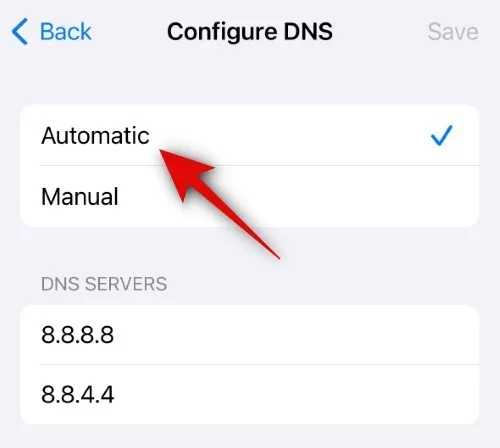
Paramètres > Wi-Fi > Appuyez sur l’ icône à côté du réseau Wi-Fi concerné > Configurer DNS > Automatique
Méthode 14 : désactiver le proxy HTTP
Paramètres > Wi-Fi > Appuyez sur l’ icône à côté du réseau concerné > Configurer le proxy > Sélectionnez Désactivé ou Manuel
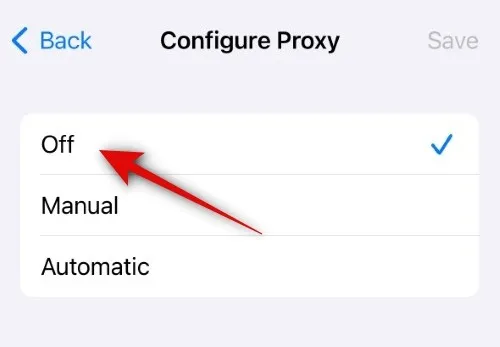
Une fois cela fait, vous pouvez essayer de vous connecter à nouveau au réseau Wi-Fi. Si le proxy HTTP est à l’origine du problème, vous devriez maintenant pouvoir utiliser le réseau Wi-Fi, ce qui devrait restaurer l’icône Wi-Fi dans votre barre d’état.
Méthode 15 : désactivez le mode Low Data pour votre réseau Wi-Fi
Si le mode Low Data a été activé pour le réseau Wi-Fi sélectionné, votre iPhone utilisera les données cellulaires autant que possible au lieu du réseau Wi-Fi. Cela entraînera l’absence de l’icône Wi-Fi dans votre barre d’état. Cela pourrait également être la raison de votre problème, c’est pourquoi nous vous recommandons désormais de désactiver le mode Low Data pour le réseau Wi-Fi sélectionné sur votre iPhone.
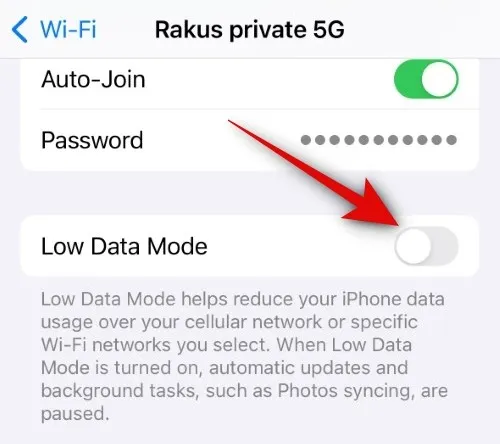
Paramètres > Wi-Fi > Appuyez sur l’ icône à côté du réseau Wi-Fi sélectionné > Désactivez la bascule pour le mode Low Data
Nous espérons que cet article vous a aidé à restaurer facilement l’icône Wi-Fi dans la barre d’état de votre iPhone. Si vous rencontrez d’autres problèmes ou avez d’autres questions, n’hésitez pas à nous contacter en utilisant la section commentaires ci-dessous.
EN RAPPORT



Laisser un commentaire