Astuces iOS 17 : 54 fonctionnalités à connaître !
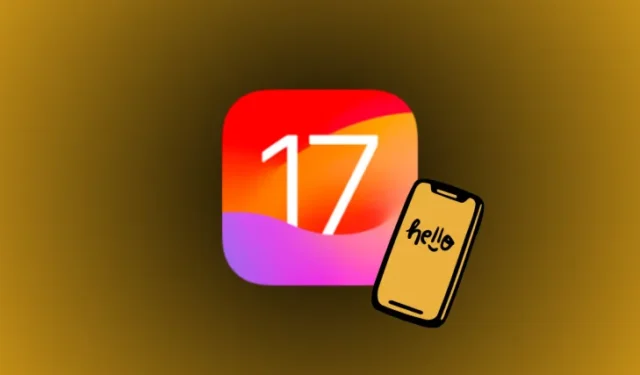
Ce qu’il faut savoir
- iOS 17 vise à rendre votre expérience iPhone plus personnelle et propose des mises à niveau intéressantes dans divers domaines.
- Certains des changements notables incluent les affiches de contact, NameDrop, la messagerie vocale en direct, les réactions FaceTime et les messages vidéo, le mode veille, l’enregistrement dans iMessage, les autocollants en direct, la distance de l’écran, l’état d’esprit et l’accès assisté.
- Consultez l’article ci-dessous pour en savoir plus sur toutes les nouvelles fonctionnalités disponibles dans iOS 17.
Astuces iOS 17 : 54 fonctionnalités à connaître !
iOS 17 apporte de nombreuses nouvelles fonctionnalités conçues pour vous faciliter la vie et rendre l’interaction avec votre iPhone plus amusante. Le dernier iOS est installé sur tous les modèles d’iPhone 15, mais vous pouvez mettre à jour votre ancien appareil existant vers iOS 17 tant que vous possédez un iPhone XR, un iPhone XS ou un iPhone publié ultérieurement.
Ce qui suit est une liste organisée de toutes les nouvelles fonctionnalités que nous, chez Nerdschalk, avons essayées et testées dans iOS 17.
Conseils sur les appels téléphoniques et FaceTime
1. Créez vous-même une affiche de contact
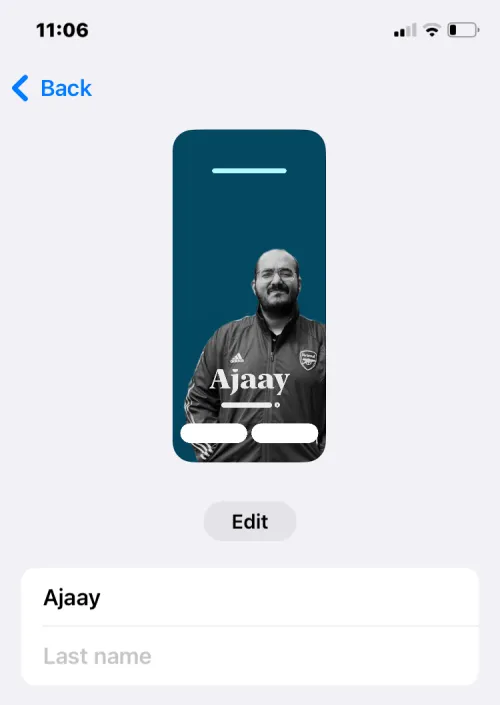
iOS 17 introduit une nouvelle façon d’afficher votre nom et votre photo lorsque vous appelez quelqu’un avec un iPhone. Vous pouvez désormais personnaliser la façon dont vous apparaissez sur l’iPhone de quelqu’un chaque fois que vous décidez de l’appeler. Vous pouvez modifier l’apparence de votre carte de contact en appliquant une photo personnelle, un Memoji, des emojis ou un texte personnalisé avec différents types d’arrière-plans pour rendre votre affiche de contact plus unique et l’adapter à votre style.
Vous pouvez apprendre à créer votre photo de contact et votre affiche en consultant le lien ci-dessous.
▶︎ Affiche de contact iOS 17 : guide étape par étape pour configurer une affiche de contact sur iPhone
2. Choisissez qui peut voir votre affiche de contact
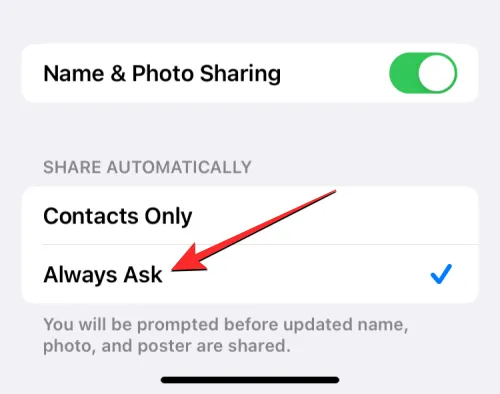
Lorsque vous modifiez votre nom ou la photo de votre carte de contact sur votre iPhone, les informations mises à jour sont partagées par défaut avec tous vos contacts sur iOS 17. Cependant, vous pouvez contrôler qui peut voir et accéder à la photo ou afficher l’image de votre choix sur leur iPhone. Vous pouvez décider de les partager avec des personnes enregistrées dans votre liste de contacts, ou vous pouvez configurer votre iPhone pour qu’il vous invite à chaque fois que vous interagissez avec un contact. De plus, vous pouvez également désactiver définitivement la fonction de partage de nom et de photos pour empêcher quiconque de voir la photo et l’affiche de votre contact.
Consultez le lien ci-dessous pour savoir comment modifier la confidentialité de vos photos de contact et de vos affiches.
▶︎ iOS 17 : Comment personnaliser la confidentialité de votre photo de contact et de votre affiche sur iPhone
3. Créez une affiche de contact pour quelqu’un d’autre
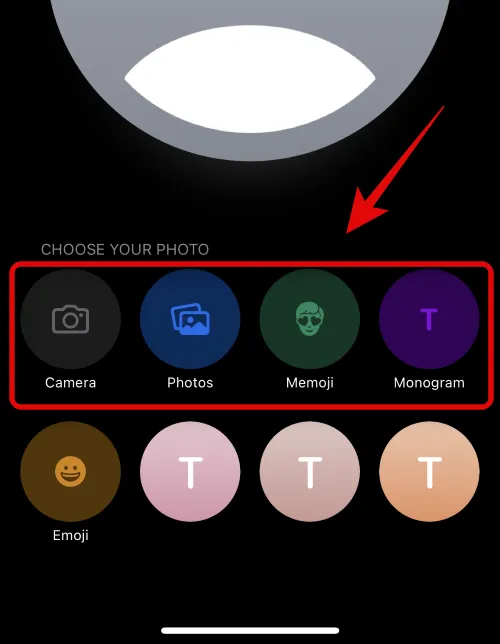
Comme vous, d’autres peuvent créer des affiches de contact à partir de leurs propres cartes de contact et les partager avec vous lorsque vous les appelez ou leur envoyez un message. Si quelqu’un n’a pas d’iPhone ou n’a pas encore créé son affiche de contact, vous pouvez créer des affiches de contact pour lui sur votre iPhone. Lorsque vous créez une affiche de contact pour d’autres personnes, elle n’apparaîtra que sur votre iPhone et ne sera pas partagée en dehors de votre appareil ; ce qui signifie que les autres personnes qui appellent ou envoient un message à cette personne peuvent voir une affiche différente ou aucune affiche du tout.
Pour savoir comment créer des affiches de contact pour d’autres, consultez l’article lié ci-dessous.
▶︎ Comment créer une affiche de contact pour quelqu’un sur iPhone avec iOS 17
4. Définissez deux sonneries différentes pour les appels entrants

iOS 17 vous permet d’attribuer des sonneries individuelles à différentes cartes SIM de votre iPhone pour vous aider à identifier facilement où un contact vous appelle. Cela peut être d’une grande aide si vous utilisez différents numéros de téléphone pour différents scénarios ou flux de travail. Pour savoir comment définir deux sonneries différentes pour les appels entrants, consultez le lien ci-dessous.
▶︎ Comment définir une sonnerie différente pour deux numéros de téléphone différents sur iOS 17
5. Utilisez Live Voicemail pour transcrire les messages

Live Voicemail est une nouvelle fonctionnalité qui transcrit les messages vocaux entrants en temps réel. Cela vous permet de traiter rapidement les problèmes urgents, même sans répondre initialement à l’appel. Live Voicemail effectue le traitement de la messagerie vocale localement sur l’iPhone, garantissant que vos données ne sont pas transférées ou partagées avec Apple. Vous pouvez consulter le lien ci-dessous pour savoir comment transcrire des messages vocaux en temps réel.
▶︎ iOS 17 : qu’est-ce que la messagerie vocale en direct sur iPhone et comment l’activer et l’utiliser
6. Enregistrez des messages vidéo sur FaceTime
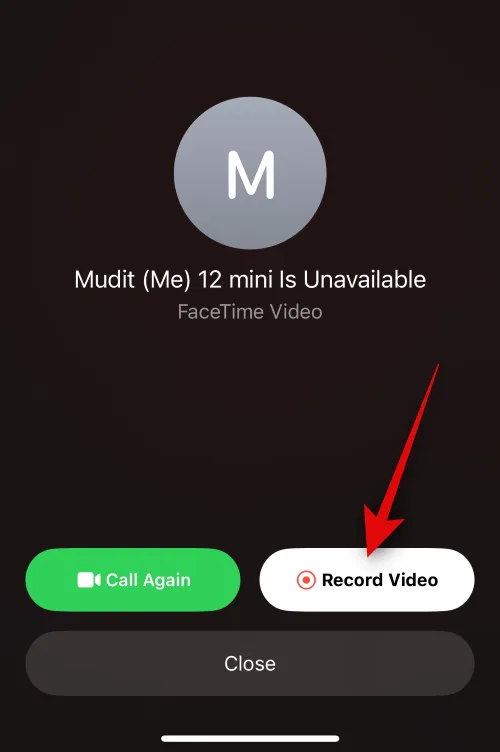
Dans iOS 17, vous pouvez désormais envoyer un message vidéo à quelqu’un s’il n’est pas disponible et ne peut pas prendre votre appel FaceTime. De cette façon, vous ou quelqu’un pouvez rattraper les messages et les moments importants même s’ils ne sont pas disponibles ou occupés. Si vous souhaitez envoyer un message vidéo à l’aide de FaceTime lorsque quelqu’un ne peut pas répondre à votre appel, voici comment procéder sur votre iPhone.
▶︎ iOS 17 : Comment envoyer un message vidéo FaceTime sur iPhone
7. Utilisez des gestes pour les réactions FaceTime
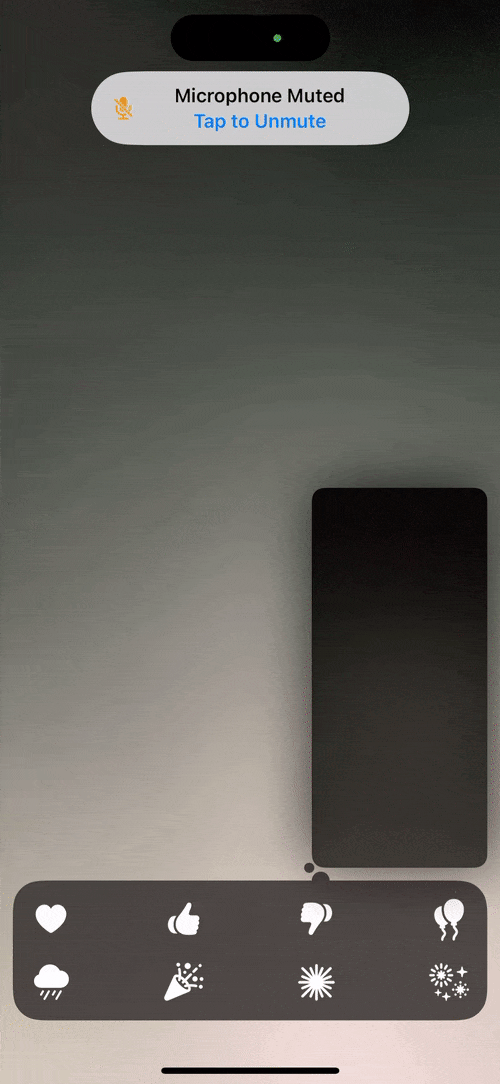
Les réactions FaceTime vous permettent d’utiliser des gestes pour exprimer vos émotions lors d’un appel FaceTime. Ces réactions vous permettent d’exprimer vos émotions avec des gestes simples de la main comme le pouce levé, le pouce baissé, le double pouce levé, le double pouce baissé, le signe de la paix, le rock on sign, etc. Pour les personnes qui ne préfèrent pas ces gestes, Apple propose également des options à l’écran pour déclencher les réactions souhaitées dans FaceTime.
▶︎ iOS 17 : Comment utiliser FaceTime Reactions sur iPhone
8. Choisissez une autre carte SIM pour renvoyer les appels d’appelants inconnus
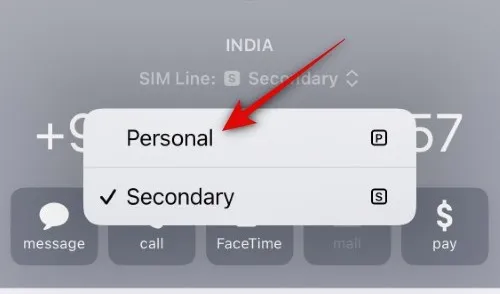
Dans iOS 17, une nouvelle fonctionnalité vous permet de choisir une carte SIM spécifique pour renvoyer les appels d’appelants inconnus, au lieu de vous fier à votre carte SIM par défaut. Une fois que vous avez sélectionné une ligne SIM préférée, celle-ci sera utilisée pour tous les futurs appels vers le contact concerné. Vous pouvez consulter le lien ci-dessous pour savoir comment sélectionner une ligne SIM préférée pour renvoyer les appels d’appelants inconnus.
▶︎ Comment sélectionner une autre carte SIM pour renvoyer les appels d’un appelant inconnu sur iPhone
Conseils pour l’écran de verrouillage
9. Utilisez StandBy lorsque l’iPhone est branché
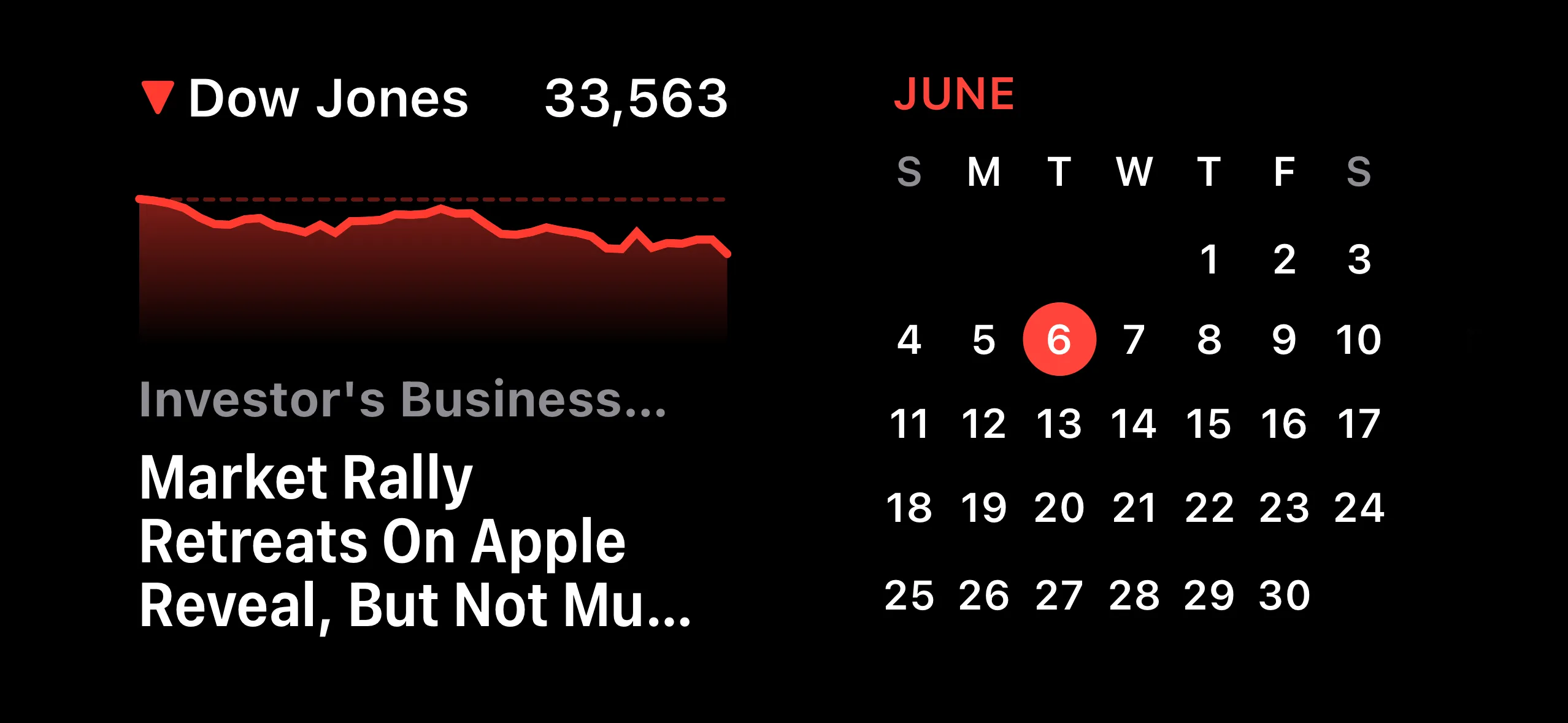
iOS 17 affiche un nouveau mode d’écran appelé StandBy qui est activé lorsque votre iPhone est branché. Vous pouvez afficher l’horloge, vérifier les événements à venir, afficher le calendrier, les informations météorologiques dans votre région et bien plus encore en utilisant StandBy. Une fois activé, votre iPhone entrera automatiquement en veille une fois placé en mode paysage pendant le chargement. Vous pouvez apprendre comment activer StandBy sur votre iPhone en consultant le lien ci-dessous.
▶︎ iOS 17 : Comment activer la veille sur iPhone
10. Personnalisez les widgets, les photos et l’horloge en veille
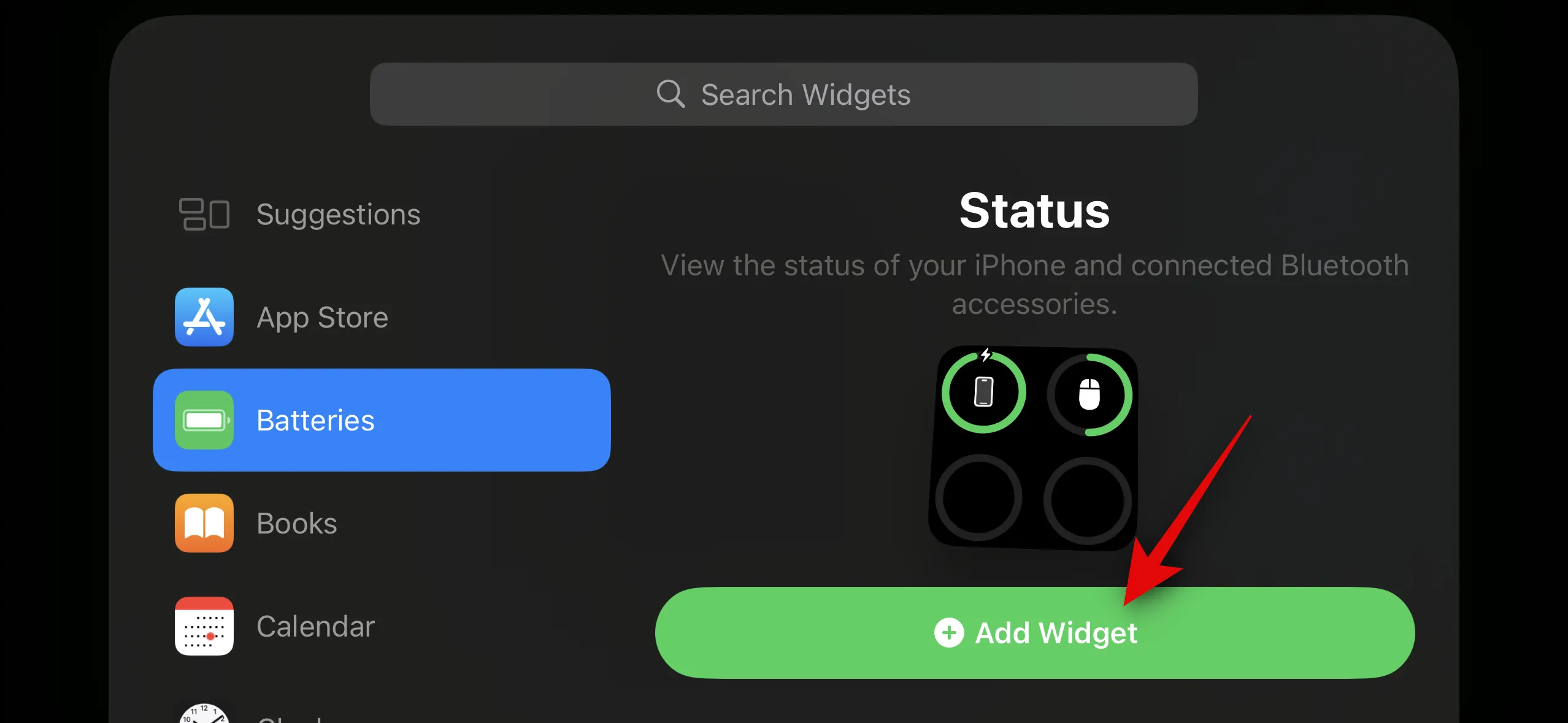
StandBy affiche trois écrans lorsque vous branchez votre iPhone sur un chargeur en orientation paysage : Widgets, Photos et Horloge. Bien que les trois écrans soient déjà configurés lorsque vous activez StandBy pour la première fois, vous pouvez les personnaliser avec votre apparence préférée en ajoutant/supprimant des widgets, en modifiant les photos qui s’affichent dans StandBy et en gérant la façon dont l’horloge apparaît à l’écran.
▶︎ iOS 17 : Comment modifier et personnaliser le mode veille sur iPhone
11. Activer/désactiver les notifications dans StandBy

En plus de vous montrer des informations en un coup d’œil, StandBy peut également afficher les notifications entrantes provenant de différentes applications. Vous pouvez configurer si vous souhaitez ou non voir ces notifications à l’écran lorsque StandBy est activé. De plus, vous pouvez contrôler la façon dont les notifications s’affichent dans StandBy en choisissant d’autoriser les aperçus des notifications ou en les désactivant pour éviter que des regards indiscrets ne surveillent vos notifications. Pour savoir comment gérer les notifications en mode veille, consultez le lien ci-dessous.
▶︎ Comment activer ou désactiver les notifications en mode veille sur iPhone avec iOS 17
12. Changer la couleur de l’horloge de veille

Parmi les trois écrans disponibles en StandBy, de nombreux utilisateurs préfèrent voir l’heure plus souvent que les autres informations. Cet écran d’horloge peut être configuré selon différents thèmes : numérique, analogique, mondial, solaire et flottant ; chaque thème a son propre ensemble de palettes de couleurs parmi lesquelles choisir. De cette façon, vous pouvez mélanger et assortir différentes couleurs en veille quand vous le souhaitez.
▶︎ Comment changer la couleur de veille dans iOS 17
13. Modifier la taille de l’horloge de l’écran de verrouillage
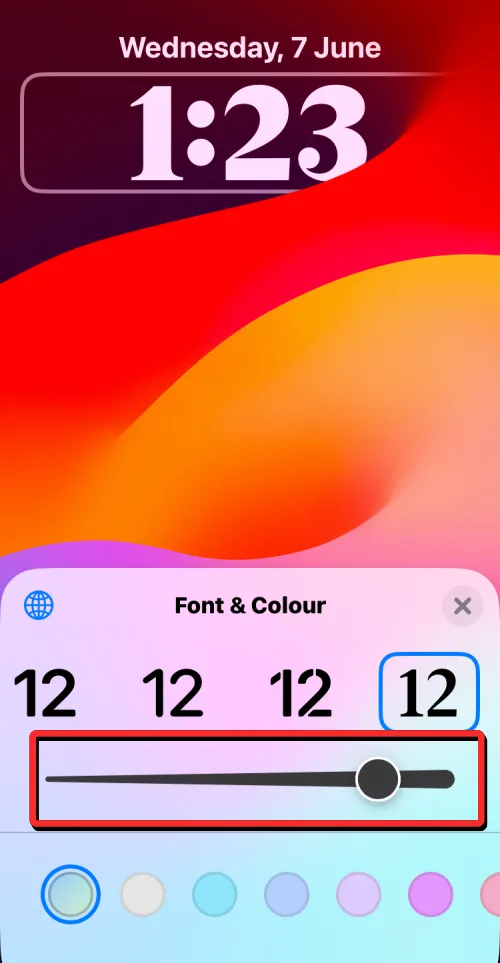
Dans iOS 17, Apple vous permet de modifier l’épaisseur de la police de l’horloge numérique de votre iPhone ; vous pouvez donc désormais augmenter ou diminuer l’épaisseur de l’horloge par rapport à sa taille normale sur n’importe quelle police que vous appliquez sur l’horloge de l’écran de verrouillage. Vous pouvez utiliser le curseur d’épaisseur de police pour rendre la police de l’horloge plus fine ou plus épaisse que son aspect d’origine.
▶︎ iOS 17 : Comment personnaliser le poids de la police sur l’écran de verrouillage de l’iPhone
14. Définir une photo en direct comme fond d’écran de verrouillage
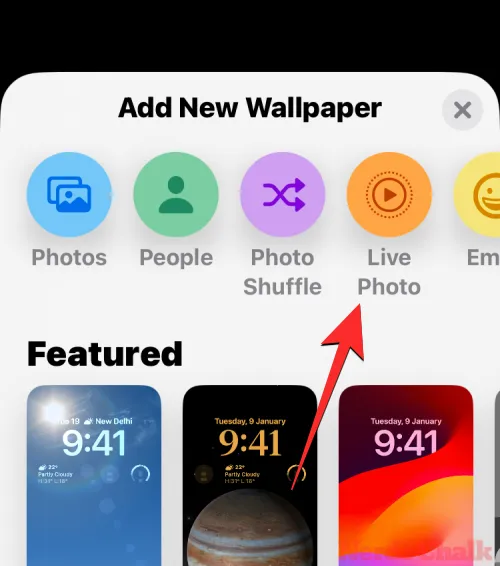
Vous pouvez appliquer une Live Photo que vous avez capturée sur votre iPhone comme fond d’écran de l’écran de verrouillage dans iOS 17. Lorsqu’une Live Photo est appliquée comme fond d’écran, l’écran de verrouillage s’animera la prochaine fois que vous sortirez l’écran de votre iPhone du mode veille. Bien que le même fond d’écran soit également appliqué comme arrière-plan de votre écran d’accueil, ce fond d’écran ne s’animera pas lorsque vous faites glisser votre doigt vers le haut sur l’écran de verrouillage pour accéder à l’écran d’accueil.
▶︎ iOS 17 : Comment utiliser une photo en direct comme fond d’écran de verrouillage sur iPhone
Conseils sur l’écran d’accueil
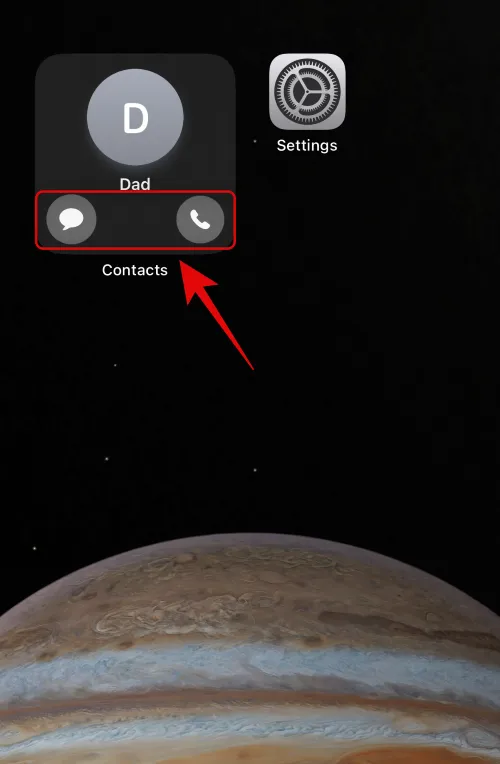
Le widget Contacts dans iOS 17 comprend des boutons dédiés aux appels et à la messagerie, vous permettant d’entrer facilement en contact avec vos contacts favoris avec lesquels vous communiquez fréquemment. Contrairement aux anciens widgets qui vous redirigent vers la page dédiée du contact dans l’application Contacts, le nouveau widget vous permet de lancer un message ou d’appeler le contact directement depuis l’écran d’accueil.
▶︎ iOS 17 : Comment obtenir des boutons d’appel et de message pour un widget de contact sur iPhone
16. Secouez pour annuler les widgets sur l’écran d’accueil
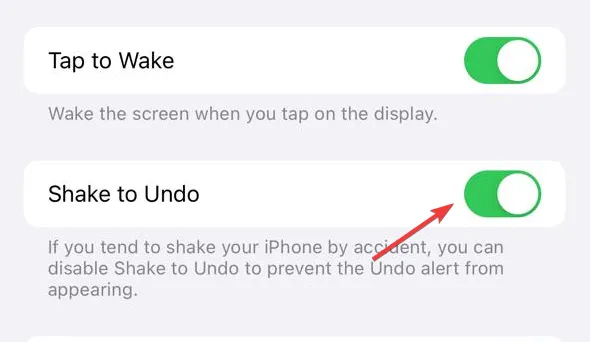
Si vous avez accidentellement ajouté un widget à votre écran d’accueil ou l’avez déplacé vers une autre page, vous pouvez désormais facilement rétablir l’écran d’accueil d’iOS 10 à son aspect précédent en le secouant simplement ou en appuyant avec trois doigts. Lorsque le geste de secousse ou la pression à trois doigts est enregistré par votre iPhone, iOS vous proposera une option pour revenir à l’état de l’écran d’accueil avant la modification la plus récente.
▶︎ Comment annuler les widgets sur l’écran d’accueil d’iOS 17
17. Rechercher des vidéos dans Spotlight
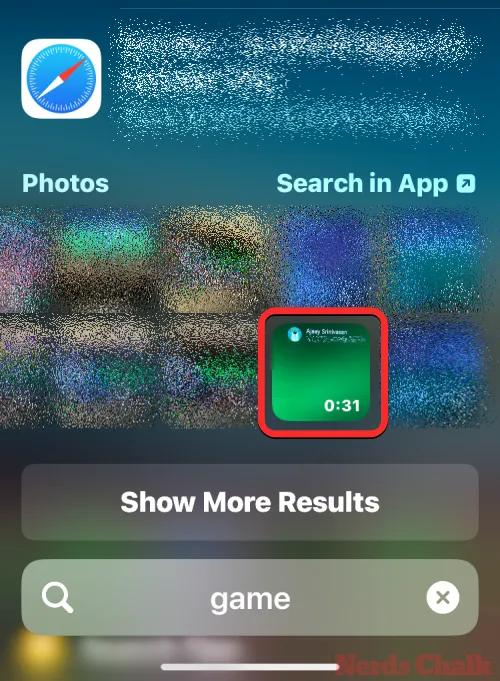
Spotlight dans iOS 17 vous permet désormais de rechercher un contenu spécifique dans vos vidéos. Vous pouvez rechercher des objets, des personnes, des animaux, des scènes et des activités qui faisaient partie de la vidéo que vous essayez de localiser. Lorsque vous ouvrez une vidéo à partir des résultats de recherche, la lecture de la vidéo commence à partir de la partie du clip où est présent l’objet, la personne, la scène ou l’activité recherchée.
▶︎ iOS 17 : Comment rechercher vos vidéos à l’aide de Spotlight
Conseils de navigation
18. Utilisez Face ID pour la navigation privée

Il existe une fonctionnalité de sécurité supplémentaire sur l’application Safari sur iOS 17 ou les versions plus récentes : exiger Face ID pour déverrouiller la navigation privée. Lorsque Face ID pour la navigation privée est activé, Safari demandera l’accès à Face ID chaque fois que vous passerez des onglets normaux aux onglets privés ou que vous verrouillerez votre iPhone avec vos onglets privés ouverts. Cela empêchera les autres personnes ayant accès à votre iPhone de consulter vos onglets privés.
▶︎ iOS 17 : Comment activer Face ID pour la navigation privée dans Safari sur iPhone
19. Créez des profils Safari pour différents flux de travail
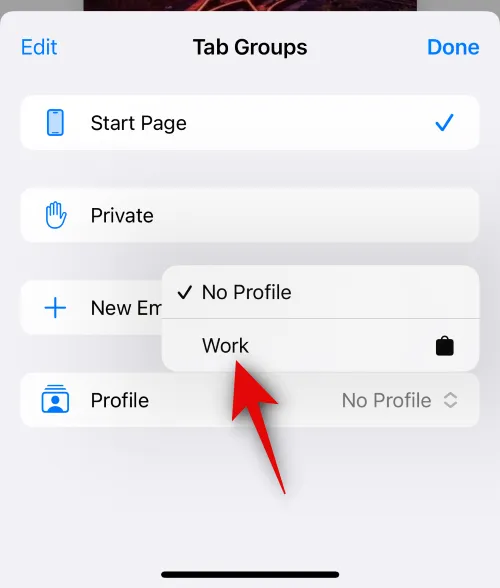
Les profils Safari vous aident à créer des profils uniques en fonction de votre flux de travail, de vos intérêts, de vos niches, etc. Vous pouvez créer des profils pour votre travail, votre navigation personnelle et même en fonction de vos intérêts, qu’il s’agisse de divertissement, de science, d’actualités, etc. L’historique, les extensions, les cookies, les groupes d’onglets et les favoris sont distincts pour tous vos profils Safari et ne sont pas partagés entre eux.
▶︎ Comment créer et utiliser des profils Safari sur iOS 17
20. Activer la protection contre le suivi et les empreintes digitales pour la navigation
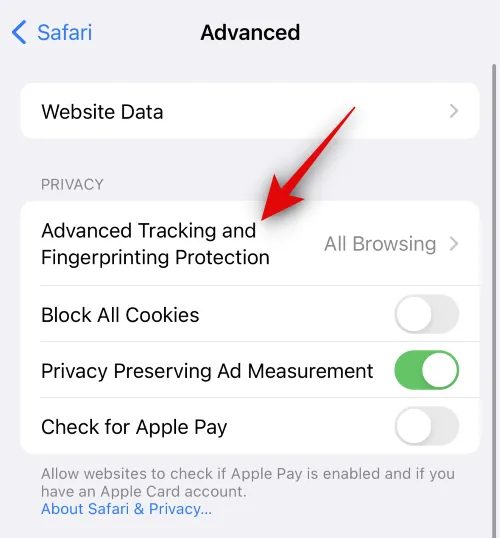
La protection avancée contre le suivi et les empreintes digitales est une nouvelle fonctionnalité axée sur la confidentialité, activée par défaut pour toutes les sessions de navigation privée dans Safari. Vous pouvez également activer cette fonctionnalité pour toutes les sessions de navigation, quel que soit le profil Safari ou l’onglet que vous utilisez. Cela vous aidera à empêcher le suivi de vos données et de vos sessions de navigation sur des sites Web et des services, améliorant ainsi votre confidentialité globale lors de votre navigation en ligne.
▶︎ Comment activer la sécurité pour toutes les sessions de navigation sur votre iPhone
21. Récupérer les mots de passe récemment supprimés

Avec iOS 17, vous pouvez récupérer n’importe quel mot de passe que vous avez récemment supprimé de votre iPhone. Lorsque vous supprimez un mot de passe de votre iPhone, iOS l’enverra à la section « Récemment supprimé » au lieu de le supprimer définitivement de votre appareil. Ici, les mots de passe supprimés resteront encore 30 jours, après quoi ils seront automatiquement supprimés.
▶︎ iOS 17 : Comment récupérer des mots de passe supprimés sur iPhone
22. Écouter une page Web sur Safari
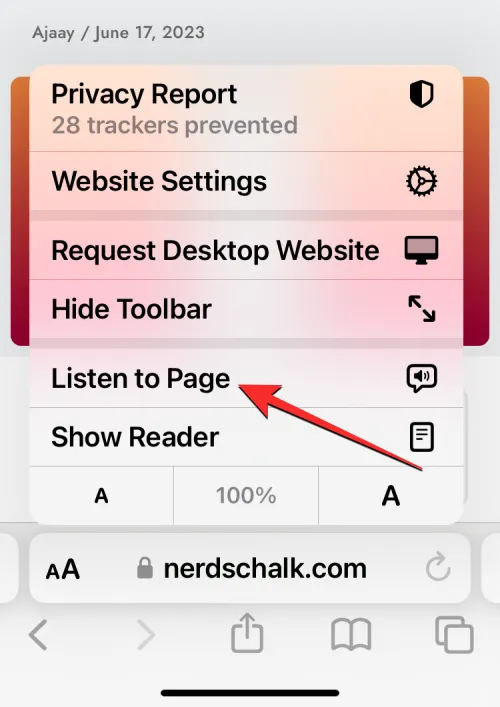
La fonction « Écouter la page » de l’application Safari vous permet d’écouter le contenu textuel d’une page Web de manière audible, facilitant ainsi la collecte d’informations sans avoir à lire le contenu vous-même. Siri présentera de manière audible le contenu de la page Web choisie avec votre voix préférée. Cette voix peut être modifiée sans effort dans les paramètres iOS. De plus, pendant la session d’écoute, vous pouvez gérer la lecture, la pause ou la reprise à votre convenance.
▶︎ iOS 17 : Comment écouter une page sur iPhone et qu’est-ce que c’est
23. Définir deux moteurs de recherche différents dans Safari

iOS 17 vous permet d’utiliser deux moteurs de recherche distincts dans Safari : un pour la navigation régulière et un autre pour la navigation privée. La configuration de deux moteurs de recherche différents dans Safari peut vous offrir une expérience de navigation Web plus polyvalente et personnalisée. Avec cette approche, vous pouvez également diversifier facilement les résultats de recherche et améliorer votre confidentialité en ligne si nécessaire.
▶︎ iOS 17 : Comment définir deux moteurs de recherche différents dans Safari
Conseils de sécurité et de confidentialité
24. Faites expirer les anciens mots de passe pour des raisons de sécurité
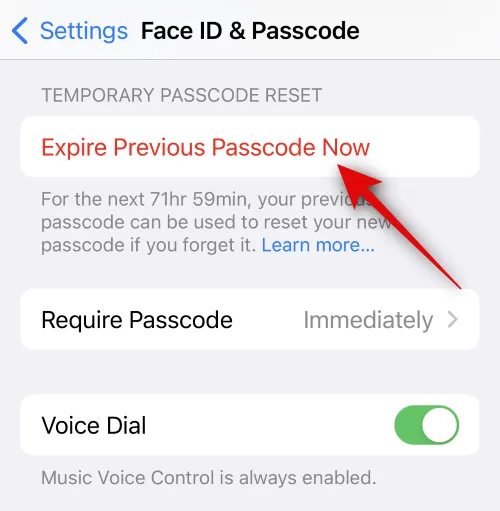
Dans iOS 17, Apple offre une période de 72 heures pendant laquelle vous pouvez utiliser l’ancien mot de passe pour déverrouiller votre iPhone lorsque vous oubliez un mot de passe récemment défini. Bien que cela vous permette de retrouver facilement l’accès à votre iPhone, cela peut également constituer un problème de confidentialité si le code d’accès de votre iPhone est connu par des personnes autres que vous. Pour empêcher d’autres personnes d’accéder à votre iPhone à votre insu, vous devez donc vous assurer de forcer l’abandon permanent de votre ancien mot de passe après en avoir défini un nouveau.
▶︎ iOS 17 : Comment forcer la suppression permanente de votre code précédent sur iPhone
25. Activer l’avertissement de contenu sensible
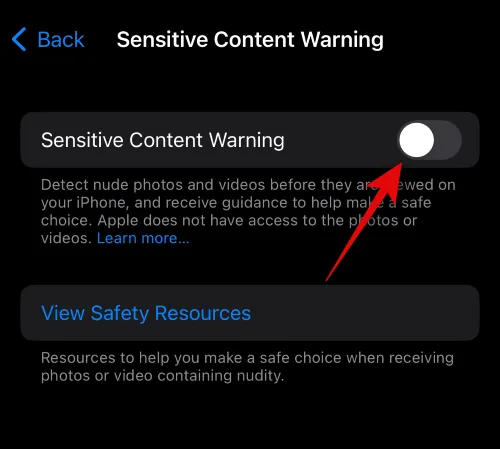
L’avertissement de contenu sensible est une nouvelle fonctionnalité qui permet de réduire la visibilité du contenu sensible comme le contenu provocateur et lié à la nudité, y compris les images et les vidéos. iOS pourra analyser les photos avant de les visualiser et ce processus s’effectue localement sur votre iPhone sans partager aucune donnée avec Apple. Si un contenu sensible est trouvé, il sera flou ou masqué, et la prochaine fois que vous tenterez d’y accéder, vous en serez averti.
▶︎ iOS 17 : Comment activer « l’avertissement de contenu sensible » sur iPhone et ce qu’il fait
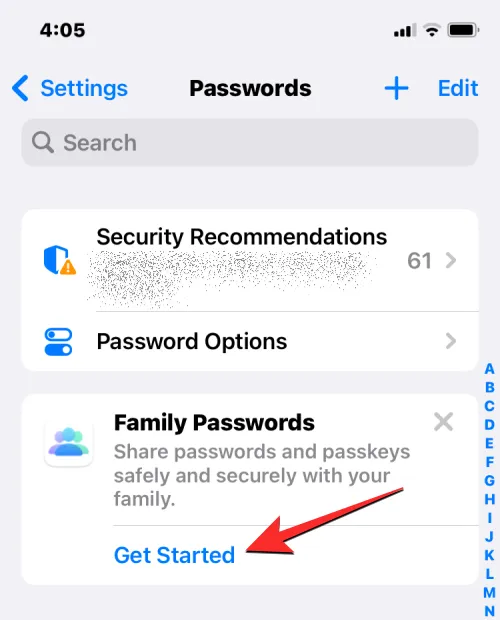
Avec iOS 17, Apple vous permet de configurer un groupe de mots de passe partagés pour votre famille ou un groupe d’amis de confiance avec lesquels vous pouvez partager les mots de passe de certains comptes en ligne. Il est conçu pour vous aider, vous et votre famille, à stocker les mots de passe des applications et des services partagés entre plusieurs personnes. Vous pouvez ajouter plusieurs membres dans votre groupe partagé et les personnes que vous y ajoutez peuvent partager des mots de passe depuis leurs propres appareils. Vous pouvez également créer plusieurs groupes partagés pour partager différents ensembles de mots de passe avec différents groupes de personnes.
▶︎ iOS 17 : Comment partager des mots de passe en toute sécurité avec la famille sur iPhone
27. Supprimer les codes de vérification des messages et du courrier
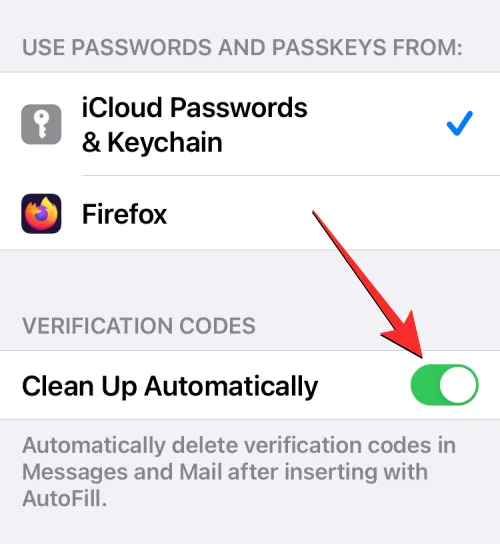
Apple facilite la suppression des mots de passe à usage unique et des codes de vérification que vous recevez dans Messages ou Mail et les saisit à l’aide de la fonction de remplissage automatique. Le nouvel outil Nettoyer automatiquement dans iOS 17 peut supprimer les messages contenant des codes de vérification sur les applications Messages et Mail. Effacer les messages avec des codes de vérification aidera à désencombrer vos boîtes de réception sur les deux applications, les laissant libres pour les messages plus importants.
▶︎ iOS 17 : Comment supprimer automatiquement les codes de vérification sur iPhone
Conseils pour les messages
28. Insérez des contacts et des mots de passe directement dans Messages
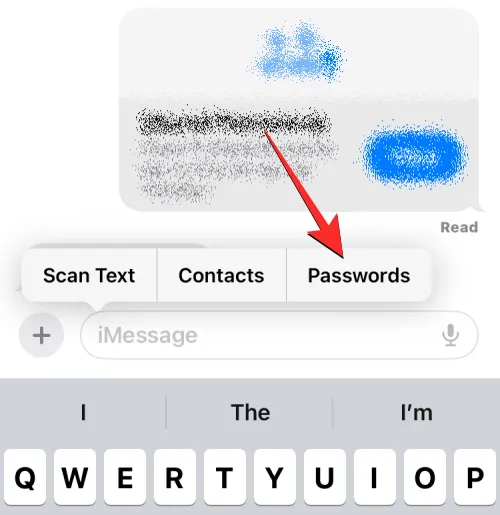
L’application Messages dans iOS 17 dispose d’un outil d’insertion intégré dans la zone de texte qui vous permet d’ajouter des informations de contact et des mots de passe directement dans une conversation. Vous pouvez utiliser l’outil Insérer pour partager une partie des détails d’un contact ou l’intégralité des informations de contact dans Messages. Les mots de passe, en revanche, ne peuvent être partagés qu’en deux moitiés : soit le nom d’utilisateur seul, soit simplement le mot de passe ; pour envoyer à la fois le nom d’utilisateur et le mot de passe d’un compte, vous devez les insérer individuellement.
▶︎ iOS 17 : Comment insérer des contacts et des mots de passe dans les messages sur iPhone
29. Désactivez l’emplacement et la légende lors du partage de photos sur iMessage
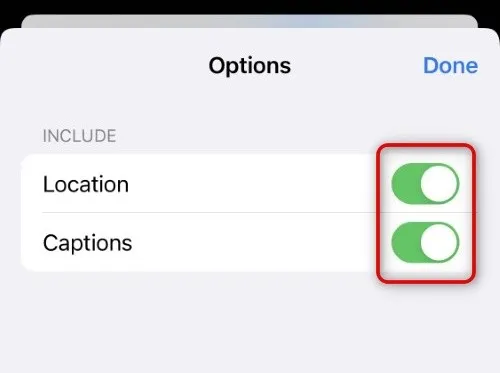
Par défaut, les photos cliquées à l’aide de votre iPhone contiennent des métadonnées telles que l’emplacement et des légendes qui peuvent vous être liées. iOS 17 vous permet de personnaliser ce que vous partagez lors de l’envoi de photos à l’aide de l’application Messages et, ce faisant, vous pouvez choisir les métadonnées que vous souhaitez rester attachées à vos photos. En fonction de vos préférences, vous pouvez ensuite désactiver la bascule pour l’emplacement et les légendes.
▶︎ iOS 17 : Comment activer ou désactiver la localisation et les légendes des photos avant de les partager sur iPhone
30. Utiliser la transcription pour les messages audio
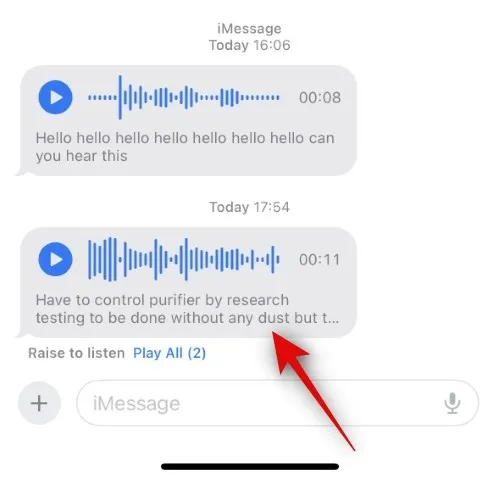
Sous iOS 17, l’application Messages peut désormais transcrire automatiquement vos messages audio. De cette façon, vous pouvez lire le contenu et le contexte d’un message sans avoir à le lire sur le haut-parleur de votre iPhone. Cela peut s’avérer utile lorsque vous assistez à un événement ou au travail, où la diffusion de messages personnels via le haut-parleur peut compromettre votre vie privée.
▶︎ Fonctionnalité de transcription des messages audio iOS 17 : ce qu’il faut savoir
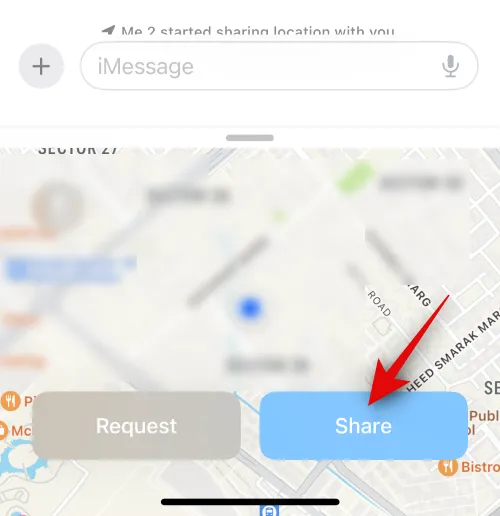
Dans iOS 17, vous pouvez désormais partager votre position actuelle ou votre position PIN directement dans l’application Messages sur votre iPhone avec d’autres contacts iMessage. Vous pouvez partager votre position avec quelqu’un indéfiniment, pendant une heure ou jusqu’à la fin de la journée, ou partager une épingle avec quelqu’un, qui peut marquer votre position actuelle ou tout autre emplacement que vous souhaitez partager avec la personne. Lorsqu’une position en direct est partagée, le destinataire pourra suivre votre position en temps réel pendant toute la durée du partage.
▶︎ Comment partager une position et la gérer à l’aide de messages sur iOS 17
32. Utilisez l’enregistrement pour avertir les autres lorsque vous atteignez un emplacement
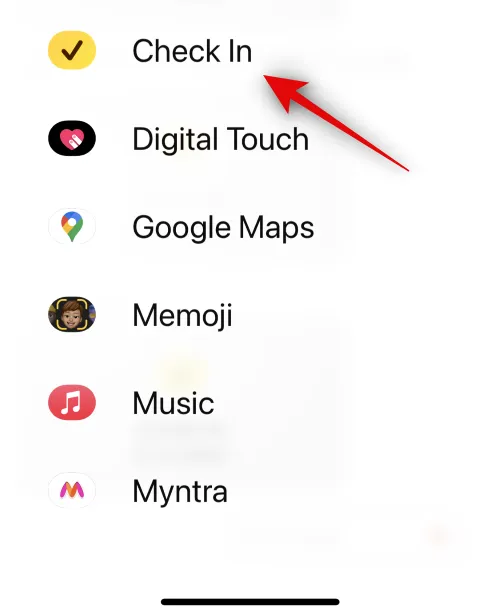
Apple propose désormais une nouvelle façon d’informer vos amis et votre famille lorsque vous arrivez à un endroit en utilisant l’option d’enregistrement dans l’application Messages. Il s’agit d’une fonction axée sur la sécurité qui confirme que vous avez atteint un emplacement spécifique dans un délai défini. Si vous n’êtes pas arrivé comme prévu, vous serez invité soit à ajuster votre heure d’arrivée prévue (ETA), soit à contacter les services d’urgence. Si vous ne réagissez pas à cette alerte, votre contact désigné et, dans les régions où cela est pris en charge, les services d’urgence sont automatiquement informés.
▶︎ Comment configurer « l’enregistrement » dans iOS 17 sur iPhone
33. Réorganiser les applications iMessage
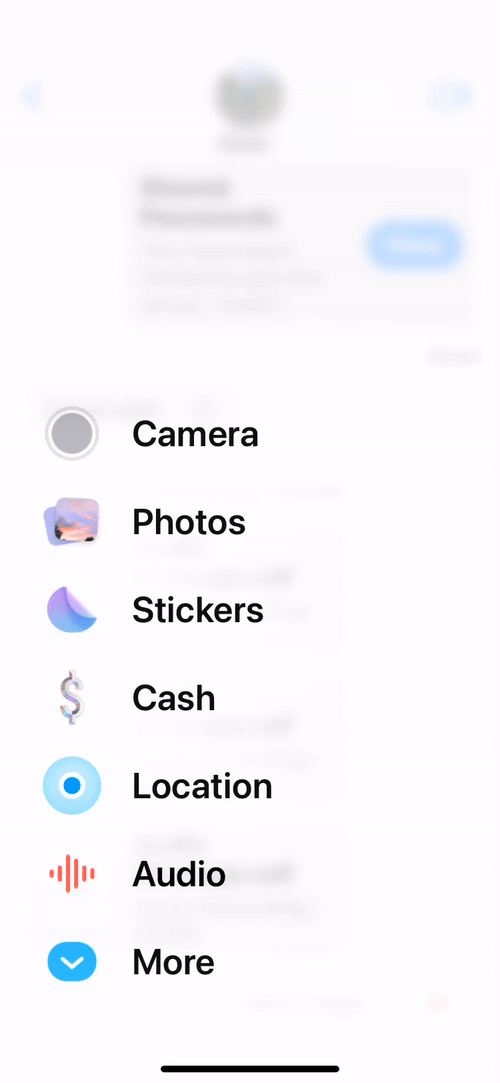
L’application Messages dans iOS 17 affiche les applications iMessage différemment : vos applications iMessage apparaîtront dans une vue de liste au lieu d’une ligne en bas. Par défaut, iOS affiche uniquement les applications Apple natives sur votre iPhone sur la première page de votre liste d’applications iMessage, mais vous pouvez modifier cette page avec d’autres applications pour lui donner votre apparence préférée. De cette façon, vous pouvez organiser les applications auxquelles vous pouvez accéder dans l’application Messages sur la première page et déplacer les moins utilisées vers les pages suivantes.
▶︎ iOS 17 : Comment trier les applications iMessage sur votre iPhone
Conseils santé et bien-être
34. Activez la distance de l’écran pour réduire la fatigue oculaire
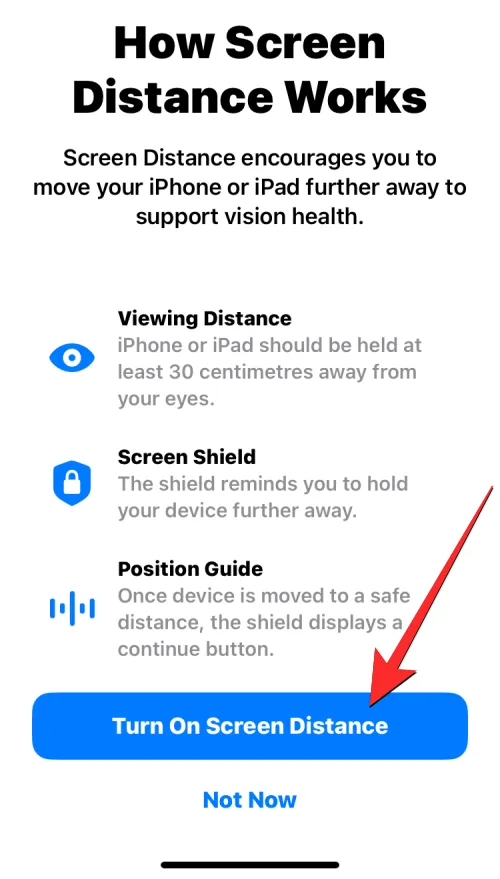
Apple propose une fonctionnalité Screen Distance dans iOS 17 qui exploite la caméra TrueDepth d’un iPhone pour mesurer la distance entre votre visage et le téléphone afin qu’il soit tenu à une distance de sécurité. Il est conçu pour protéger les yeux des utilisateurs de la tension numérique et les prévenir des risques de myopie à long terme. Lorsque votre appareil détecte qu’il est tenu à moins de 12 pouces de votre visage, vous verrez le message « L’iPhone est trop proche » sur l’écran pour vous forcer à le garder loin de vos yeux.
▶︎ iOS 17 : Comment activer et utiliser la distance de l’écran sur iPhone
35. Enregistrez votre état d’esprit
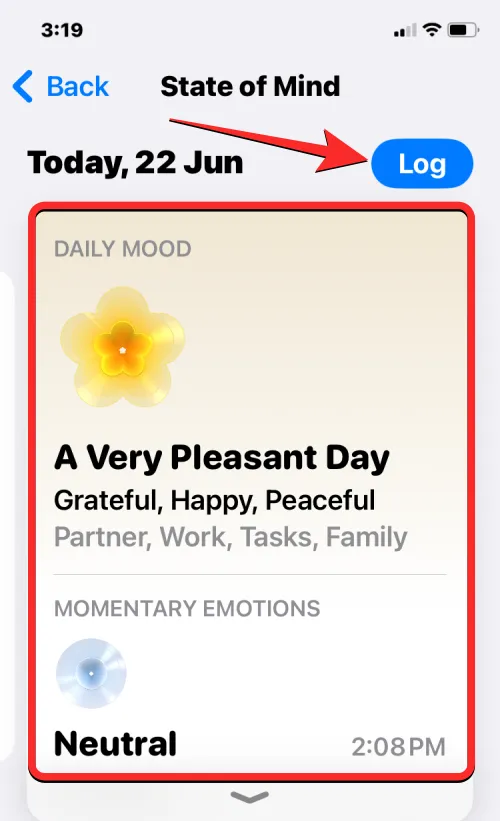
State of Mind est une nouvelle fonctionnalité disponible sur l’application Santé sur iOS 17 : elle permet aux utilisateurs de réfléchir aux émotions qu’ils ressentent à un moment particulier ou à leur humeur pendant une journée entière. Vous pouvez enregistrer une gamme de sentiments allant de très agréable à très désagréable, choisir des mots descriptifs qui vont avec et sélectionner des facteurs contributifs à ce que vous ressentez. Avec une journalisation régulière, l’application Santé vous offrira un aperçu de vos émotions et de votre humeur et de leur lien avec le temps que vous passez à faire de l’exercice, à dormir et à d’autres activités.
▶︎ iOS 17 : Comment enregistrer votre état d’esprit sur l’application Santé sur iPhone
Conseils d’accessibilité
36. Vérifiez l’accès assisté pour les personnes ayant une déficience cognitive

Assistive Access est une fonctionnalité d’accessibilité conçue pour permettre aux personnes ayant une déficience cognitive d’utiliser un iPhone en supprimant les fonctionnalités inutiles d’iOS et en les remplaçant par une interface plus simple avec laquelle il est facile d’interagir. Le mode peut être configuré avec des applications, des contacts et des options intégrées limitées afin que la personne qui va utiliser l’iPhone ne soit pas submergée d’options, d’images ou d’animations excessives.
▶︎ Comment utiliser l’accès assisté sur iPhone
37. Créez votre voix avec Personal Voice
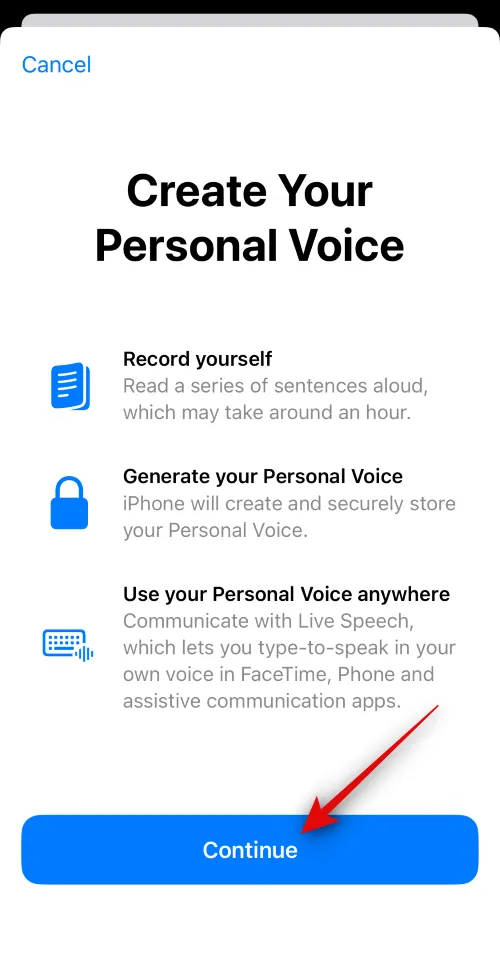
Personal Voice est une fonctionnalité d’accessibilité introduite dans iOS 17 qui vous permet d’enregistrer et de stocker votre voix sur votre appareil pour l’utiliser avec la fonction Live Speech. Cette fonctionnalité peut s’avérer utile pour les personnes susceptibles de risquer de perdre leur voix au fil du temps en raison de certaines conditions médicales. Il utilise l’apprentissage automatique pour analyser 15 minutes d’audio enregistré avec votre propre voix, créant ainsi un profil vocal personnalisé qui peut ensuite être utilisé pour lire tout texte que vous tapez à l’aide de Live Speech.
▶︎ À quoi sert Personal Voice dans iOS 17 ? [Expliqué]
38. Activer le toucher haptique rapide
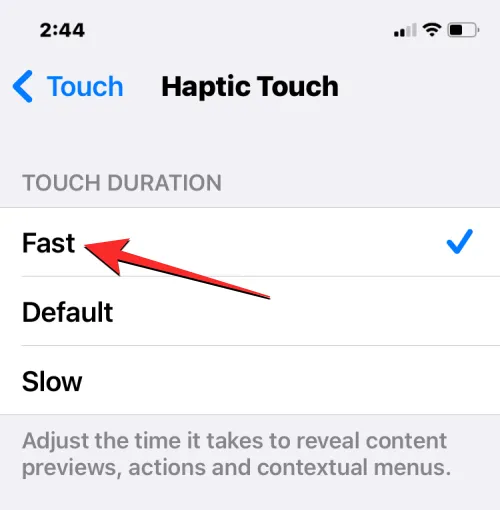
Apple vous permet de choisir la vitesse à laquelle les menus contextuels Haptic Touch apparaissent à l’écran lorsque vous appuyez longuement sur une application ou une icône. Dans iOS 17, il existe un nouveau paramètre « Rapide » qui devrait ouvrir les menus beaucoup plus rapidement (réduit le temps nécessaire pour ouvrir les menus d’au moins quelques centaines de millisecondes) qu’auparavant. Cela peut modifier l’expérience interactive globale de l’interface iOS, car les options et les menus seront plus réactifs, de la même manière que 3D Touch fonctionnait sur les anciens modèles d’iPhone.
▶︎ iOS 17 : Comment activer le toucher haptique « rapide » sur iPhone
39. Ajuster la vitesse de parole de Siri
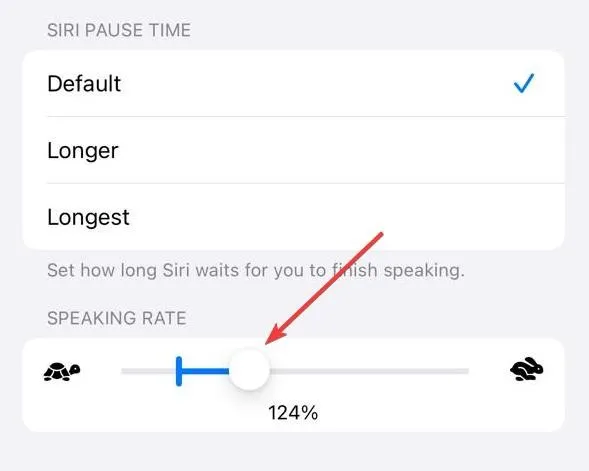
Si vous utilisez Siri depuis un certain temps et que vous trouvez que sa vitesse de parole par défaut est un peu trop lente ou trop rapide pour votre utilisation, il existe désormais un moyen d’ajuster la vitesse à laquelle Siri parle. Dans iOS 17, vous pouvez modifier manuellement la vitesse à laquelle Siri répond à vos requêtes entre 80 % et 200 %.
▶︎ iOS 17 : Comment régler la vitesse de parole de Siri sur votre iPhone
Conseils pour les photos et les appareils photo
40. Créez des autocollants en direct à partir de photos
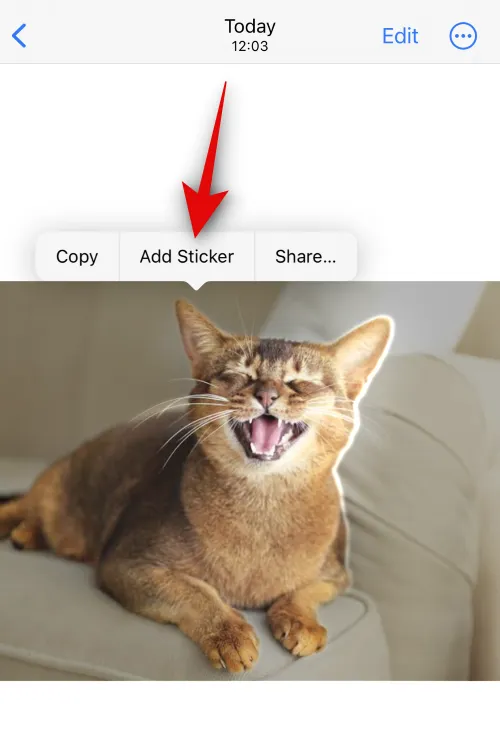
L’application Photos dans iOS 17 vous permet de créer des autocollants animés personnalisés à l’aide de Live Photos que vous avez peut-être capturées à l’aide de votre iPhone. Tout autocollant que vous créez est désormais envoyé vers le tiroir d’autocollants du clavier emoji et il existe également une section dédiée pour accéder aux autocollants dans l’application Messages. Cela signifie que vous pouvez désormais partager des autocollants non seulement dans l’application Messages, mais également dans n’importe quelle application de messagerie où le clavier emoji est accessible.
▶︎ iOS 17 : Comment créer des autocollants dynamiques à l’aide de vos photos sur iPhone
41. Ajouter plus de photos et de vidéos à une mémoire
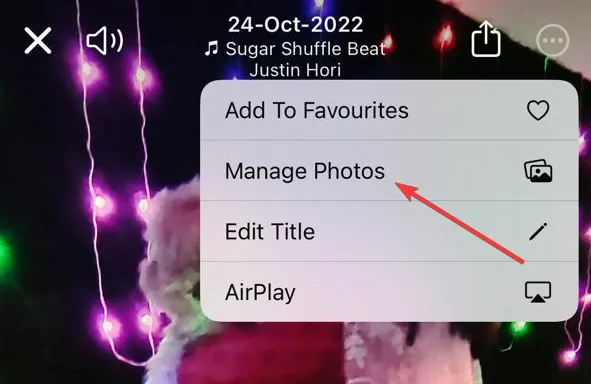
L’application Photos dans iOS 17 vous permet de personnaliser vos souvenirs existants en ajoutant plus de photos et de vidéos de votre bibliothèque. Cette mise à jour vous permet d’organiser vos souvenirs afin que vous soyez celui qui contrôle ce qui est ajouté à vos souvenirs et les rende encore plus beaux. De cette façon, Memories peut être personnalisé pour afficher votre contenu préféré au lieu des suggestions iOS.
▶︎ iOS 17 : Comment ajouter plus de photos et de vidéos à une mémoire
42. Verrouillez la balance des blancs dans l’application Appareil photo
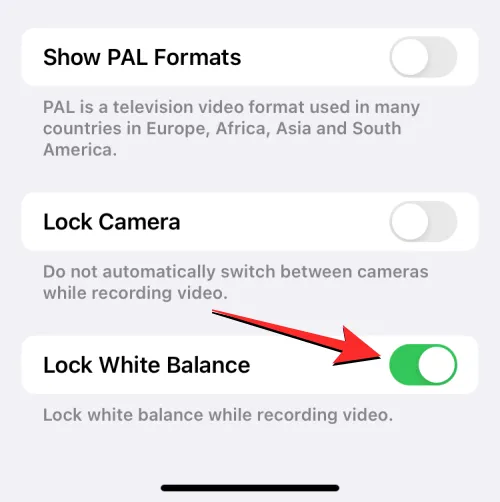
Dans iOS 17, vous pouvez désormais verrouiller la balance des blancs dans l’application Appareil photo pour maintenir la balance des couleurs stable pendant l’enregistrement, quelles que soient les différentes scènes ou conditions d’éclairage. Cette fonctionnalité utile garantit une coloration cohérente lors de la prise de vue en continu et empêche les ajustements automatiques indésirables de la balance des blancs. Le verrouillage de la balance des blancs lors de la prise de vue d’un sujet en mouvement permet également de restituer les couleurs du sujet naturellement sans laisser les éléments environnants définir la couleur.
▶︎ iOS 17 : Comment verrouiller la balance des blancs dans l’application Appareil photo sur iPhone
43. Ajouter un indicateur de niveau dans la caméra
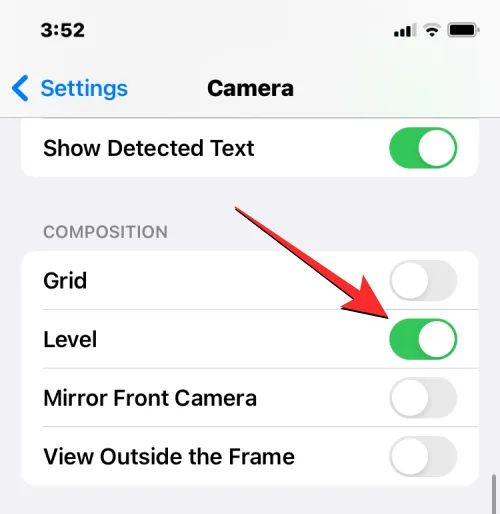
Avec iOS 17, vous devriez pouvoir utiliser un indicateur de niveau qui vous aide à capturer des sujets avec le bon alignement pour les photos en paysage et en portrait. Lorsque vous activez l’indicateur de niveau pour la caméra iOS, vous verrez trois barres horizontales, celle du milieu s’inclinant vers la gauche ou la droite lorsque vous modifiez l’angle de la caméra de votre iPhone. Lorsque vous alignez parfaitement votre tir, l’indicateur se transforme en ligne jaune et vous ressentirez une légère vibration sur votre iPhone pour savoir que vous avez touché le bon endroit.
▶︎ iOS 17 : Comment ajouter un indicateur de niveau dans l’appareil photo sur iPhone
44. Définissez HEIF Max comme format d’image pour économiser de l’espace
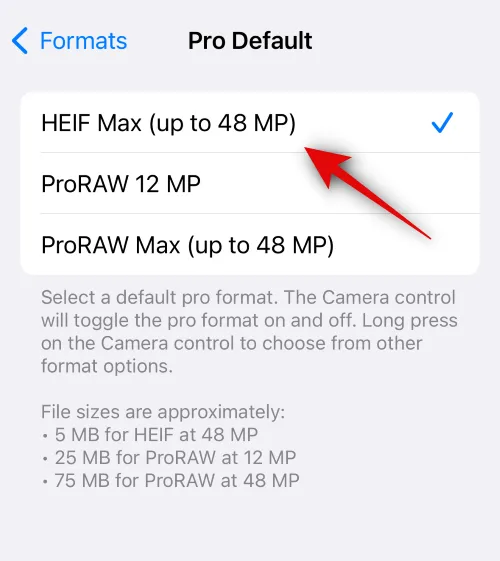
HEIF Max est un nouveau format d’image compact conçu pour condenser des images de 48 MP en fichiers plus petits. Ce format exclusif à Apple donne la priorité à la préservation des détails tout en minimisant la taille des fichiers, vous permettant ainsi de prendre une myriade d’images de taille maximale sans vous soucier des limites de stockage. Alors que les images ProRAW ont une taille moyenne de 75 Mo, chaque image HEIF Max n’a qu’une taille moyenne de 5 Mo, ce qui garantit que vous capturez toujours des images de 48 MP.
▶︎ Comment utiliser HEIF Max (48 MP) sur iPhone 14 Pro (et économiser de l’espace de stockage grâce aux clics de l’appareil photo)
Conseils divers
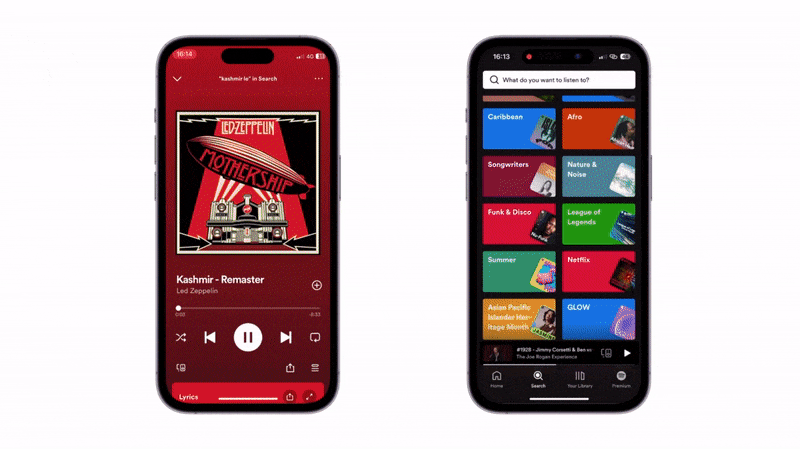
NameDrop est une nouvelle fonctionnalité introduite dans iOS 17, facilitant l’échange d’informations de contact, de photos et de fichiers par un simple geste. Vous pouvez commencer à partager des données en maintenant le haut de votre appareil près du haut du téléphone de l’autre utilisateur, ce qui déclenchera instantanément NameDrop. La fonctionnalité peut être utilisée pour partager des fiches de contact, des photos, des vidéos et des fichiers entre deux iPhones ainsi que pour démarrer une session de streaming SharePlay entre les appareils.
▶︎ Partage de contacts dans iOS 17 : comment utiliser NameDrop pour partager des informations de contact
▶︎ Comment démarrer Shareplay instantanément en rapprochant les iPhones
46. Définir des rappels anticipés

Avec iOS 17, Apple a ajouté la possibilité de planifier des rappels anticipés pour des rappels spécifiques dans l’application native Rappels. Il s’agit essentiellement d’un rappel pour vous rappeler le rappel réel que vous avez défini pour un événement ou une tâche spécifique. Vous pouvez définir des rappels anticipés quelques minutes, heures, jours, semaines ou mois avant la date d’échéance d’un rappel d’origine ou définir un paramètre personnalisé qui vous permet de choisir entre 1 minute et 200 mois pour être averti à l’avance d’un rappel.
▶︎ iOS 17 : Comment définir des rappels anticipés sur iPhone
47. Vérifiez les données de la Lune sur l’application Météo
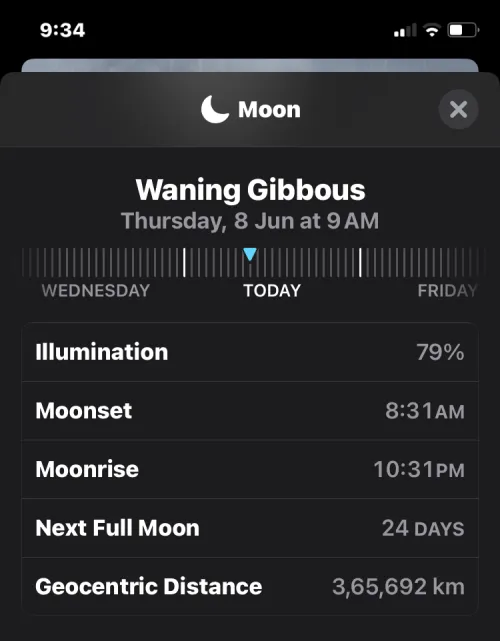
Il y a une nouvelle section dans l’application Météo native dans iOS 17 qui affiche toutes les informations relatives à la lune que vous souhaitez connaître en temps réel. Vous pouvez accéder à cette section pour afficher la phase actuelle, les heures de lever et de coucher de la lune, les dates de pleine lune et de nouvelle lune, l’éclairage, le calendrier des phases de lune et plus de détails. De plus, les données lunaires changent de manière dynamique à mesure que vous passez à différentes heures de la journée ou que vous changez de date.
▶︎ iOS 17 : Comment vérifier les données lunaires sur iPhone (coucher de la lune, lever de la lune, calendrier des phases de la lune, distance, éclairage, etc.)
48. Définir plusieurs minuteries

Dans iOS 17, vous pouvez définir le nombre de minuteries de votre choix dans l’application Clock. Une fois que vous avez démarré un minuteur, tous vos minuteurs actifs apparaîtront sous forme de notification d’activités en direct sur votre écran de verrouillage et votre centre de notifications. Lorsque vous ajoutez plusieurs minuteries sur votre iPhone, elles apparaîtront sur votre écran de verrouillage et dans votre centre de notifications, d’où vous pourrez les suspendre ou les supprimer.
▶︎ iOS 17 : Comment utiliser plusieurs minuteries sur iPhone
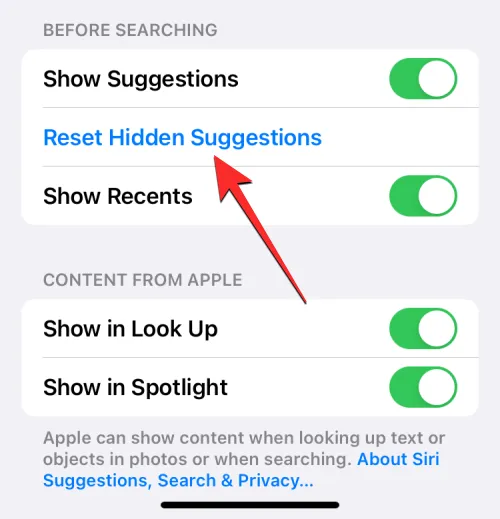
Avec iOS 17, les utilisateurs peuvent masquer certaines suggestions Siri dans Spotlight au lieu de les désactiver une fois pour toutes. À tout moment, vous pouvez facilement afficher toutes vos suggestions Siri cachées dans les paramètres iOS et les actions cachées commenceront à apparaître dans Spotlight à l’avenir.
▶︎ Comment réinitialiser les suggestions Siri cachées sur iPhone
50. Ajouter des pronoms de contact
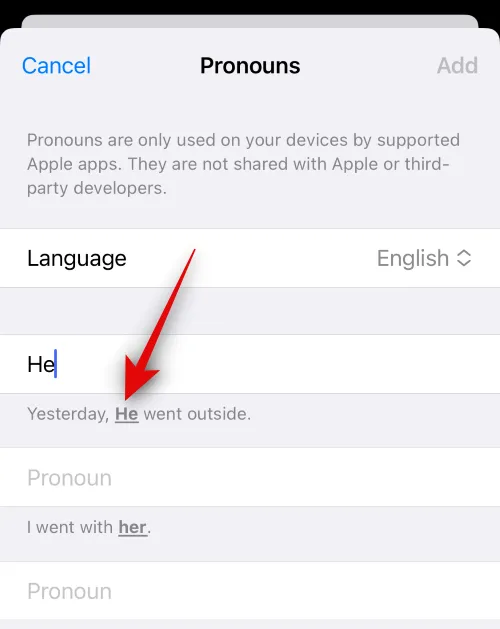
Vous pouvez ajouter et attribuer des pronoms pour tous les contacts stockés sur votre iPhone dans iOS 17. Ces pronoms apparaîtront en haut d’une fiche de contact et seront également facilement accessibles la prochaine fois que le contact concerné décidera de vous appeler. Cela peut vous aider à faire référence à vos contacts en utilisant leurs pronoms préférés sans avoir à les suivre pour l’ensemble de votre liste de contacts.
▶︎ Comment ajouter des pronoms pour les contacts sur iOS 17
51. Utilisez les prédictions en ligne lors de la saisie

Les prédictions en ligne dans iOS 17 suggèrent des parties d’un mot ou d’une phrase avant de les saisir sur votre iPhone. La fonctionnalité utilise l’apprentissage automatique pour extraire des informations du texte que vous avez tapé précédemment et les traiter pour prédire et suggérer le reste du ou des mots d’une phrase. Vous commencerez à voir des prédictions lorsque vous commencerez à taper et atteindrez une partie spécifique d’une phrase à partir de laquelle iOS pourra déterminer ce que vous allez saisir ensuite.
▶︎ Que sont les prédictions en ligne sur iPhone et comment les utilisez-vous ?
52. Pingez votre Apple Watch depuis l’iPhone
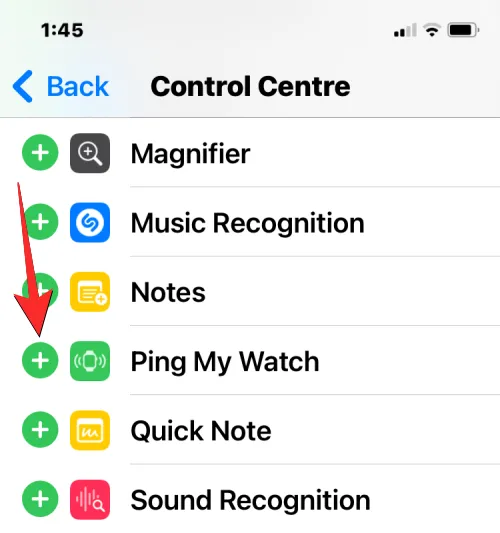
Dans iOS 17, Apple vous permet de localiser votre Apple Watch depuis votre iPhone à l’aide du Control Center. Semblable à la fonction Ping iPhone de l’Apple Watch, cette option fera sonner votre montre si les deux appareils sont connectés à Internet ou sont à portée Bluetooth l’un de l’autre. Avec cette fonctionnalité, vous pouvez utiliser votre iPhone pour que votre Apple Watch émette des sonneries afin que vous puissiez localiser manuellement son emplacement à proximité.
▶︎ iOS 17 : Comment envoyer un ping à votre Apple Watch depuis le centre de contrôle de l’iPhone
53. Liez d’autres notes dans une note

Apple propose aux utilisateurs une nouvelle façon de créer des liens dans l’application Notes sur iOS 17. Vous pouvez désormais également créer un lien hypertexte entre des textes contenus dans une note et des notes que vous avez précédemment créées sur l’application. Cette fonctionnalité peut vous aider à organiser plusieurs notes et à les interconnecter pour vous permettre de les consulter plus facilement ultérieurement. Il peut également être utile d’accéder à des notes plus anciennes et plus difficiles à trouver, car vous pouvez ajouter plusieurs liens vers des notes plus anciennes dans une note en fonction d’un certain sujet ou de la pensée que vous avez écrite.
▶︎ iOS 17 : Comment lier d’autres notes dans une note sur iPhone
54. Essayez Crossfade sur Apple Music
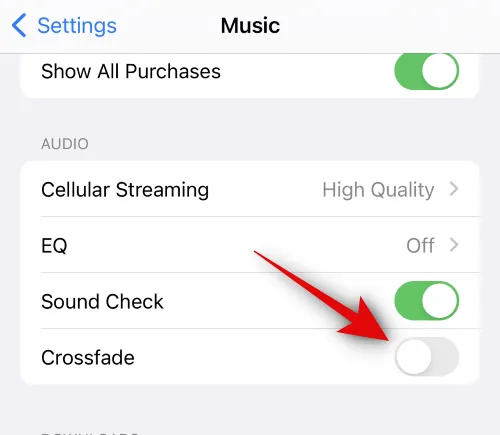
L’application Apple Music dans iOS 17 dispose d’une fonction Crossfade qui vous permet de passer d’une piste à l’autre de manière transparente lorsque vous écoutez plusieurs pistes. Crossfade contribue à améliorer l’expérience d’écoute globale en garantissant que vous n’êtes pas surpris ou retiré de l’expérience lorsque les pistes changent. Une fois le fondu enchaîné activé, vous pouvez personnaliser la durée pendant laquelle la transition sera utilisée entre les pistes entre 1 seconde et 12 secondes.
▶︎ Comment activer et personnaliser le fondu enchaîné dans Apple Music sur iPhone avec iOS 17
Ce sont toutes les nouvelles fonctionnalités dont vous pouvez bénéficier lorsque vous mettez à jour votre iPhone vers iOS 17.



Laisser un commentaire