iOS 17 bloqué sur la mise à jour demandée ? Voici comment y remédier

Ce qu’il faut savoir sur iOS 17 bloqué sur la mise à jour demandée :
- Il est normal que cela se produise lors de la sortie d’une nouvelle version d’iOS. Attendre un peu de temps aide.
- Mais si vous attendez depuis trop longtemps, redémarrez votre iPhone pour résoudre ce problème.
- Et quand rien n’y fait, réinitialisez tous les paramètres en ouvrant Paramètres → Général → Réinitialiser → Réinitialiser tous les paramètres . Après cela, essayez de mettre à jour votre iPhone. Ça va marcher.
Chaque fois qu’Apple présente une nouvelle version d’iOS, les gens du monde entier se précipitent pour la télécharger et faire partie des premiers utilisateurs. Pour cette raison, il est normal qu’iOS 17 reste bloqué sur l’écran « Mise à jour demandée » pendant un certain temps, car les serveurs Apple sont surchargés. Cependant, si l’écran reste stagnant très longtemps, voici les correctifs.
1. Forcer à quitter l’application Paramètres
La première solution consiste à forcer la fermeture de l’application Paramètres . Pour cela, balayez vers le haut depuis le bas de l’écran sur l’iPhone avec Face ID et maintenez-le enfoncé. Sur iPhone avec un bouton Accueil, appuyez rapidement deux fois dessus. Ensuite, faites glisser la carte de l’application Paramètres vers le haut pour forcer sa fermeture.
Après quelques secondes, ouvrez à nouveau l’application et voyez si le problème est résolu ou non.
2. Vérifiez votre connexion Wi-Fi et redémarrez le routeur
Assurez-vous d’avoir un Wi-Fi rapide et fiable. Redémarrez le routeur Wi-Fi, ce qui améliorera la connectivité et facilitera le téléchargement d’iOS 17.
De plus, assurez-vous d’avoir désactivé tout VPN sur votre iPhone (si activé). Et si rien de tout cela ne vous aide, connectez votre iPhone à un autre réseau Wi-Fi. Cela démarrera très probablement le nouveau téléchargement iOS.
3. Redémarrez votre iPhone
Une autre méthode de travail pour réparer la mise à jour iOS bloquée sur l’écran de demande de mise à jour consiste à redémarrer l’iPhone . Cela actualisera les éléments qui peuvent vous aider à commencer à télécharger iOS 17. Alors, allez-y, éteignez votre iPhone et rallumez-le après une minute.
4. Supprimez le fichier iOS s’il est visible
- Ouvrez les paramètres de l’iPhone et appuyez sur Général .
- Appuyez sur Stockage iPhone .
- Faites défiler vers le bas et si vous voyez un fichier nommé iOS 17 , appuyez dessus.
- Dans l’écran suivant, appuyez sur Supprimer la mise à jour .
- Ensuite, redémarrez votre iPhone et suivez les étapes pour télécharger à nouveau iOS 17.
5. Espace libre sur votre iPhone
Si vous ne disposez pas de suffisamment d’espace sur votre iPhone, l’ensemble du processus de mise à jour ne fonctionnera pas correctement. Pour résoudre ce problème, supprimez certaines applications, photos, vidéos, musiques et fichiers inutiles pour vider environ six à sept gigaoctets de stockage. Si vous avez besoin d’instructions détaillées, découvrez comment libérer de l’espace sur votre iPhone .
6. Réinitialiser les paramètres réseau
- Ouvrez Paramètres → Appuyez sur Général .
- Appuyez sur Transférer ou Réinitialiser l’iPhone .
- Appuyez sur Réinitialiser → Réinitialiser les paramètres réseau et continuez.
- Une fois cette opération terminée, essayez de télécharger à nouveau la mise à jour. Ça va marcher.
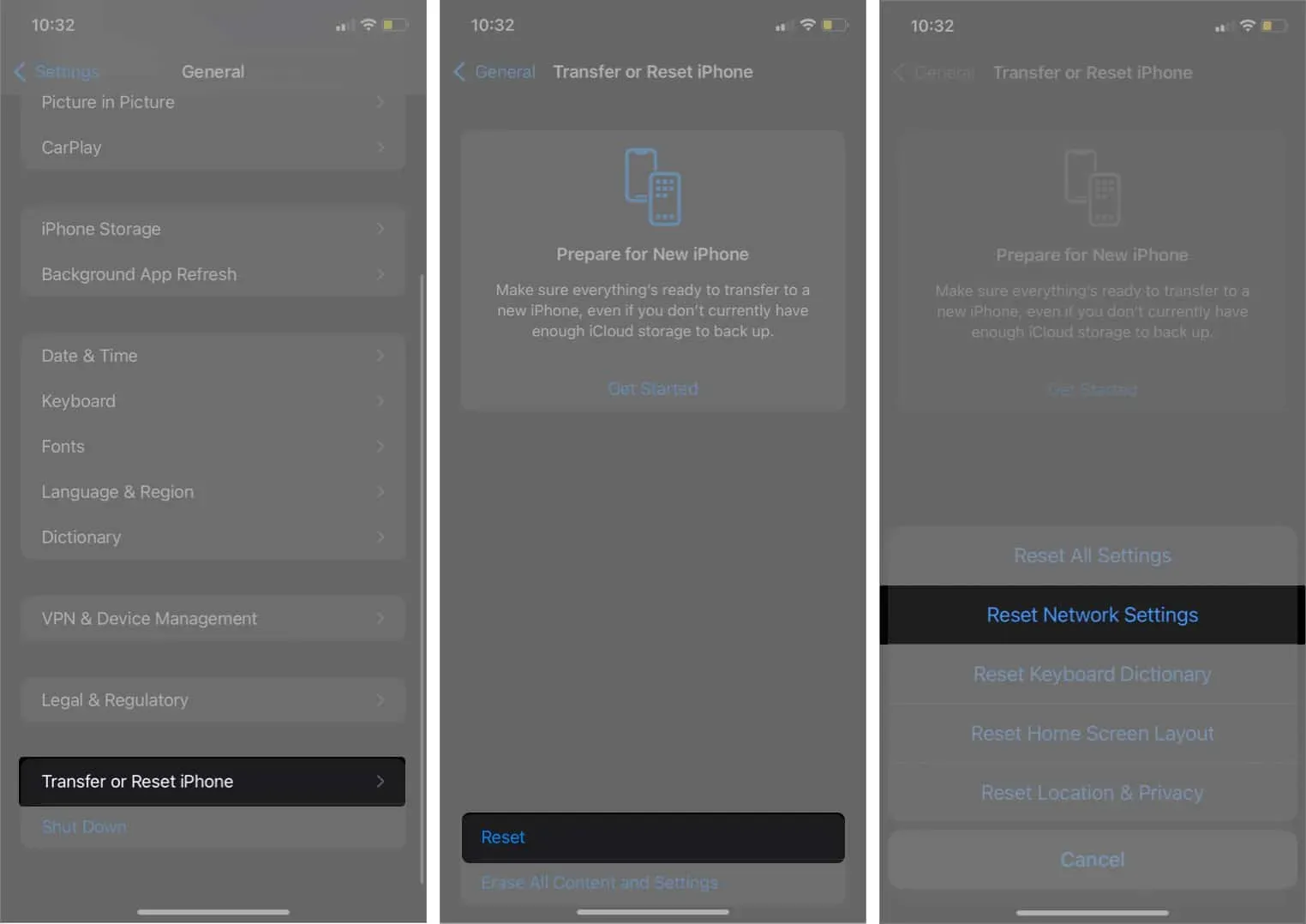
Et dans les rares cas où la réinitialisation du réseau ne suffit pas, réinitialisez tous les paramètres. Les étapes sont les mêmes que ci-dessus. Assurez-vous simplement de sélectionner Réinitialiser tous les paramètres à l’étape 3.
7. Mise à jour à l’aide d’un ordinateur
Enfin, si rien ne vous aide, envisagez de mettre à jour vers iOS 17 à l’aide de votre Mac ou de votre PC. Vous aurez besoin d’iTunes sur les anciens Mac ou PC Windows. Et sur macOS Catalina et versions ultérieures, Finder fait le travail. Rendez-vous sur ce guide pour savoir comment mettre à jour votre iPhone à l’aide d’un ordinateur .
Ce sont les solutions pour réparer l’iOS 17 bloqué lors de la préparation de l’écran de mise à jour. J’espère que ces solutions ont fonctionné pour vous et que vous pouvez maintenant profiter de la nouvelle et passionnante version d’iOS. Si vous avez besoin d’aide supplémentaire, veuillez demander via la section des commentaires ci-dessous.



Laisser un commentaire