Les affiches de contact iOS 17 ne fonctionnent pas sur iPhone ? 9 façons de résoudre ce problème !
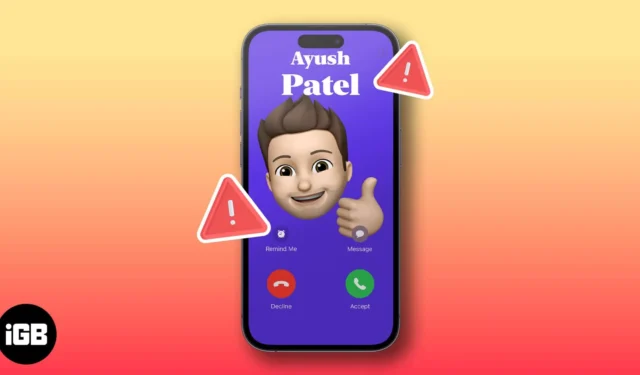
Les affiches de contact dans iOS 17 offrent un moyen amusant de créer des cartes de contact numériques pour vous-même et vos contacts à l’aide d’images, de filtres, de monogrammes et de Memojis. Bien que cette nouvelle fonctionnalité d’iOS 17 semble géniale, elle n’est pas parfaite et de nombreux utilisateurs ont signalé que les affiches de contact ne fonctionnaient pas sur leurs iPhones.
Si vous rencontrez quelque chose de similaire sur votre iPhone, ne vous inquiétez pas ! J’ai dressé une liste de moyens rapides et faciles pour résoudre le problème de non-fonctionnement de l’affiche de contact iOS 17.
- Vérifiez si votre iPhone prend en charge cette fonctionnalité
- Forcer la fermeture et relancer l’application téléphonique
- Forcer le redémarrage de votre iPhone
- Assurez-vous que le partage de noms et de photos est activé
- Vérifiez si Afficher mon identification de l’appelant est activé
- Mettre à jour les applications prenant en charge les affiches de contact
- Supprimer et créer une nouvelle affiche de contact
- Installez la dernière mise à jour iOS
- Réinitialiser tout le contenu et les paramètres
1. Vérifiez si votre iPhone prend en charge cette fonctionnalité
L’une des premières choses que vous devez vérifier si les affiches de contact ne fonctionnent pas pour vous est si votre iPhone les prend en charge. Les affiches de contact ne sont disponibles que sur les modèles d’iPhone pouvant exécuter iOS 17, qui inclut les appareils suivants :
- Série iPhone 15
- Série iPhone 14
- Série iPhone 13
- Série iPhone 12
- Série iPhone 11
- iPhone XS, iPhone XS Max, iPhone XR
- iPhone SE (2e génération ou version ultérieure)
2. Forcez la fermeture et relancez l’application téléphonique
- Ouvrez l’ App Switcher sur votre iPhone.
- Ensuite, faites glisser votre doigt vers le haut sur l’ application Téléphone pour la fermer.
- Maintenant, relancez l’application Téléphone pour voir si les affiches de contact fonctionnent.
3. Forcez le redémarrage de votre iPhone
Si les correctifs préliminaires n’ont pas permis de résoudre le problème, vous devez forcer le redémarrage de votre iPhone. Cela vous aidera à éliminer les problèmes qui peuvent empêcher les affiches de contact de fonctionner correctement. Cependant, si vous ne savez pas comment procéder, vous devriez vous référer à notre guide détaillé sur la façon de redémarrer matériellement un iPhone .
4. Assurez-vous que le partage de noms et de photos est activé
Une autre raison possible pour laquelle les affiches de contact peuvent ne pas apparaître sur votre iPhone pourrait être que l’utilisateur aurait accidentellement désactivé le partage de nom et de photos pour son affiche de contact. Vous voyez, cette option permet aux utilisateurs de choisir s’ils souhaitent ou non partager leur affiche de contact avec tout le monde.
Si vous ne voyez pas les affiches de contact pour vos contacts, vous devrez les informer pour activer le partage de noms et de photos sur leurs iPhones. En attendant, si vous pouvez voir leur affiche de contact mais qu’ils ne peuvent pas voir la vôtre, vous souhaiterez peut-être vérifier si vous avez activé le partage de nom et de photos pour votre affiche de contact.
- Lancez l’ application Téléphone sur votre iPhone.
- Accédez à l’ onglet Contacts → Appuyez sur votre carte de contact .
- Maintenant, appuyez sur Contact Photo & Poster .
- Vérifiez si le partage de nom et de photos est activé.
- Ensuite, sous Partager automatiquement, sélectionnez Contacts uniquement .
5. Vérifiez si Afficher mon identification de l’appelant est activé
L’identification de l’appelant est le nom ou le numéro qui apparaît sur l’iPhone d’un destinataire chaque fois que vous l’appelez. Cependant, une poignée d’opérateurs proposent un moyen de masquer votre identification de l’appelant afin que le destinataire ne puisse pas voir votre numéro et vous identifier.
Si vous avez désactivé l’identification de l’appelant sur votre iPhone, les affiches de contact risquent de ne pas fonctionner pour vous. Voici comment vous assurer que ce n’est pas le cas avec votre iPhone :
- Ouvrez l’ application Paramètres sur votre iPhone.
- Maintenant, appuyez sur Téléphone → Afficher mon identification de l’appelant .
- Vérifiez si Afficher mon identification de l’appelant est activé.
6. Mettre à jour les applications prenant en charge les affiches de contact
Outre l’application Téléphone par défaut sur votre iPhone, de nombreuses applications tierces telles que WhatsApp et Skype prennent également en charge les affiches de contact. Si les affiches de contact ne fonctionnent pas avec des applications tierces sur votre iPhone, vous devez mettre à jour les applications que vous utilisez pour vous assurer qu’elles ont été optimisées pour fonctionner sur iOS 17.
- Ouvrez l’ App Store → Appuyez sur votre photo de profil en haut à droite.
- Faites défiler vers le bas et voyez si une mise à jour pour l’application en question est disponible.
- Si une mise à jour est disponible, appuyez sur Mettre à jour .
7. Supprimez et créez une nouvelle affiche de contact
Les affiches de contact fonctionnent-elles comme prévu sur votre iPhone, mais vos contacts se plaignent de ne pas pouvoir voir votre affiche de contact ? Dans ce cas, vous pouvez essayer de supprimer votre affiche de contact existante et d’en créer une nouvelle pour voir si cela fonctionne.
- Lancez l’ application Téléphone sur votre iPhone.
- Accédez à l’ onglet Contacts → Appuyez sur votre carte de contact .
- Maintenant, appuyez sur Contact Photo & Poster → Modifier .
- Faites glisser votre doigt vers le haut sur l’affiche du contact → Appuyez sur Supprimer .
- Une fois que vous avez supprimé l’affiche de contact, appuyez sur Créer nouveau → Affiche .
- Choisissez votre option préférée pour concevoir une affiche de contact → Appuyez sur Terminé .
- Appuyez sur Continuer pour confirmer les modifications et activer l’affiche de contact.
Vous pouvez vous référer à notre guide pour en savoir plus sur la configuration et la personnalisation des affiches de contact iOS 17 .
8. Installez la dernière mise à jour iOS
Des bugs dans iOS peuvent également empêcher les affiches de contact de fonctionner pour vous. Si vous pensez que c’est le cas de votre iPhone, suivez ces étapes pour vérifier si Apple a publié une mise à jour logicielle avec des corrections de bugs pertinentes pour résoudre le problème.
- Accédez à Paramètres → Général → Mise à jour du logiciel .
- Appuyez sur Mettre à jour maintenant si une mise à jour est disponible.
9. Réinitialiser tout le contenu et les paramètres
Si les correctifs précédents n’ont pas fonctionné pour vous, le mieux serait d’effectuer une réinitialisation d’usine sur votre iPhone. Cela supprimera les données utilisateur et les préférences pour restaurer votre iPhone aux paramètres d’usine et résoudre tous les problèmes en cours de route.
- Accédez à Paramètres → Général → Transférer ou réinitialiser l’iPhone .
- Choisissez Effacer tout le contenu et les paramètres .
- Appuyez sur Continuer → saisissez le code d’accès de l’iPhone . Ensuite, vous pouvez suivre les instructions à l’écran une fois la sauvegarde automatique iCloud terminée.
Contacter l’assistance Apple
Si vous avez essayé toutes les solutions mentionnées ci-dessus mais que vous ne parvenez toujours pas à faire fonctionner les affiches de contact sur votre iPhone, il est recommandé de contacter l’assistance Apple . Ils peuvent vous aider par téléphone ou vous aider à planifier un rendez-vous au Genius Bar dans un Apple Store à proximité pour diagnostiquer les problèmes et les résoudre.
Les affiches de contact dans iOS 17 ont été corrigées !
Les affiches de contact dans iOS 17 offrent aux utilisateurs un moyen pratique de personnaliser leur expérience d’appel et d’organiser leurs contacts. Toutefois, si vous ne pouvez pas utiliser les affiches de contact sur votre iPhone, les solutions mentionnées dans ce guide de dépannage devraient vous aider à résoudre facilement le problème.



Laisser un commentaire