Erreur BSOD IOMap64.sys : comment y remédier en 6 étapes
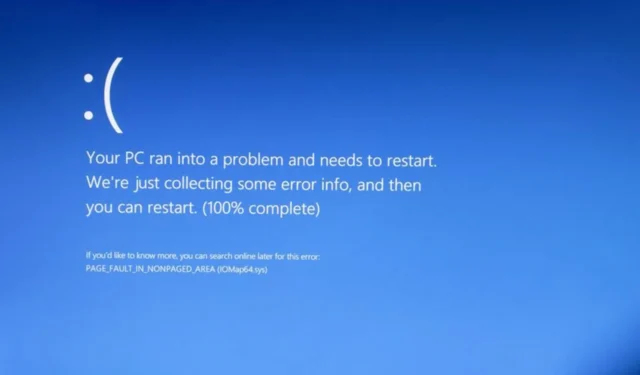
L’ erreur BSOD IOMap64.sys apparaît principalement lors du premier démarrage de la journée pour une raison quelconque. L’erreur disparaît ensuite après le redémarrage du PC pour certains utilisateurs.
Bien que cela puisse sembler gérable, cela peut entraîner des problèmes plus graves s’il n’est pas surveillé. Dans ce guide, nous vous montrerons comment résoudre définitivement ce problème.
Pourquoi est-ce que j’obtiens l’erreur IOMap64.sys ?
Voici quelques-unes des causes de l’erreur d’écran bleu de la mort IOMap64.sys :
- Logiciel ASUS défectueux : La cause la plus importante de ce problème est des problèmes avec le logiciel ASUS AI. Vous pouvez résoudre ce problème en désinstallant le programme .
- PC obsolète : Parfois, ce message d’erreur peut être causé par un système d’exploitation obsolète. La solution consiste à mettre à jour votre PC vers la dernière version.
- Pilotes GPU corrompus : Si votre pilote graphique est obsolète ou défectueux, vous pouvez obtenir l’erreur IOMap64.sys. Vous devez réinstaller ou mettre à jour votre pilote pour surmonter l’erreur.
- Fichiers système défectueux : Certains utilisateurs ont également trouvé que ce message d’erreur était dû à des fichiers système endommagés ou manquants. La réparation de ces fichiers devrait faire l’affaire ici.
Comment puis-je corriger l’erreur BSOD IOMap64.sys ?
1. Désinstallez ASUS AI Suite
- Appuyez sur la Windows touche + R , saisissez appwiz.cpl et cliquez sur OK .

- Sélectionnez le logiciel ASUS AI Suite et cliquez sur Désinstaller en haut.
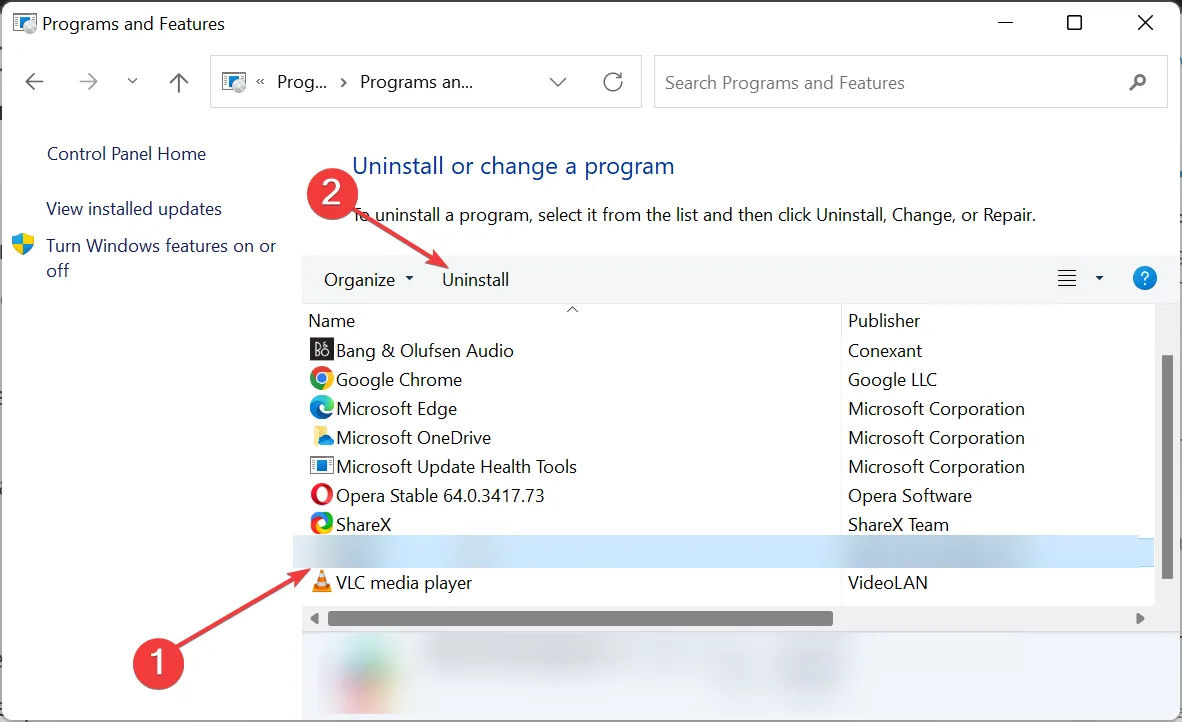
- Enfin, suivez les instructions à l’écran pour terminer le processus.
Les problèmes avec le logiciel ASUS AI Suite provoquent principalement l’erreur d’écran bleu IOMap64.sys. Bien que ce logiciel soit très utile, il ne peut rien faire que d’autres outils système ne puissent pas faire.
Vous devez donc désinstaller le logiciel et redémarrer votre PC pour corriger cette erreur BSOD.
2. Réinstallez les pilotes GPU
- Appuyez sur la Windows touche + R , saisissez devmgmt.msc et cliquez sur OK .
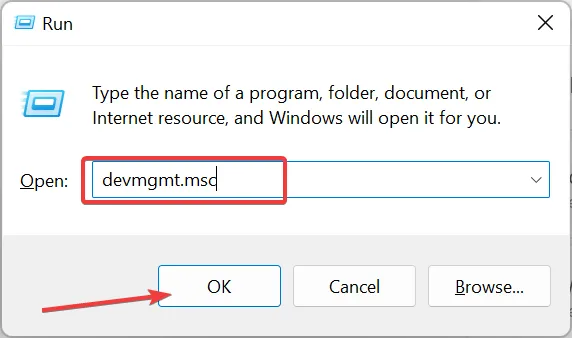
- Double-cliquez sur l’ option Adaptateurs d’affichage pour la développer et cliquez avec le bouton droit sur le périphérique.
- Maintenant, sélectionnez l’ option Désinstaller l’appareil .

- Cochez la case Tenter de supprimer le pilote de ce périphérique et cliquez sur le bouton Désinstaller .
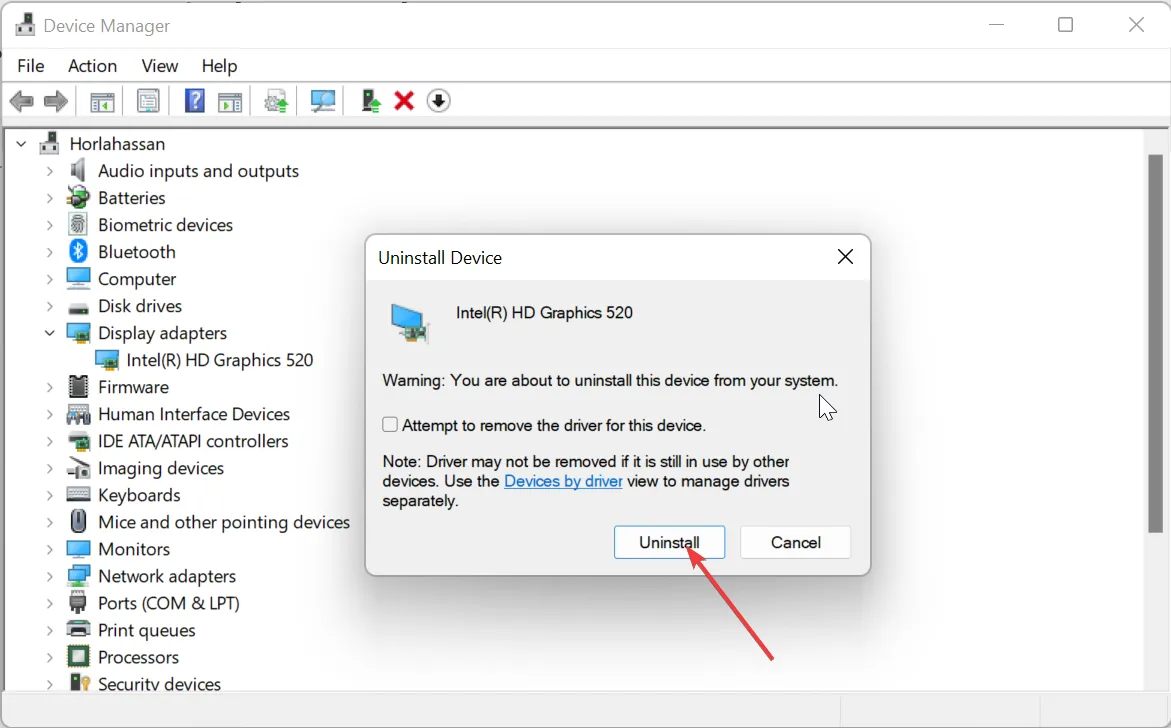
- Enfin, cliquez sur l’ icône Rechercher les modifications matérielles et redémarrez votre PC.
Dans certains cas, vous pouvez obtenir l’erreur BSOD IOMap64.sys en raison de problèmes avec votre pilote graphique. La solution à cela est de réinstaller le pilote.
3. Mettez à jour votre PC
- Appuyez sur la Windows touche + I pour ouvrir l’application Paramètres et cliquez sur Windows Update dans le volet de gauche.
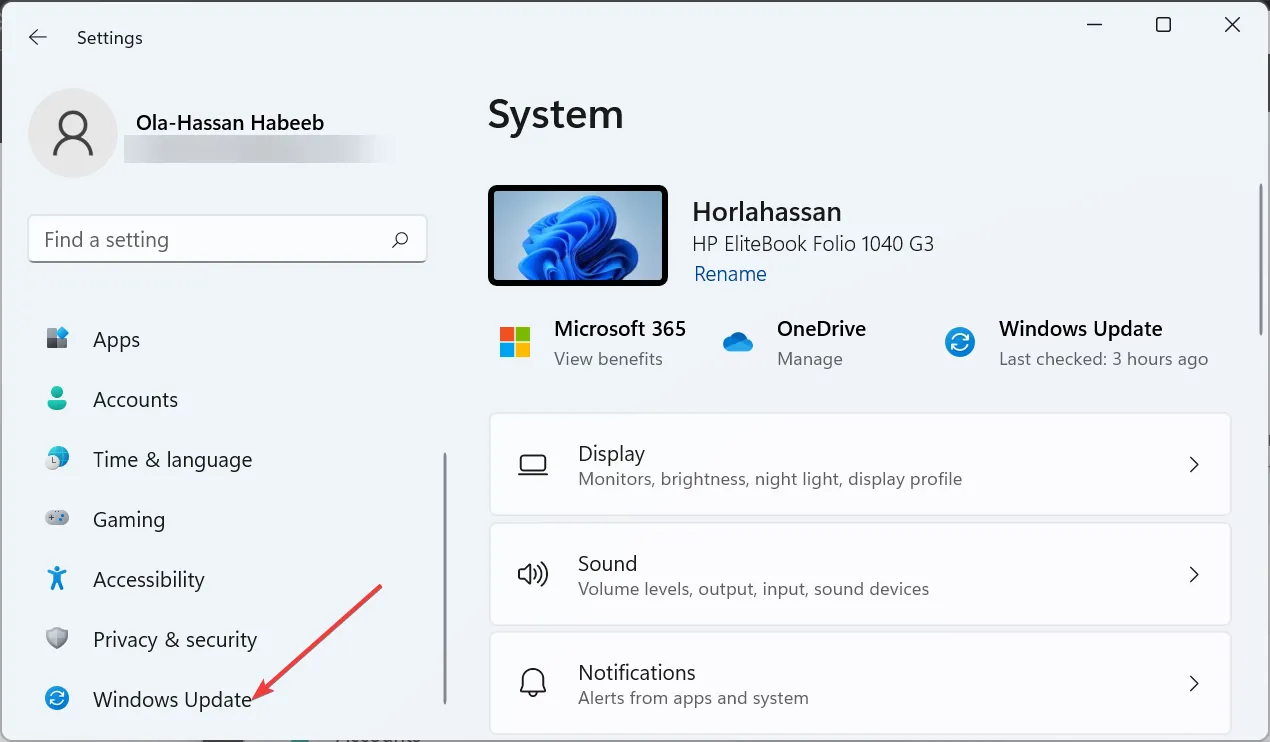
- Cliquez sur le bouton Vérifier les mises à jour .
- Enfin, téléchargez et installez les mises à jour disponibles et redémarrez votre PC.
Un PC obsolète est sujet à divers problèmes avec l’erreur IOMap64.sys l’un d’entre eux. Ainsi, vous devez toujours mettre à jour votre système d’exploitation.
4. Exécutez l’outil de diagnostic de la mémoire
- Appuyez sur la Windows touche + R , saisissez mdsched.exe et cliquez sur OK .
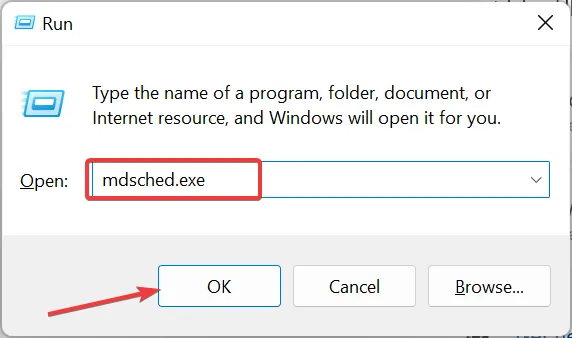
- Cliquez sur l’option Redémarrer maintenant et rechercher les problèmes (recommandé).

- Enfin, attendez que votre PC redémarre et l’outil vérifiera et corrigera les erreurs de mémoire.
Des problèmes de mémoire peuvent provoquer l’erreur IOMap64.sys sur votre PC. Heureusement, Windows dispose d’un outil intégré pour résoudre les problèmes de mémoire.
5. Modifier la taille du fichier d’échange
- Appuyez sur la Windows touche + R , tapez sysdm.cpl et cliquez sur OK .
- Cliquez sur l’ onglet Avancé en haut.
- Maintenant, cliquez sur le bouton Paramètres sous la section Performances.

- Cliquez sur l’onglet Avancé en haut et cliquez sur le bouton Modifier .

- Ensuite, décochez la case Gérer automatiquement la taille du fichier d’échange pour tous les lecteurs.
- Maintenant, cochez le bouton radio pour Taille personnalisée .
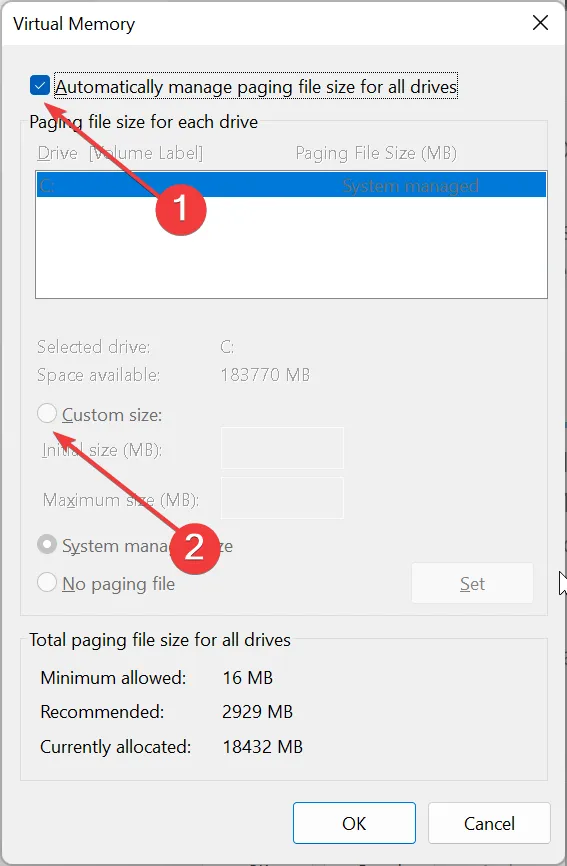
- Enfin, définissez la taille initiale et maximale et cliquez sur le bouton OK .
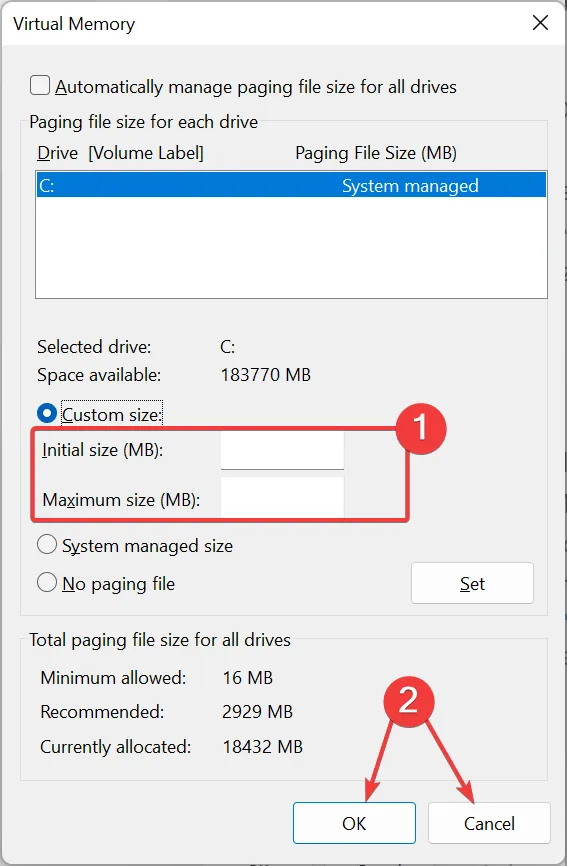
La taille du fichier d’échange de votre PC peut parfois provoquer le problème IOMap64.sys. La solution consiste à augmenter la taille du fichier d’échange en conséquence.
6. Réparer les fichiers système
- Appuyez sur la Windows touche , tapez cmd et sélectionnez Exécuter en tant qu’administrateur sous Invite de commandes.
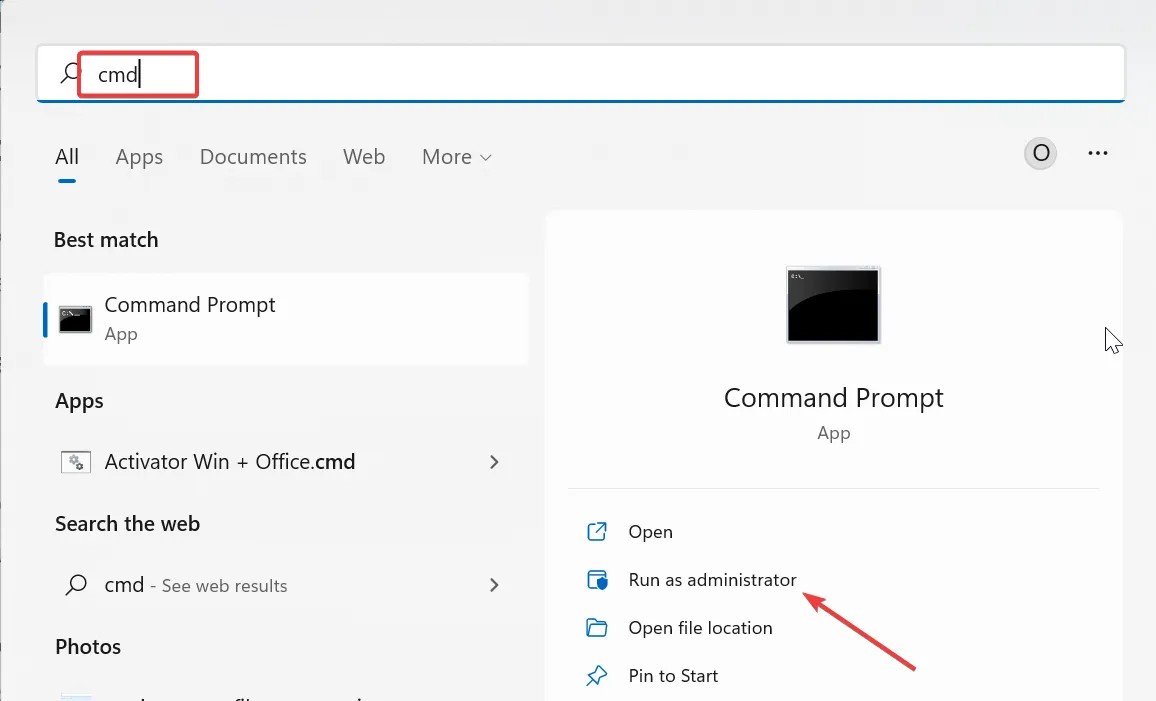
- Tapez la commande ci-dessous et appuyez sur Enter pour l’exécuter :
DISM /online /cleanup-image /restorehealth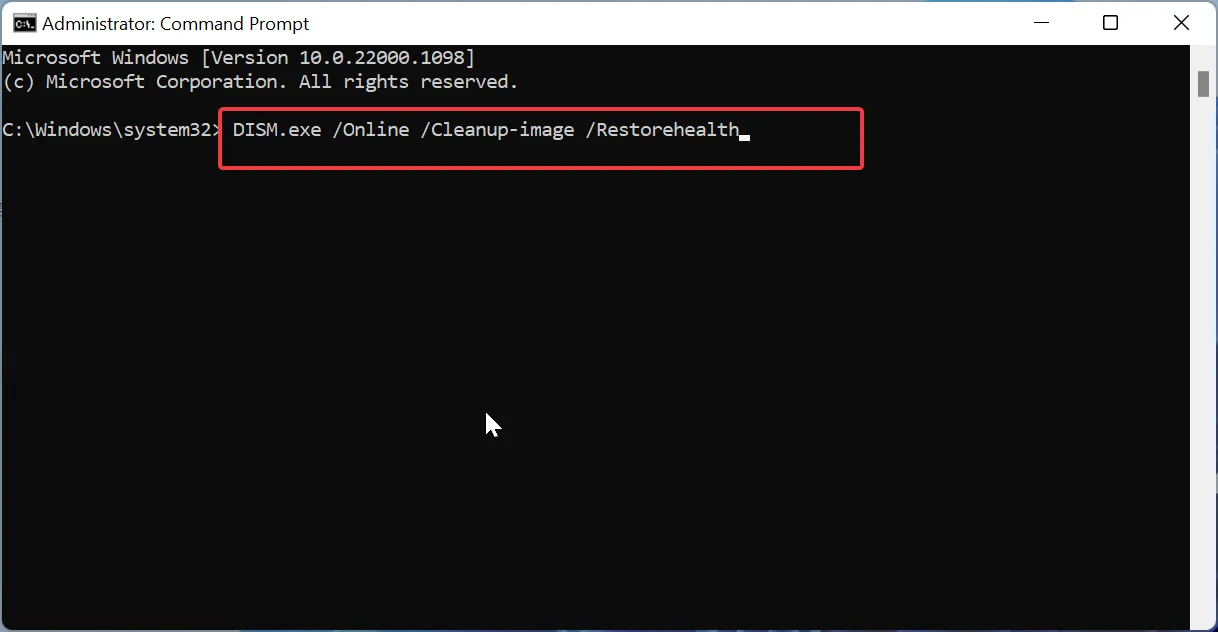
- Attendez la fin de l’exécution de la commande. Maintenant, exécutez la commande ci-dessous :
sfc /scannow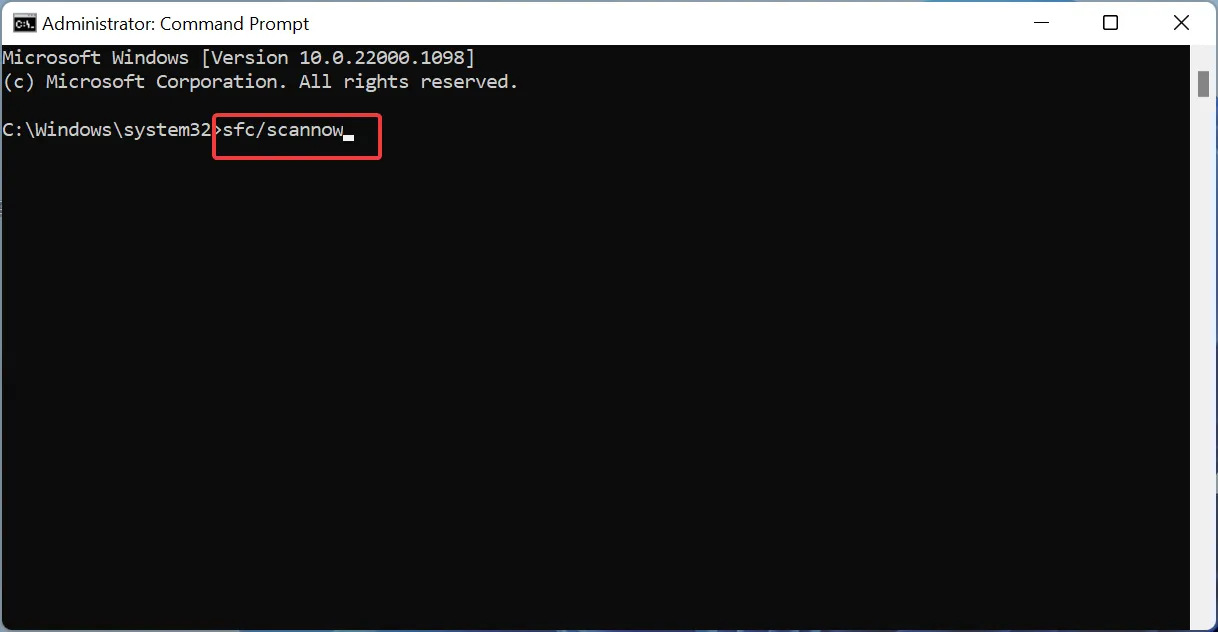
- Enfin, attendez la fin de l’exécution de la commande et redémarrez votre PC.
Si vos fichiers système sont défectueux, vous pouvez rencontrer l’erreur IOMap64.sys. Vous pouvez résoudre ce problème en exécutant les analyses DISM et SFC.
Voilà: tout ce dont vous avez besoin pour corriger l’erreur d’écran bleu de la mort IOMap64.sys. Vous devriez maintenant pouvoir résoudre ce problème en suivant les solutions de ce guide.
N’hésitez pas à nous faire part de la solution qui vous a aidé à résoudre ce problème dans les commentaires ci-dessous.



Laisser un commentaire