Support non valide ou mauvaise piste 0 – disque inutilisable
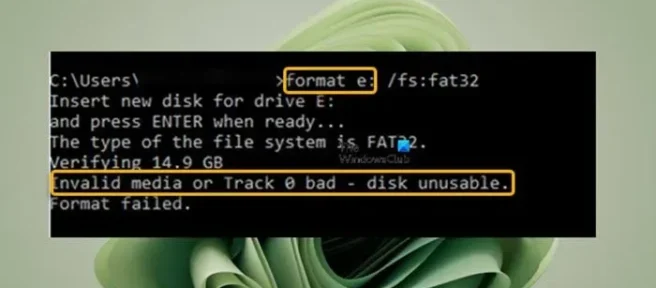
Lorsque vous essayez de formater vos disques de stockage, y compris les disques durs, les clés USB, les disques SSD, les cartes SD, etc. à l’aide de la commande format dans l’invite de commande sur votre ordinateur Windows 11 ou Windows 10, Windows peut ne pas être en mesure de terminer le formatage avec le message d’erreur Support non valide ou Piste 0 mauvaise – disque inutilisable. Cet article est destiné à vous aider avec des solutions simples pour résoudre ce problème sur votre système.
Lorsque vous rencontrez cette erreur lors du formatage de votre disque, vous ne pourrez peut-être pas accéder aux données sur le périphérique de stockage. L’erreur ne signifie pas nécessairement que la piste 0 est mauvaise, car vous pouvez obtenir l’erreur pour d’autres raisons, notamment:
- MBR ou table de partition endommagé ou corrompu.
- Le lecteur n’est pas configuré correctement.
- Secteurs défectueux sur le disque dur.
- Partition de lecteur corrompue.
- Disque dur avec espace non alloué dans la gestion des disques.
- La protection en écriture est activée sur le lecteur.
Une piste sur un lecteur de disque est un chemin circulaire sur la surface d’un disque sur lequel des informations sont enregistrées et à partir duquel les informations enregistrées sont lues. La piste 0 elle-même est située au tout début d’un disque et est utilisée pour enregistrer des informations sur la disposition du disque et se compose généralement des 64 premiers secteurs du disque qui comprend le Master Boot Record.
Support non valide ou mauvaise piste 0 – disque inutilisable
Si vous obtenez le message d’erreur Support non valide ou Piste 0 incorrecte – disque inutilisable lorsque vous essayez de formater un disque dur ou un SSD, une clé USB, une carte SD, etc. sur votre PC Windows 11/10, nos correctifs recommandés présentés ci-dessous devraient vous aider à résoudre le problème avec le lecteur de stockage sur votre système.
- Récupérer des fichiers/données à l’aide du logiciel de récupération de données
- Vérifier la connexion USB pour les disques externes
- Désactiver la protection en écriture
- Formater le lecteur vers un autre système de fichiers
- Formatez le lecteur via l’explorateur de fichiers, à l’aide du logiciel DiskPart, Disk Management, PowerShell ou OEM
- Exécutez CHKDWe
- Réparer l’enregistrement de démarrage principal (MBR)
- Remplacer le lecteur de stockage
Examinons la description du processus en ce qui concerne chacune des solutions répertoriées.
1] Récupérer des fichiers/données à l’aide du logiciel de récupération de données
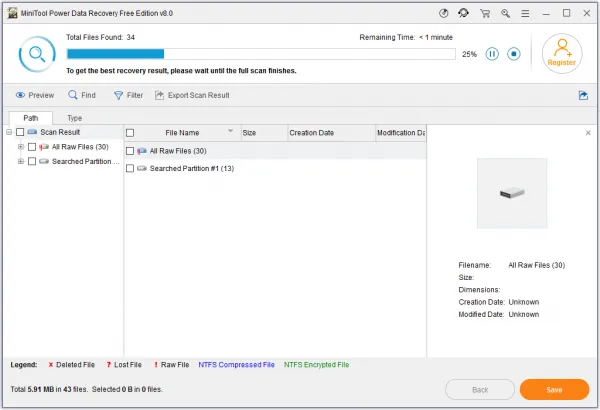
Les solutions au lecteur de stockage Média non valide ou Piste 0 incorrecte – une erreur de disque inutilisable peut entraîner une perte de données. Donc, en supposant que le lecteur contient des données importantes dont vous n’avez pas de copie de sauvegarde, nous vous suggérons d’utiliser un logiciel de récupération de données gratuit comme MiniTool Power Data Recovery pour tenter de récupérer les fichiers/données résidant sur le lecteur.
Procédez comme suit:
- Téléchargez et installez MiniTool Power Data Recovery sur votre PC.
- Lancez le logiciel.
- À partir de l’interface principale, vous verrez plusieurs options telles que Ce PC, Lecteur de disque amovible, etc.
- Maintenant, sélectionnez le lecteur que vous souhaitez analyser pour l’opération de récupération de fichier.
L’analyse va maintenant commencer et, à mesure que l’analyse progresse, de plus en plus de fichiers s’affichent. Vous pouvez soit parcourir ces fichiers et en choisir quelques-uns, soit cliquer sur le bouton Enregistrer dans le coin inférieur droit pour créer un emplacement séparé pour ces fichiers.
- Une fois l’analyse terminée, vous recevrez une invite indiquant que la récupération a réussi.
- Quittez MiniTool.
Maintenant que vous avez récupéré vos fichiers sur le disque, pour prévenir les occurrences futures dans lesquelles vous pourriez potentiellement subir une perte de données permanente à un moment donné dans des cas comme celui-ci, nous recommandons la règle de sauvegarde 3-2-1 qui est interprétée comme suit:
- 3: Créez une sauvegarde principale et deux copies de vos données.
- 2: Enregistrez vos sauvegardes sur deux types de supports différents.
- 1: Conservez au moins un support de sauvegarde hors site.
2] Vérifiez la connexion USB pour les disques externes
Si vous avez rencontré l’erreur en vue sur des disques externes que vous avez connectés via USB, cela peut être dû à des problèmes de connexion mineurs. Dans ce cas, vous pouvez procéder comme suit et voir si le problème de format est résolu.
- Changez le port/câble USB.
- Connectez votre disque dur externe ou d’autres périphériques de stockage à un autre ordinateur.
- Si vous êtes sur un PC de bureau, connectez vos clés USB au port arrière qui fournit une alimentation plus stable par rapport aux clés avant.
3] Désactiver la protection en écriture
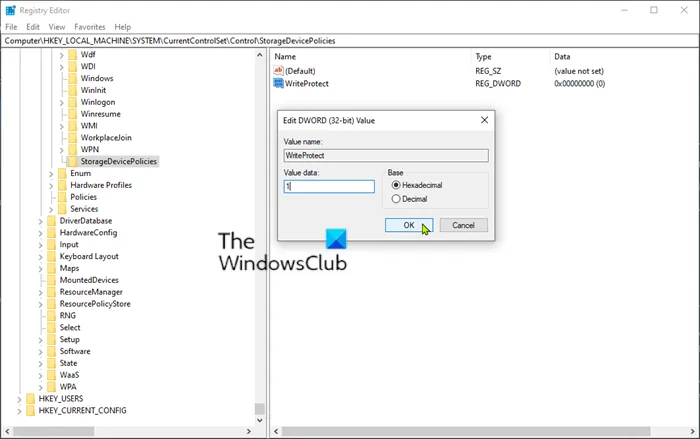
Vous pouvez rencontrer cette erreur si la protection en écriture est activée sur le lecteur que vous essayez de formater. Pour résoudre ce problème, vous devez désactiver la protection en écriture sur le lecteur. Tout d’abord, recherchez et désactivez le commutateur physique s’il s’agit d’un lecteur flash ou d’une carte SD, ou d’un SSD/HDD dans un boîtier. S’il n’y a pas de verrouillage matériel, vous pouvez désactiver la protection en écriture pour les lecteurs amovibles à l’aide de la stratégie de groupe ou de l’éditeur de registre ou vous pouvez utiliser l’utilitaire DiskPart pour supprimer la protection en écriture en suivant ces étapes:
- Ouvrez l’invite de commande.
- Tapez diskpart et appuyez sur Entrée.
- Maintenant, tapez les commandes suivantes dans l’ordre indiqué et appuyez sur Entrée après chaque ligne:
List volume Select volume #
Remplacez l’espace réservé # par le numéro de volume correspondant à votre lecteur.
Attributes disk clear readonly
Une fois que toutes les commandes sont exécutées et que le processus est terminé, tapez exit et appuyez sur Entrée pour fermer l’invite de commande.
4] Formater le lecteur vers un autre système de fichiers
Généralement, trois systèmes de fichiers, dont FAT32, NTFS et exFAT, sont disponibles dans Windows. L’erreur de mise au point peut se produire si vous formatez le lecteur à l’aide d’un système de fichiers inapproprié. Dans ce cas, pour éliminer ce problème, vous pouvez formater le lecteur à l’aide d’un système de fichiers différent. Par exemple, si vous utilisez une carte SD de plus de 4 Go ; formatez le lecteur en tant que système de fichiers FAT32. Pour un disque dur externe, formatez le disque en NTFS, à moins que vous n’utilisiez le disque avec Mac et Windows, auquel cas formatez le disque en exFAT.
5] Formatez le lecteur via l’explorateur de fichiers, à l’aide du logiciel DiskPart, Disk Management, PowerShell ou OEM
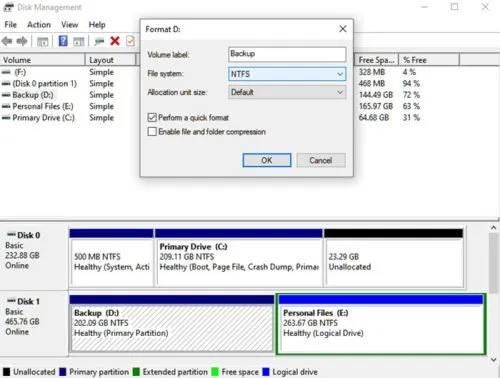
Parfois, lorsque vous connectez votre lecteur à un PC Windows 11/10, le lecteur peut ne pas être dans l’Explorateur de fichiers, ce qui vous empêche de formater votre lecteur, d’où l’erreur en vue. La raison pourrait être que Windows n’a attribué aucune lettre au lecteur. Dans ce cas, vous pouvez vérifier votre lecteur dans Gestion des disques et attribuer une lettre et un système de fichiers au lecteur. Une autre voie pour formater le disque dur/USB/carte SD, etc. consiste à utiliser l’utilitaire DiskPart car cet utilitaire de ligne de commande aide à formater rapidement les partitions du lecteur ou à les changer en NTFS ou FAT32.
Ainsi, puisque vous rencontrez des problèmes pour formater votre lecteur à l’aide de la commande format dans l’invite de commande, vous pouvez essayer de formater le lecteur à l’aide de PowerShell ou vous référer à l’article sur la façon de formater le disque dur ou le lecteur pour obtenir des instructions sur la façon de formater le lecteur en utilisant ce qui suit. méthodes:
- Explorateur de fichiers
- DiskPart
- Gestion de disque
- Logiciel FEO
6] Exécutez CHKDWe
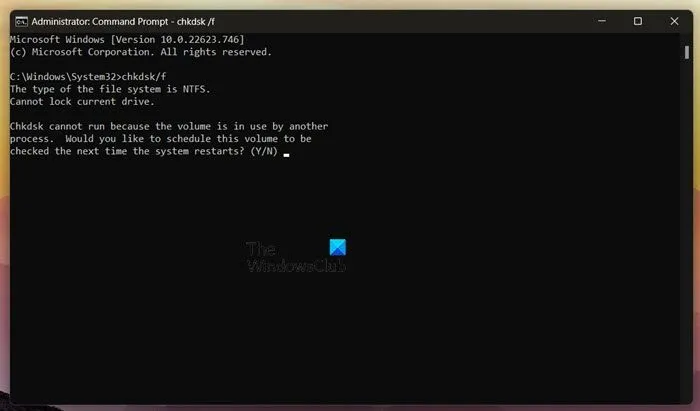
L’erreur peut également se produire en raison de secteurs défectueux sur le lecteur. Si Windows ne peut pas terminer le formatage du disque et affiche ce message d’erreur, il y a de fortes chances que votre disque soit corrompu. Dans ce cas, vous pouvez exécuter la commande CHKDWe pour réparer le lecteur corrompu ou le lecteur avec des secteurs défectueux. La commande ressemblera à ceci:
chkdsk /f /r X:
Où:
- Le commutateur /f corrige les erreurs détectées.
- /r switch Identifie les secteurs défectueux et tente de récupérer les informations.
- X représente la lettre de votre lecteur système.
Cette procédure est légèrement différente de la façon d’exécuter CHKDWe sur des disques externes.
7] Réparer l’enregistrement de démarrage principal (MBR)

La piste 0 est située au début du disque dur qui stocke la table de partition du disque et le Master Boot Record (MBR). Le MBR consiste en un code exécutable initial pour démarrer le système d’exploitation (OS). Ces informations sont essentielles pour qu’un disque démarre et fonctionne correctement. Comme nous avons déjà identifié qu’un MBR corrompu ou endommagé est un coupable potentiel de l’erreur en cours, pour résoudre le problème dans ce cas, vous devez réparer le fichier Master Boot Record.
8] Remplacez le lecteur de stockage
En fin de compte, si vous avez épuisé les suggestions ici mais que le problème n’est pas résolu, il devient alors évident que le lecteur en question est irréparable et ne peut pas être récupéré. Dans ce cas, la seule option qui s’offre à vous est d’obtenir un disque de remplacement. En plus du disque de stockage physique, il est recommandé de profiter d’un service de stockage cloud.
J’espère que ce message vous aidera!
Lisez maintenant:
- La carte SD ne se formate pas sous Windows
- Impossible de formater la clé USB sous Windows
- Windows ne peut pas formater ce lecteur, Quittez tous les utilitaires de disque ou autres programmes qui utilisent ce lecteur
Pourquoi mon disque est-il illisible?
Votre disque peut être illisible chaque fois que vous essayez d’accéder au lecteur Si le disque dur est constitué de secteurs défectueux. Vous pouvez voir l’erreur – la structure du disque est corrompue et illisible. Dans ce cas, pour résoudre le problème, vous pouvez essayer d’exécuter la commande CHKDWe pour analyser et réparer le disque dur corrompu. Il s’agit d’une cause fréquente de perte de données, car les fichiers corrompus sont souvent inutilisables.
Un disque dur peut-il être réparé?
Les disques durs peuvent être réparés. Cependant, il n’est pas conseillé de continuer à utiliser un disque dur réparé. La meilleure pratique recommandée consiste à récupérer immédiatement le contenu du disque à l’aide d’un logiciel de récupération de données réputé, puis à jeter le disque car les risques de défaillance du disque à l’avenir sont élevés. Cependant, il est impératif de souligner que la plupart des disques durs ont une durée de vie de trois à cinq ans.



Laisser un commentaire