INTERRUPT_UNWIND_ATTEMPTED : 7 façons de résoudre le problème d’écran bleu de la mort
L’écran bleu INTERRUPT_UNWIND_ATTEMPTED, avec un code d’erreur 0x0000003C, bien que rarement rencontré, peut s’avérer difficile à corriger, étant donné l’absence d’informations fiables. Même le site officiel de Microsoft ne dit rien !
En examinant les cas signalés, l’erreur INTERRUPT_UNWIND_ATTEMPTED 0x3C a été causée par des pilotes obsolètes ou bogués, des fichiers système corrompus, des applications tierces en conflit, une faible disponibilité de la RAM ou des modifications récentes apportées au PC.
Avant de commencer le dépannage, installez toutes les mises à jour Windows en attente, vérifiez la connexion du câble, recherchez le matériel défaillant et déconnectez-le, et résolvez les problèmes de surchauffe.
Comment puis-je corriger l’erreur d’écran bleu INTERRUPT_UNWIND_ATTEMPTED ?
1. Mettre à jour tous les pilotes
- Appuyez sur Windows+ Xpour ouvrir le menu Power User et sélectionnez Gestionnaire de périphériques .
- Développez l’entrée Cartes graphiques, cliquez avec le bouton droit sur la carte graphique et sélectionnez Mettre à jour le pilote .
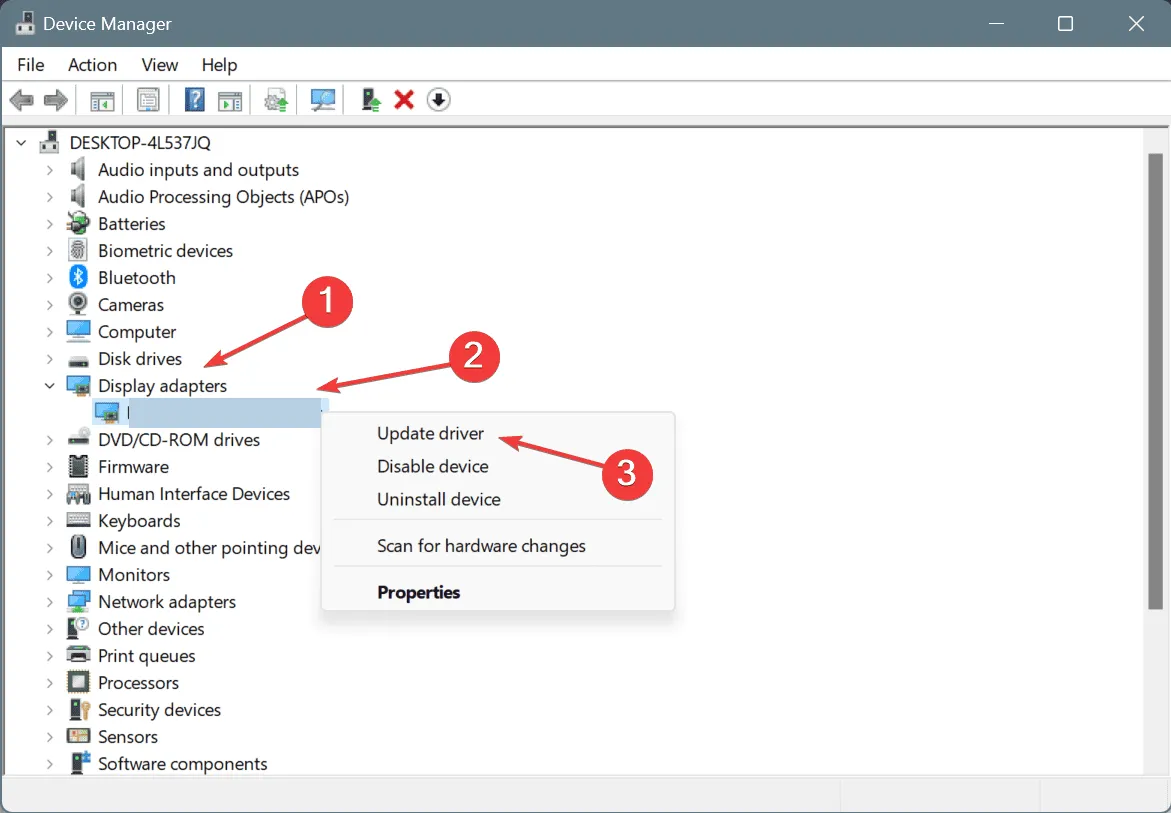
- Choisissez Rechercher automatiquement les pilotes et attendez que Windows installe la meilleure version disponible localement.
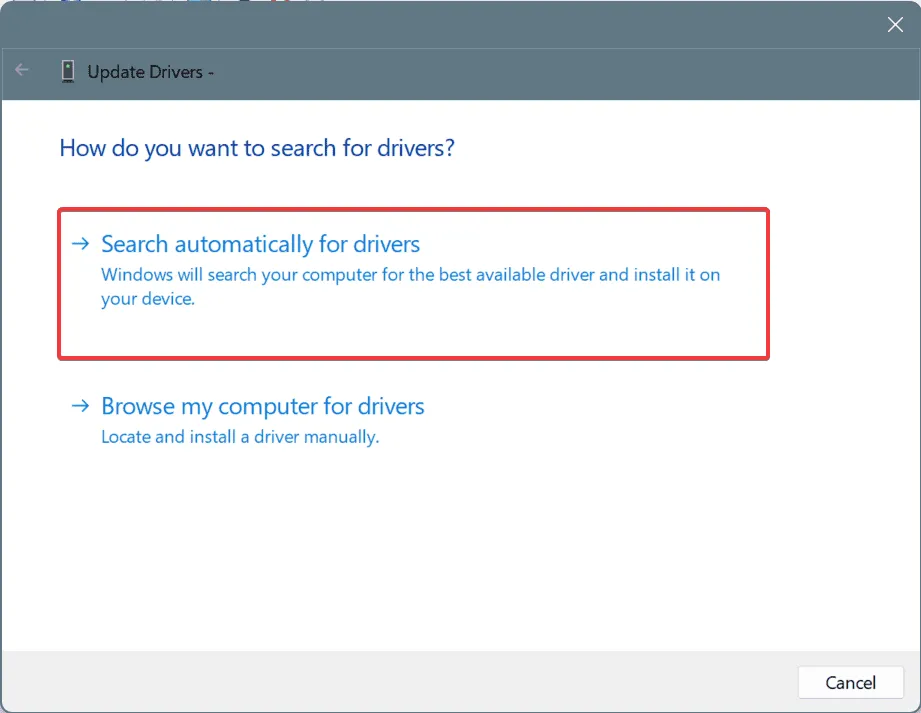
- De même, mettez à jour tous les autres pilotes du PC.
- Enfin, redémarrez le PC.
Lors de la mise à jour des pilotes, si Windows indique que la meilleure version est déjà installée, accédez au site Web du fabricant, recherchez les mises à jour, puis installez manuellement le dernier pilote.
Pour mettre à jour automatiquement tous les pilotes en une seule fois, vous pouvez obtenir un outil de mise à jour de pilotes très bien noté pour Windows, qui récupérera automatiquement la dernière version du pilote pour chaque périphérique et les installera.
2. Restaurez les mises à jour récentes des pilotes
- Appuyez sur Windows+ Rpour ouvrir Exécuter, tapez devmgmt.msc dans le champ de texte et appuyez sur Enter.
- Développez les entrées ici individuellement, cliquez avec le bouton droit sur le(s) périphérique(s) en dessous et sélectionnez Propriétés .
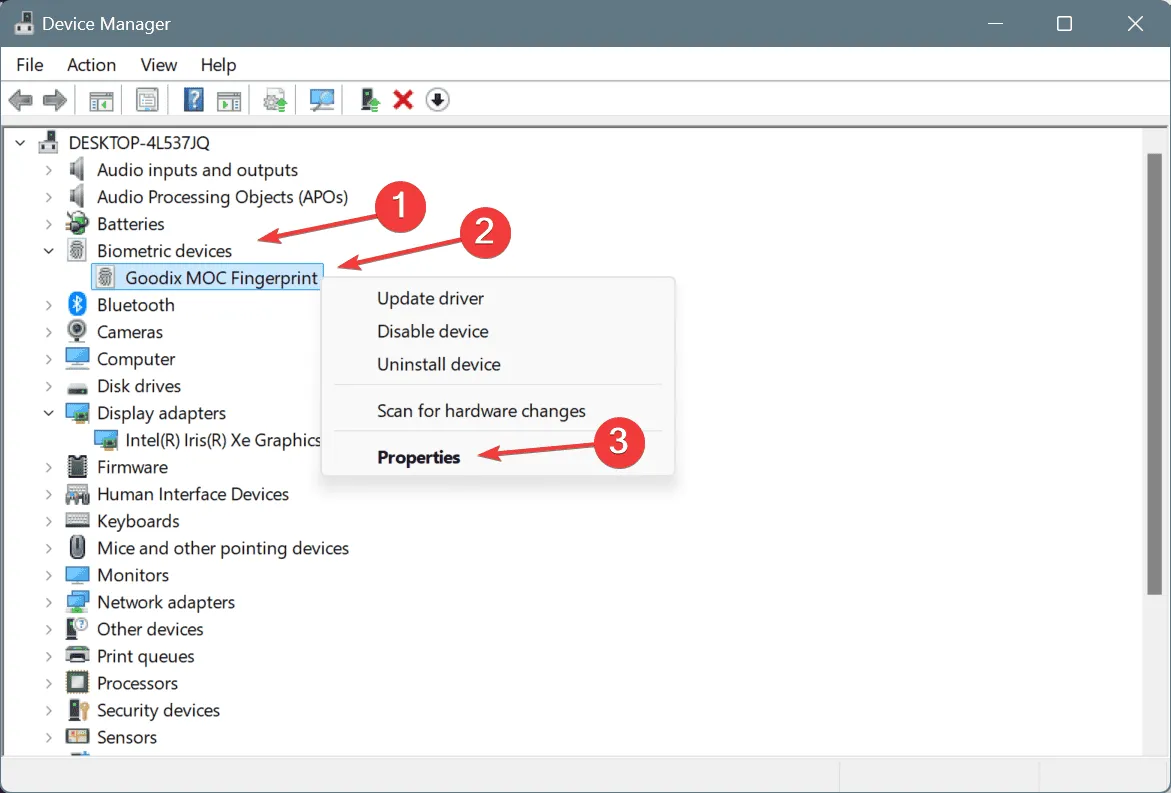
- Accédez à l’onglet Pilote et cliquez sur Restaurer le pilote .
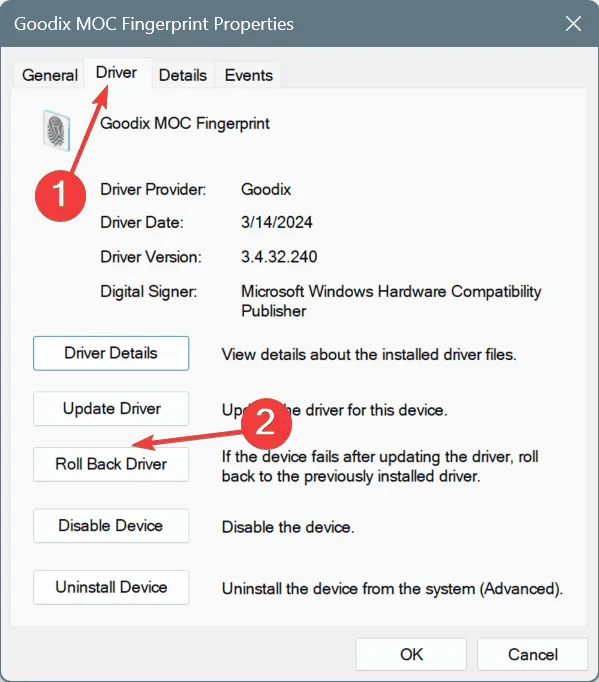
- Maintenant, choisissez une raison pour annuler la mise à jour et cliquez sur Oui pour confirmer.
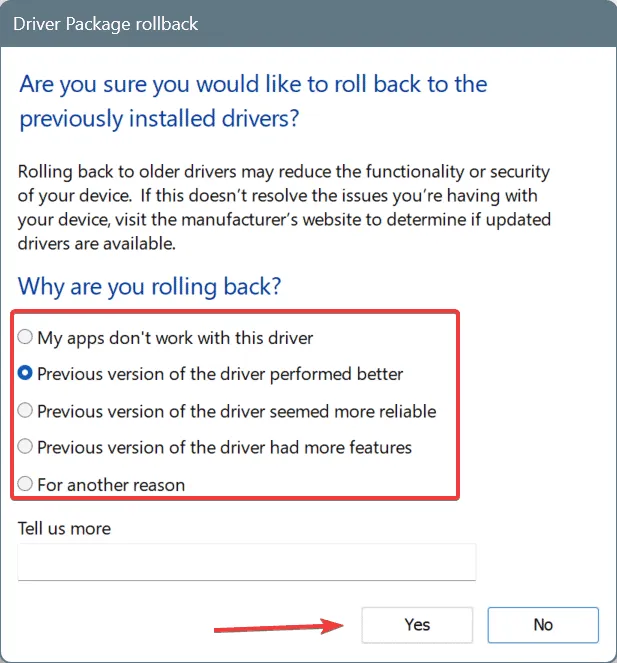
- Si l’option Restaurer le pilote est grisée, vérifiez les autres périphériques, identifiez ceux qui ont récemment bénéficié d’une mise à jour du pilote et procédez à la restauration.
3. Réparez les fichiers système corrompus
- Appuyez sur Windows + S pour ouvrir la recherche, tapez Invite de commandes dans le champ de texte et cliquez sur Exécuter en tant qu’administrateur.
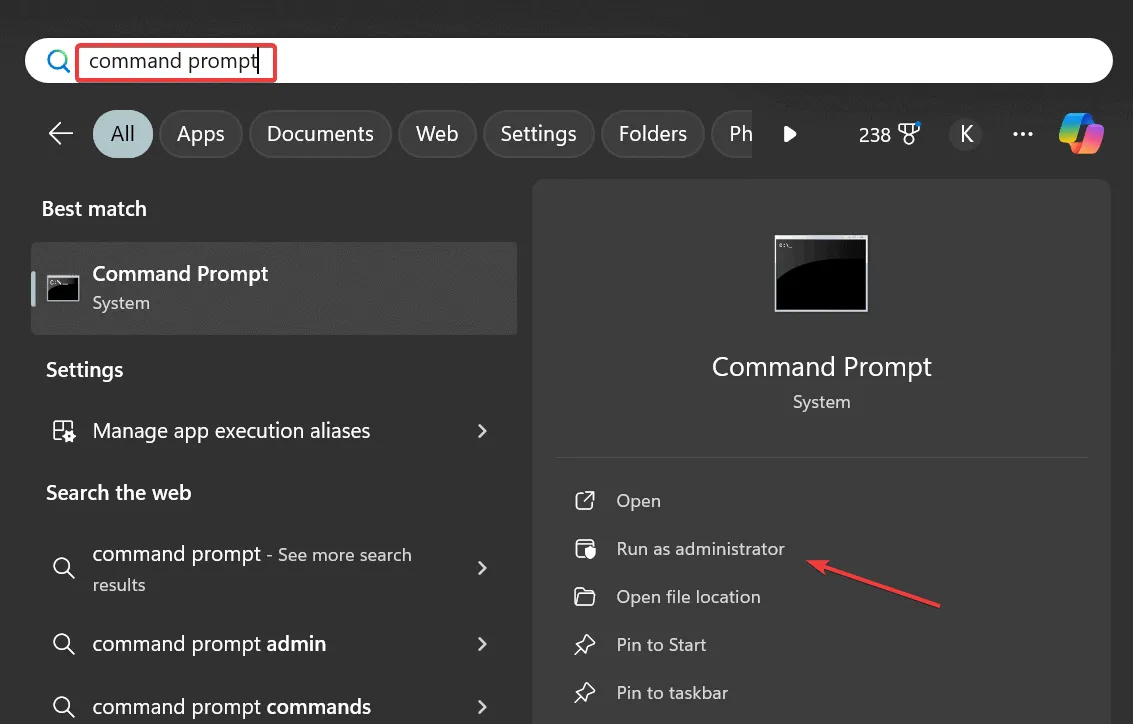
- Cliquez sur Oui dans l’invite UAC.
- Collez les commandes DISM suivantes individuellement et appuyez Enteraprès chacune d’elles :
DISM /Online /Cleanup-Image /CheckHealthDISM /Online /Cleanup-Image /ScanHealthDISM /Online /Cleanup-Image /RestoreHealth - Maintenant, exécutez l’analyse SFC à l’aide de cette commande :
sfc /scannow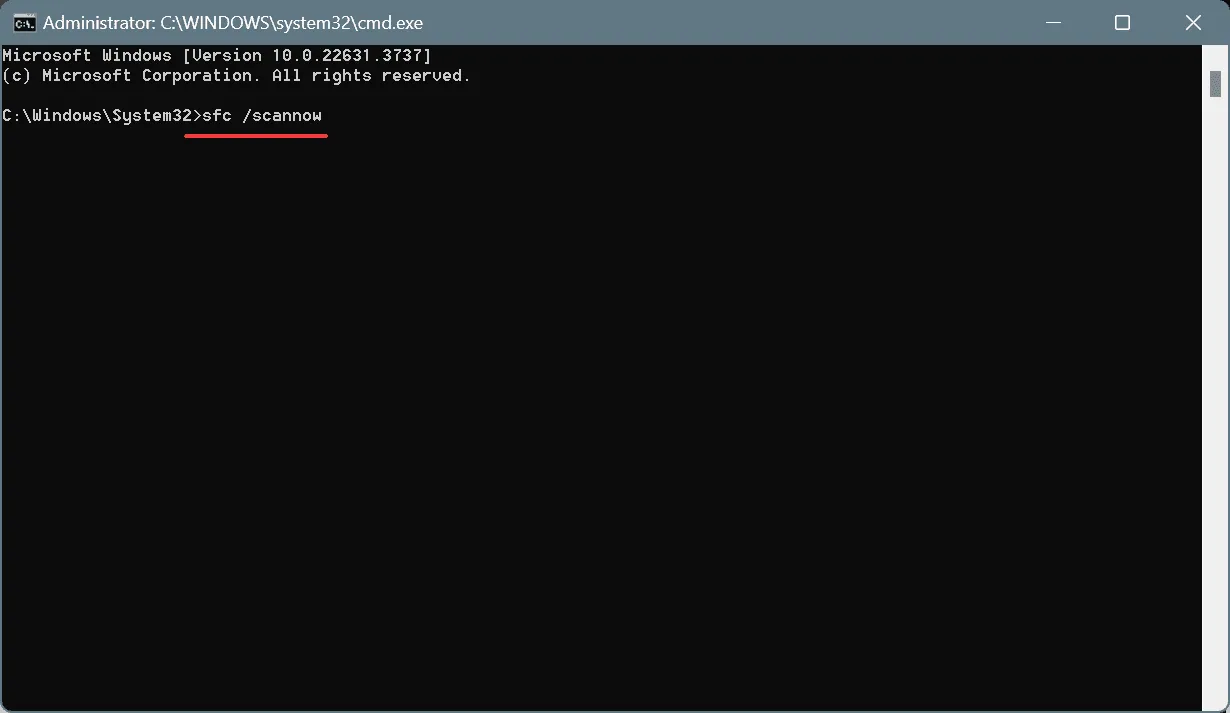
- Enfin, redémarrez le PC.
Si ce sont les fichiers système corrompus qui sont à l’origine de l’erreur d’écran bleu 0x3C, l’exécution des analyses DISM (Deployment Image Servicing and Management) et SFC (System File Checker) devrait faire l’affaire.
4. Désinstallez les programmes en conflit
- Appuyez sur Windows + R pour ouvrir Exécuter, tapez appwiz.cpl dans le champ de texte et appuyez sur Enter.

- Sélectionnez les applications récemment ajoutées qui pourraient entrer en conflit avec Windows et cliquez sur Désinstaller .
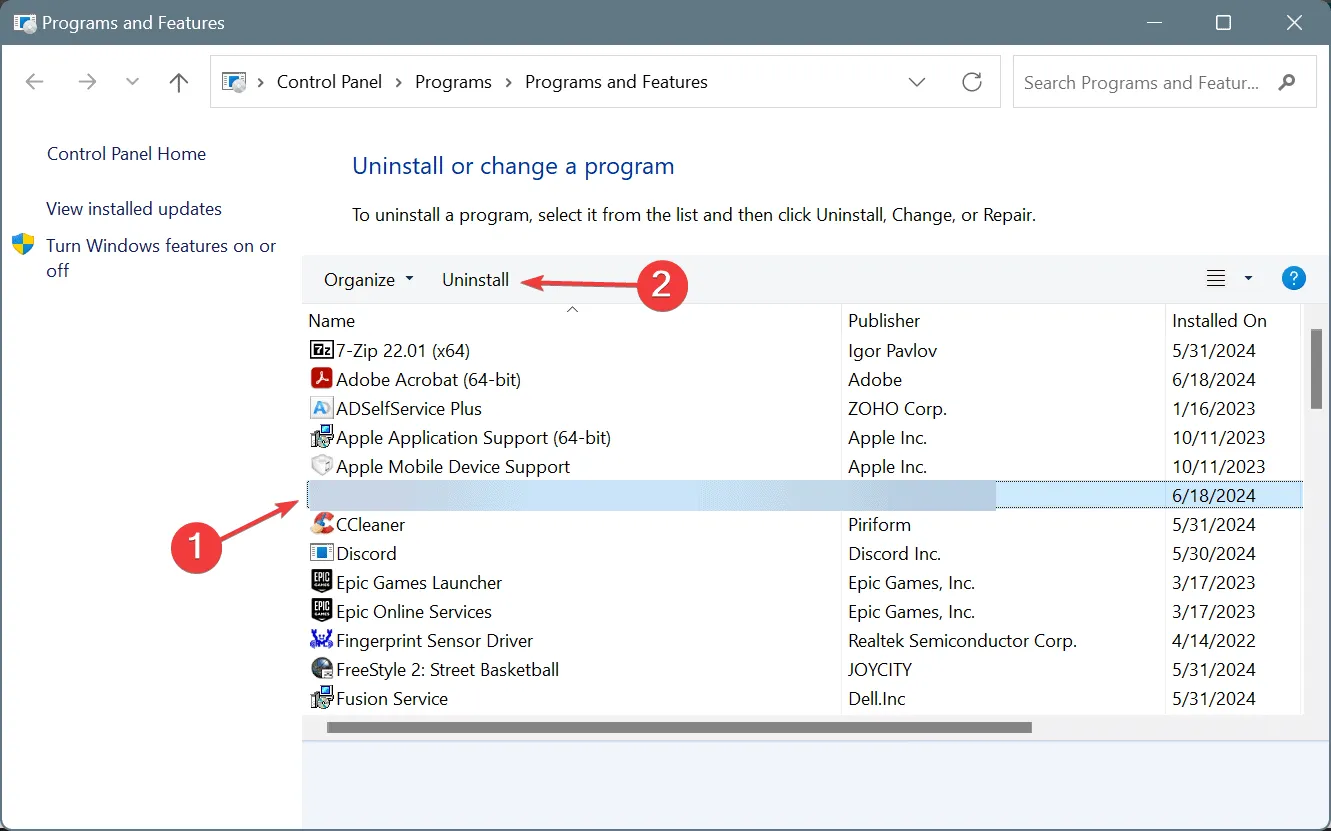
- Suivez les instructions à l’écran pour terminer le processus, puis redémarrez le PC et vérifiez les améliorations.
- Si le BSOD réapparaît, désinstallez davantage d’applications récentes.
5. Augmenter la mémoire virtuelle
- Appuyez sur Windows+ Spour ouvrir la recherche, tapez Afficher les paramètres système avancés et cliquez sur le résultat correspondant.
- Cliquez sur Paramètres sous Performances.
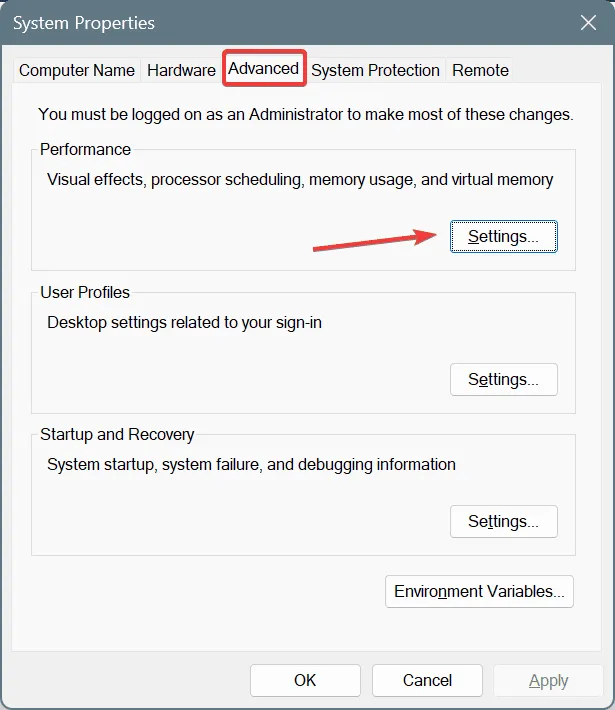
- Accédez à l’onglet Avancé et cliquez sur Modifier sous Mémoire virtuelle.
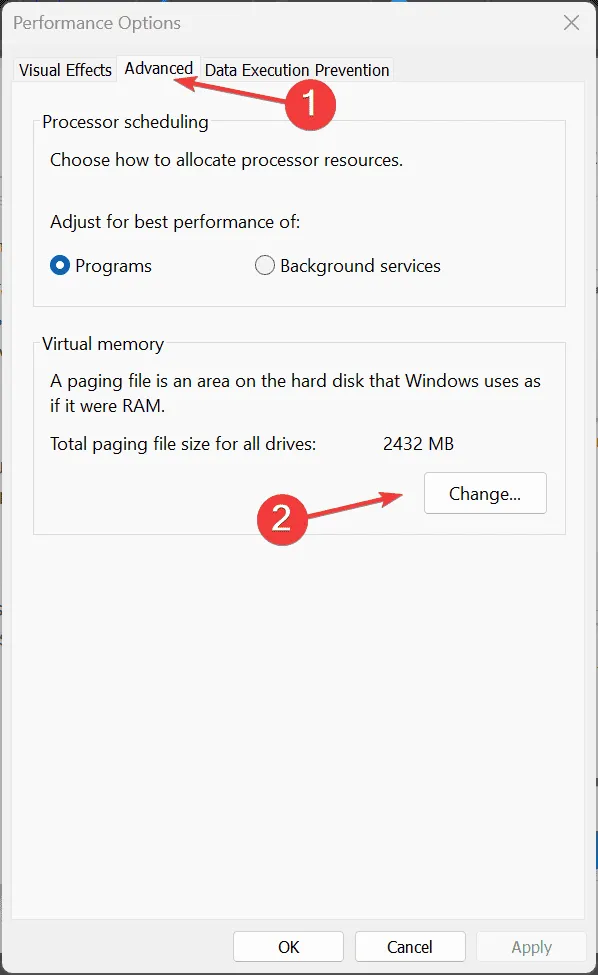
- Maintenant, décochez la case Gérer automatiquement la taille du fichier d’échange pour tous les lecteurs , sélectionnez l’option Aucun fichier d’échange et cliquez sur Définir .
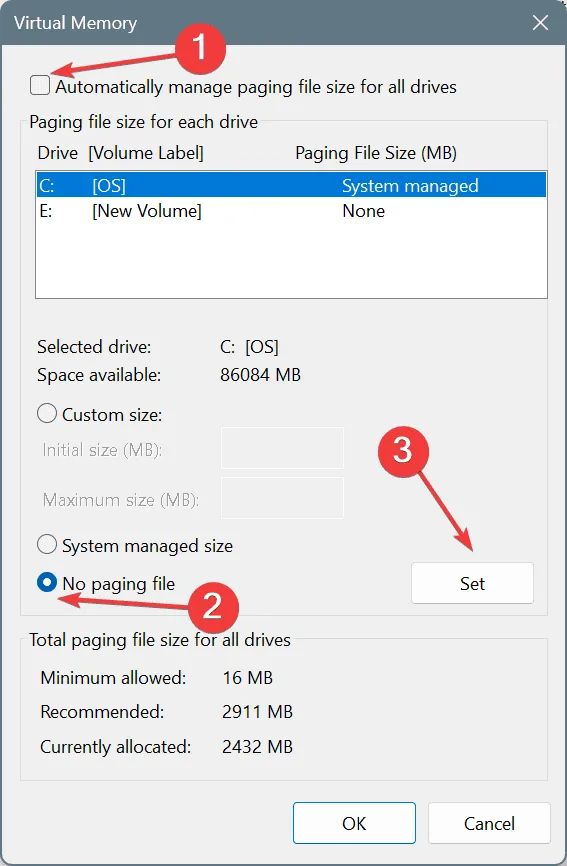
- Maintenant, choisissez l’option Taille personnalisée et remplissez les champs ci-dessous en utilisant la formule suivante (en fonction de la mémoire physique disponible) :
- Taille initiale (Mo) : 1,5 x Mémoire physique x 1024
- Taille maximale (Mo) : 3 x Mémoire physique x 1024
- Par exemple, si votre PC dispose de 4 Go de RAM, la mémoire virtuelle (taille du fichier d’échange) devient :
- Taille initiale : 6144 (1,5 x 4 x 1024)
- Taille maximale : 12288 (3 x 4 x 1024)
- Enfin, cliquez sur Définir et OK pour enregistrer les modifications, puis redémarrez le PC.

6. Effectuez une restauration du système
- Appuyez sur Windows+ Rpour ouvrir Exécuter, tapez rstrui.exe dans le champ de texte et appuyez sur Enter.
- Sélectionnez l’ option Choisir un autre point de restauration et cliquez sur Suivant.
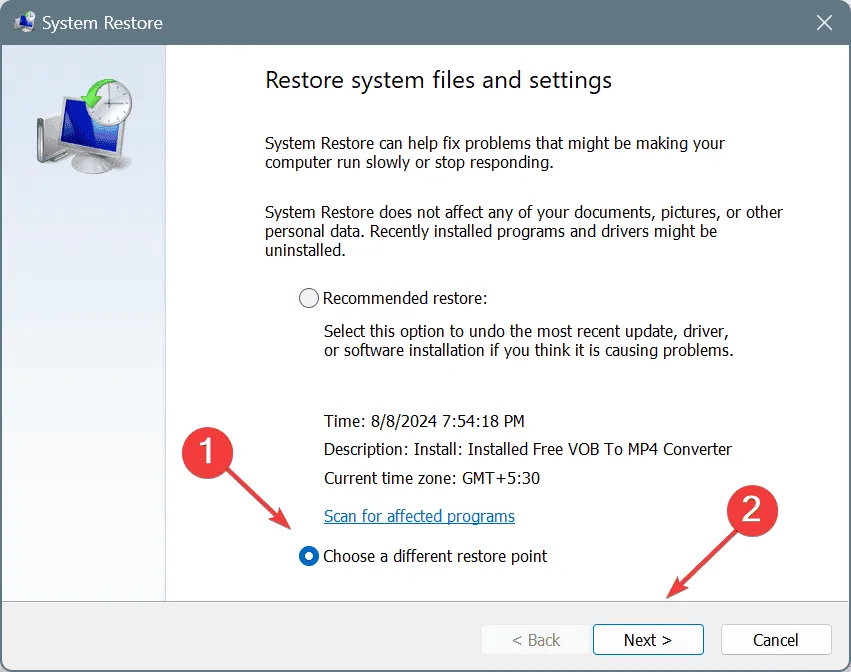
- Sélectionnez le point de restauration le plus ancien dans la liste et cliquez sur Suivant .

- Vérifiez les détails de la restauration et cliquez sur Terminer pour démarrer le processus.
Une restauration du système annulera toutes les modifications apportées au PC après la création du point de restauration sans affecter les fichiers personnels. Choisir le point de restauration le plus ancien nous donne les meilleures chances de corriger l’erreur d’écran bleu INTERRUPT_UNWIND_ATTEMPTED dans Windows 11.
7. Apportez votre ordinateur à un atelier de réparation
Si rien d’autre ne fonctionne, il se peut qu’il s’agisse d’un dysfonctionnement ou d’une panne matérielle. Déconnectez tous les périphériques externes non critiques et vérifiez s’il y a des améliorations. Si cela ne fonctionne pas non plus, contactez l’équipe d’assistance du fabricant ou rendez-vous dans un atelier de réparation pour faire inspecter les composants internes.
Souvent, des connexions desserrées et des câbles endommagés déclenchent l’écran bleu de la mort et sont faciles à réparer. Ou, s’il s’agit d’une panne matérielle, vous pouvez toujours faire réparer ou remplacer le composant concerné !
Mais au final, le bug INTERRUPT_UNWIND_ATTEMPTED avec le code d’erreur 0x0000003C sera corrigé. De plus, les utilisateurs avancés de Windows peuvent consulter les journaux BSOD pour identifier la cause de l’erreur et prendre les mesures nécessaires.
Après avoir réglé les problèmes, découvrez quelques astuces rapides pour rendre votre PC Windows plus rapide que jamais !
Pour toute question ou pour partager la solution qui a fonctionné pour vous, laissez un commentaire ci-dessous.
Laisser un commentaire