Internet ne fonctionne qu’après redémarrage sous Windows 11/10
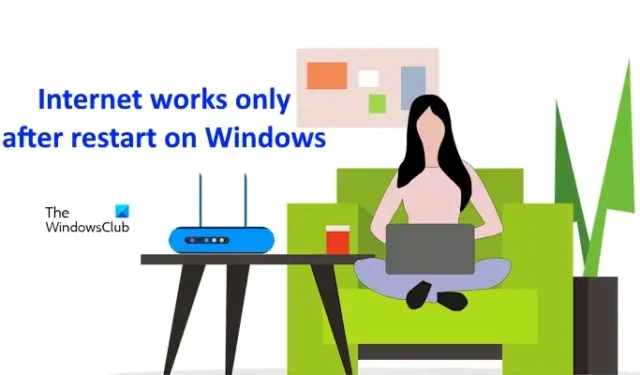
Pour certains utilisateurs, Internet ne fonctionne qu’après avoir redémarré leur ordinateur Windows . C’est un problème ennuyeux car ils doivent redémarrer leur ordinateur à chaque fois qu’ils veulent se connecter à Internet. Si vous rencontrez ce problème, utilisez les correctifs fournis dans cet article.
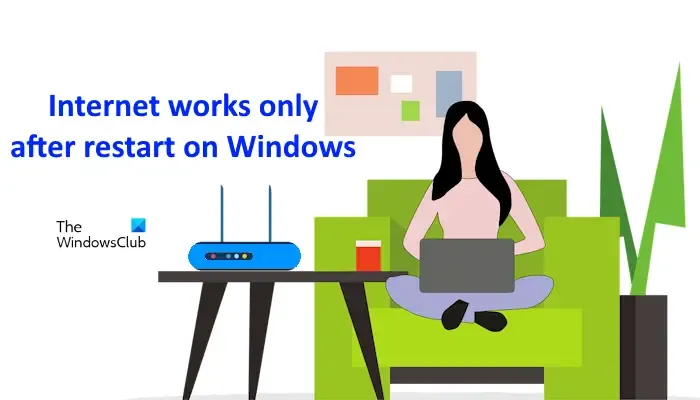
Internet ne fonctionne qu’après redémarrage sous Windows 11/10
Utilisez les solutions suivantes si Internet ne fonctionne qu’après le redémarrage de votre ordinateur Windows 11/10. Avant de continuer, éteignez puis rallumez votre routeur WiFi et voyez si cela vous aide. Pour ce faire, éteignez le routeur et retirez l’adaptateur de la prise murale. Attendez quelques minutes, puis allumez le routeur WiFi. Si cela ne vous aide pas, suivez les suggestions suivantes :
- Exécutez l’utilitaire de résolution des problèmes de réseau et d’Internet
- Désactiver l’hibernation
- Vérifiez les paramètres de gestion de l’alimentation de votre adaptateur réseau (le cas échéant)
- Vider le cache DNS et réinitialiser les sockets Windows
- Mettre à jour ou réinstaller la carte réseau
- Effectuer une réinitialisation du réseau
- Réinitialisez votre PC
Tous ces correctifs sont expliqués ci-dessous en détail.
1] Exécutez l’utilitaire de résolution des problèmes de réseau et d’Internet
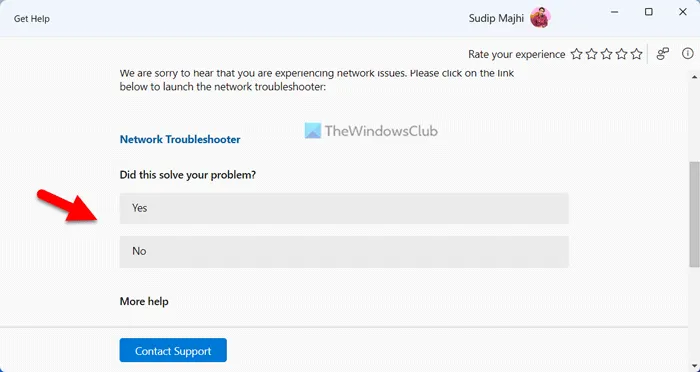
L’utilitaire de résolution des problèmes de réseau et d’Internet est un outil automatisé de Windows 11/10 qui aide les utilisateurs à résoudre les problèmes de connectivité Internet. Tout d’abord, exécutez cet utilitaire de résolution des problèmes et voyez s’il vous aide. Les utilisateurs disposant de la dernière version de Windows 11 peuvent utiliser l’application Obtenir de l’aide pour lancer cet utilitaire de résolution des problèmes.
2] Désactiver l’hibernation
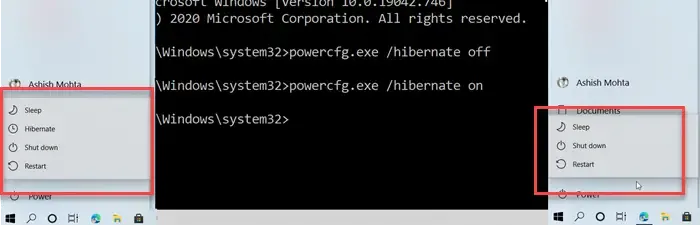
Lorsque le mode Veille prolongée est actif, l’ordinateur Windows ne s’éteint pas complètement. Au lieu de s’éteindre, il passe en mode Veille prolongée. Si le mode Veille prolongée est actif sur votre ordinateur, cela peut être à l’origine de ce problème. Désactivez le mode Veille prolongée s’il est activé.
3] Vérifiez les paramètres de gestion de l’alimentation de votre adaptateur réseau (le cas échéant)
La prochaine chose que vous pouvez faire est de vérifier les paramètres de gestion de l’alimentation de votre carte réseau. Suivez les étapes ci-dessous :
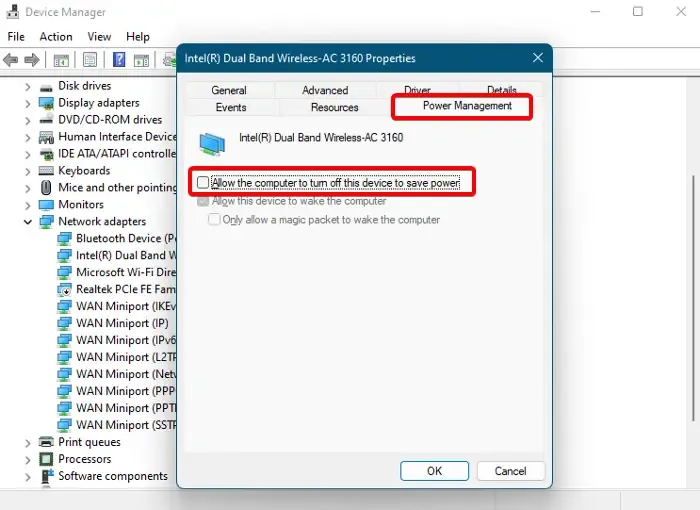
- Ouvrez le Gestionnaire de périphériques.
- Développez la branche Adaptateurs réseau .
- Faites un clic droit sur votre carte réseau et sélectionnez Propriétés .
- Accédez à l’ onglet Gestion de l’alimentation .
- Décochez la case Autoriser l’ordinateur à éteindre cet appareil pour économiser de l’énergie .
- Cliquez sur OK pour enregistrer les modifications.
Les ordinateurs modernes qui prennent en charge le mode veille moderne (S0) peuvent ne pas disposer de l’onglet Gestion de l’alimentation. Les ordinateurs dotés du mode hérité (S3) disposent de l’onglet Gestion de l’alimentation pour les pilotes de périphériques. Par conséquent, si votre ordinateur ne dispose pas de l’onglet Gestion de l’alimentation, vous pouvez ignorer ce correctif.
4] Vider le cache DNS et réinitialiser les sockets Windows

Vous pouvez également essayer de vider le cache DNS et de réinitialiser les sockets Windows. Réinitialisez également le protocole Internet. Pour effectuer toutes ces actions, vous devez exécuter des commandes distinctes dans l’invite de commande. Si vous ne souhaitez pas exécuter de commandes distinctes, vous pouvez créer un fichier de commandes pour libérer TCP/IP, vider le DNS, réinitialiser Winsock et réinitialiser le proxy.
5] Mettre à jour ou réinstaller la carte réseau
Un pilote réseau corrompu peut également être à l’origine de ce problème. La mise à jour ou la réinstallation de la carte réseau peut aider à résoudre ce problème. Les étapes à suivre pour réinstaller la carte réseau sont les suivantes :
- Ouvrez le Gestionnaire de périphériques.
- Développez la branche Adaptateurs réseau .
- Faites un clic droit sur votre pilote réseau et sélectionnez Désinstaller le périphérique .
- Redémarrez votre ordinateur. Windows installera automatiquement le pilote manquant.
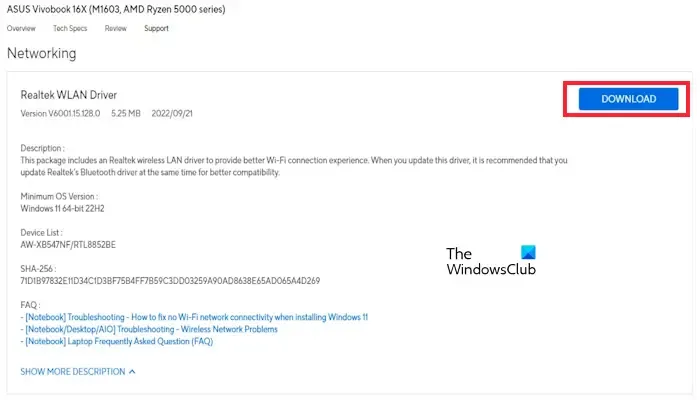
Si cela ne résout pas le problème, installez la dernière version du pilote réseau à partir du site Web officiel. Visitez le site Web officiel du fabricant de votre ordinateur et téléchargez la dernière version du pilote réseau à partir de là. Exécutez maintenant le fichier d’installation pour installer le pilote.
6] Effectuer une réinitialisation du réseau
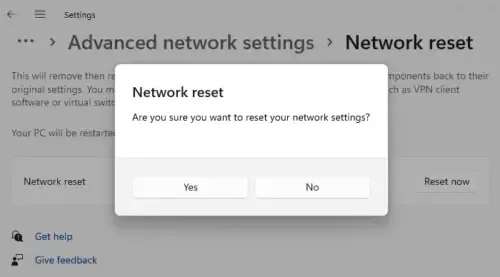
Cette action réinitialisera les composants réseau par défaut et corrigera les problèmes de connectivité Internet. Réinitialisez votre réseau et voyez s’il fonctionne. Avant d’effectuer cette action, enregistrez votre travail car Windows redémarrera automatiquement après avoir appuyé sur le bouton Réinitialiser maintenant pour réinitialiser le réseau.
7] Réinitialisez votre PC
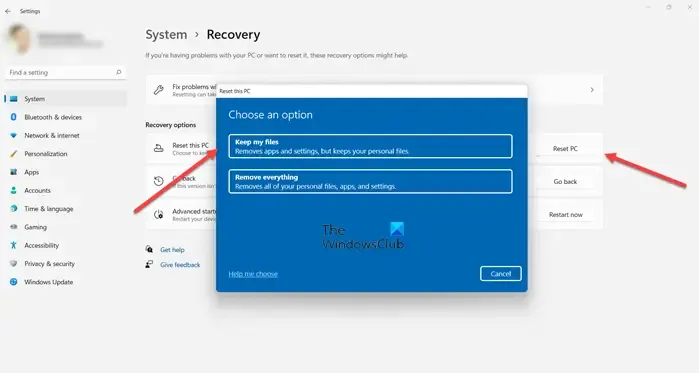
Si rien ne résout le problème, réinitialisez votre PC aux paramètres d’usine par défaut. Cela devrait résoudre le problème. Lors de la réinitialisation de votre PC aux paramètres d’usine par défaut, sélectionnez l’ option Conserver mes fichiers, car cela ne supprimera pas vos données.
C’est ça.
Pourquoi Windows 11 perd-il la connexion Internet ?
Une carte réseau corrompue est l’une des raisons pour lesquelles Internet continue de se déconnecter sous Windows 11. Mettez à jour ou réinstallez votre carte réseau et voyez si cela vous aide. En plus de cela, vous pouvez essayer d’exécuter l’utilitaire de résolution des problèmes de réseau et d’Internet, de réinitialiser le réseau, etc. Vous pouvez également rencontrer ce problème dans certaines situations spécifiques, comme Internet continue de se déconnecter lorsque vous jouez à des jeux sur un PC, Internet se déconnecte lorsqu’un VPN se connecte, etc. Dans ce cas, vous devez appliquer les correctifs en conséquence.
Windows 11 provoque-t-il des problèmes de Wi-Fi ?
Non, Windows 11 ne provoque pas de problèmes de Wi-Fi. Si vous rencontrez des problèmes de connectivité Internet sur votre ordinateur Windows 11, exécutez l’utilitaire de résolution des problèmes de réseau et d’Internet automatisé via l’application Obtenir de l’aide et voyez si cela vous aide. Vous pouvez également essayer de réinitialiser les sockets Windows, de vider le cache DNS, de réinitialiser votre réseau, de réinstaller la carte réseau, etc.



Laisser un commentaire