Internet Explorer ne s’ouvre pas ? 7 façons de le réparer rapidement
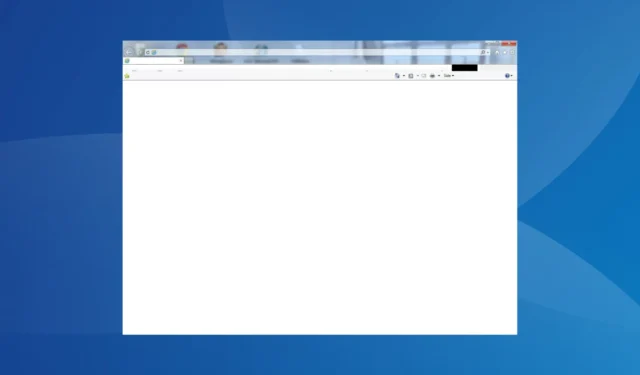
Internet Explorer a un historique de problèmes. C’est entendu, étant donné qu’il s’agissait du premier et qu’il a dû subir un large éventail de modifications pour mieux répondre aux besoins des utilisateurs. Mais lorsque le navigateur ne s’ouvre pas , vous avez de gros problèmes. Continuez à lire pour découvrir les solutions !
Pourquoi ne puis-je pas ouvrir Internet Explorer dans Windows 10 ?
Voici les principales raisons pour lesquelles les utilisateurs ne peuvent pas ouvrir ou utiliser Internet Explorer :
- Le support du navigateur est terminé : Le support d’Internet Explorer s’est terminé le 15 juin 2022, à l’exception de certaines itérations, principalement Windows 7. Ainsi, à moins que vous n’exécutiez cette itération, Internet Explorer ne sera plus accessible.
- Paramètres mal configurés : chaque application nécessite que les paramètres soient d’une certaine manière pour fonctionner correctement, et lorsque l’un d’entre eux est mal configuré, vous êtes lié à des problèmes d’exécution des applications sous Windows .
- Fichiers système corrompus : Si les fichiers système sont corrompus , cela affectera les autres applications installées, en particulier celles intégrées.
- Applications tierces empêchant l’ouverture d’IE : dans quelques cas, les utilisateurs ont constaté que des applications tierces, généralement des logiciels antivirus ou de sécurité, déclenchaient des conflits.
Comment réparer Internet Explorer qui ne s’ouvre pas ?
Avant de passer aux solutions légèrement complexes, voici quelques solutions rapides à essayer :
- Redémarrer le PC.
- Désactivez tout antivirus tiers exécuté sur le PC. Si cela fonctionne, nous vous recommandons de désinstaller le programme et de passer à une solution antivirus compatible avec Windows .
Si aucun ne fonctionne, dirigez-vous vers les correctifs répertoriés ci-dessous.
1. Installez Internet Explorer
- Rendez-vous sur la page d’Internet Explorer , puis cliquez sur Télécharger .
- Exécutez la configuration et suivez les instructions à l’écran pour terminer l’installation.
Si Internet Explorer est absent du PC et que, par conséquent, vous ne pouvez pas l’ouvrir, le téléchargement du navigateur fonctionne. N’oubliez pas qu’Internet Explorer ne prend désormais en charge que Windows 7 SP1 et Windows Server 2008 R2 SP1.
2. Réinitialiser les paramètres d’Internet Explorer
- Appuyez sur Windows + R pour ouvrir Exécuter, tapez inetcpl.cpl dans le champ de texte et appuyez sur Enter.
- Accédez à l’onglet Avancé, puis cliquez sur Réinitialiser .
- Cochez la case Supprimer les paramètres personnels et cliquez sur Réinitialiser.
- Une fois terminé, redémarrez votre ordinateur.
La réinitialisation du navigateur fonctionne souvent lorsqu’Internet Explorer ne s’ouvre pas dans Windows 7. Mais, comme indiqué dans la fenêtre de réinitialisation, ne choisissez cette option que lorsque le navigateur ne fonctionne pas.
3. Réparez les fichiers système corrompus
- Appuyez sur Windows + R pour ouvrir Exécuter, tapez cmd et appuyez sur Ctrl + Shift + Enter.
- Cliquez sur Oui dans l’invite UAC.
- Collez les trois commandes suivantes, l’une après l’autre, et appuyez Enteraprès chacune :
DISM /Online /Cleanup-Image /CheckHealthDISM /Online /Cleanup-Image /ScanHealthDISM /Online /Cleanup-Image /RestoreHealth - Exécutez la commande suivante pour exécuter l’analyse SFC :
sfc /scannow
Si le PC contient des fichiers système corrompus, la commande DISM et l’analyse SFC devraient aider à remplacer les fichiers concernés par leur copie en cache. Et une fois que vous avez terminé avec les deux, Internet Explorer devrait commencer à s’ouvrir correctement dans Windows 11.
4. Modifier les paramètres Edge
- Lancez Microsoft Edge, cliquez sur les points de suspension en haut à droite et sélectionnez Paramètres .
- Accédez à l’onglet Navigateur par défaut et sélectionnez Ne pas autoriser dans le menu déroulant Autoriser le rechargement des sites en mode Internet Explorer (mode IE).
Si Internet Explorer ne s’ouvre pas et ne redirige pas vers Edge, vous devez simplement désactiver le mode IE dans Microsoft Edge. Ce mode permet de charger correctement les sites développés pour Internet Explorer. Le mode IE devrait être pris en charge au moins jusqu’en 2029.
5. Désinstallez les applications en conflit
- Appuyez sur Windows + R pour ouvrir Exécuter, saisissez appwiz.cpl dans le champ de texte, puis cliquez sur OK.
- Sélectionnez le programme après l’installation duquel le problème est apparu pour la première fois, puis cliquez sur Désinstaller .
- Suivez les instructions à l’écran pour terminer le processus.
- Redémarrez l’ordinateur pour que les modifications s’appliquent.
6. Effectuez une mise à niveau sur place
- Accédez au site Web officiel de Microsoft et téléchargez l’ outil de création de médias pour Windows 10.
- Exécutez la configuration et attendez que les choses soient prêtes.
- Cliquez sur Accepter pour accepter les termes de la licence.
- Choisissez Mettre à niveau ce PC maintenant et cliquez sur Suivant pour continuer.
- Une fois le téléchargement terminé, le programme d’installation effectuera automatiquement une mise à niveau de réparation.
Une mise à niveau sur place ou de réparation aide généralement lorsque vous rencontrez des problèmes avec les applications intégrées ou les composants Windows. C’est comme si tous les fichiers critiques étaient remplacés par une nouvelle copie sans affecter les données stockées sur le PC.
Et cela devrait aider quand Internet Explorer ne s’ouvre pas dans Windows 10.
7. Créez un nouveau compte utilisateur
- Appuyez sur Windows+ Ipour ouvrir Paramètres, puis cliquez sur Comptes .
- Accédez à l’onglet Famille et autres utilisateurs du volet de navigation, puis cliquez sur Ajouter quelqu’un d’autre à ce PC .
- Cliquez sur Ajouter un utilisateur sans compte Microsoft .
- Sélectionnez Je n’ai pas les informations de connexion de cette personne .
- Maintenant, entrez le nom d’utilisateur, ajoutez un mot de passe si nécessaire, puis cliquez sur Suivant pour créer un nouveau compte.
- Une fois cela fait, sélectionnez le compte, puis cliquez sur Changer le type de compte .
- Ensuite, sélectionnez Administrateur dans le menu déroulant Type de compte, puis cliquez sur OK .
- Enfin, déconnectez-vous du compte utilisateur actuel et connectez-vous au nouveau, puis commencez à utiliser le navigateur.
Si rien d’autre ne fonctionne lorsqu’Internet Explorer ne s’ouvre pas, vous pouvez créer un nouveau compte d’utilisateur et l’utiliser pour accéder au navigateur. Vous devrez utiliser un outil de sauvegarde pour transférer les données entre les deux. Cependant, une clé USB externe ferait parfaitement l’affaire.
Pour toute question ou pour partager plus de solutions avec nous, laissez un commentaire ci-dessous.



Laisser un commentaire