La technologie Intel Rapid Storage fait planter l’ordinateur
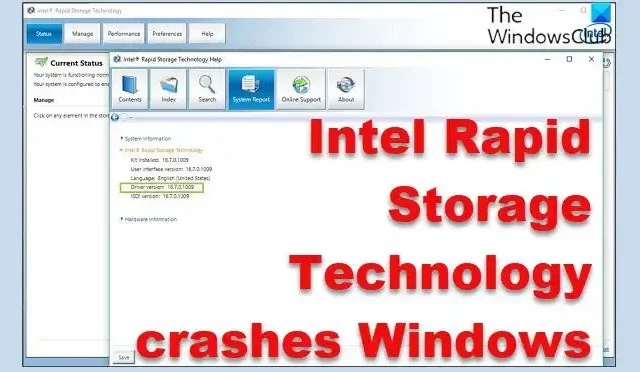
Si la technologie Intel Rapid Storage plante votre ordinateur Windows 11/10 , cet article vous aidera. Pour les chipsets Intel pris en charge, le micrologiciel RST (Rapid Storage Technology) d’Intel offre une fonctionnalité et une gestion RAID. Cet outil permet aux utilisateurs de créer une matrice RAID à l’aide de disques durs SATA et SAS pour améliorer la gestion des données en fusionnant les différents disques durs en un seul disque virtuel plus volumineux. Le composant Smart Response Technology d’Intel RST permet également un accès plus rapide aux données fréquemment utilisées en utilisant un petit disque SSD comme cache pour un disque dur plus grand.
La technologie Intel Rapid Storage améliore généralement les performances de tout PC Windows sur lequel elle est utilisée, cependant, certains utilisateurs se sont plaints qu’après avoir installé le pilote Intel Rapid Storage Technology lors d’une mise à jour Windows, leur PC a commencé à présenter des BSoD, des blocages et des plantages. Bien que nous ne soyons pas sûrs de la cause précise du plantage de ce pilote, nous pensons qu’il peut résulter d’un pilote obsolète ou d’autres problèmes logiciels sur votre ordinateur. Par conséquent, nous avons trouvé certaines des meilleures solutions que vous pouvez appliquer pour résoudre le problème et remettre votre ordinateur en état de marche.
Correction de la technologie Intel Rapid Storage plantant l’ordinateur
Si la technologie Intel Rapid Storage plante votre ordinateur Windows, voici quelques solutions de travail pour vous aider à résoudre ce problème :
- Mettre à jour le pilote Intel Rapid Storage Technology
- Réparer le fichier système corrompu
- Désinstaller la technologie de stockage Intel Rapid
- Utilisez la restauration du système.
Avant de commencer, vous souhaiterez peut-être vérifier les mises à jour et les installer, y compris les mises à jour facultatives, le cas échéant.
1] Mettre à jour le pilote de la technologie de stockage Intel Rapid
Le pilote Intel Rapid Storage Technology de votre système peut être obsolète ou défectueux et, par conséquent, il provoque des plantages de Windows. Dans ce cas, la mise à jour du pilote RST de votre ordinateur devrait aider à résoudre le problème. Voici comment mettre à jour le pilote Intel Rapid Storage Technology :
- Accédez au site Web d’Intel et téléchargez la dernière version d’IRST.
- Après avoir complètement téléchargé le fichier INF, cliquez avec le bouton droit sur le menu Démarrer et sélectionnez Gestionnaire de périphériques .
- Dans les fenêtres du Gestionnaire de périphériques, accédez à la catégorie Contrôleurs IDE ATA/ATAPI ou Contrôleurs de stockage et double-cliquez dessus.
- Dans la catégorie étendue, vous devriez trouver Intel Rapid Storage Technology ou Intel Chipset SATA RAID Controller ; cliquez dessus avec le bouton droit de la souris et sélectionnez Mettre à jour le pilote.
- Dans la fenêtre suivante, sélectionnez Parcourir mon ordinateur pour les pilotes et choisissez l’emplacement où vous avez téléchargé le fichier RST INF plus tôt.
- Sélectionnez le fichier INF et suivez les invites à l’écran pour installer la version mise à jour du pilote.
Après l’installation, vous pouvez redémarrer votre ordinateur et voir si le problème a été résolu.
2] Réparer les fichiers système corrompus
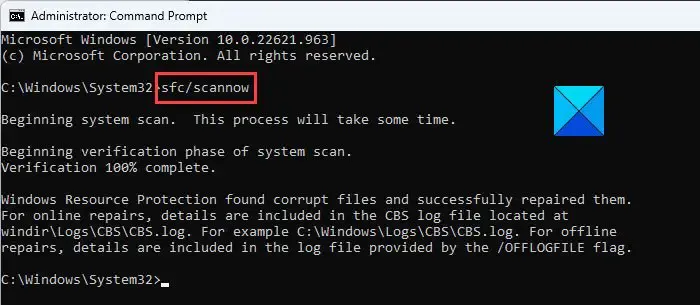
Il est également possible que le fichier système RST de votre ordinateur soit corrompu ou endommagé, ce qui entraînera des problèmes de fonctionnement du pilote et, finalement, des plantages sur votre PC. Cependant, en suivant les instructions ci-dessous, vous pouvez réparer les fichiers système corrompus ou endommagés à l’aide de l’invite de commande :
- Appuyez sur Windows + S pour ouvrir la recherche Windows .
- Tapez cmd dans la zone de recherche et sélectionnez Exécuter en tant qu’administrateur .
- Une fois l’invite de commande ouverte, tapez la commande ci-dessous et appuyez sur Entrée .
sfc /scannow
- Aussi, tapez et appuyez sur Entrée pour les commandes ci-dessous une par une :
DISM /Online /Cleanup-Image /CheckHealth
DISM /Online /Cleanup-Image /ScanHealth
DISM /Online /Cleanup-Image /RestoreHealth
Maintenant, vous devez redémarrer votre ordinateur et voir si le problème a été résolu.
3] Désinstaller la technologie Intel Rapid Storage
Le service Intel Rapid Storage Technology est nécessaire pour une meilleure performance des SSD et de notre PC. Sans cela, la gestion du stockage peut dégrader les performances globales de votre PC.
Mais si le problème persiste, vous pouvez envisager de désinstaller la technologie Intel Rapid Storage et de la remplacer par le contrôleur SATA AHCI standard en suivant les étapes ci-dessous :
- Cliquez avec le bouton droit sur le menu Démarrer et sélectionnez Gestionnaire de périphériques .
- Accédez à la catégorie Contrôleurs IDE ATA/ATAPI ou Contrôleurs de stockage et double-cliquez dessus.
- Maintenant, cliquez avec le bouton droit sur Intel® Rapid Storage Technology ou Intel Chipset SATA RAID Controller et sélectionnez Mettre à jour le pilote .
- Sur la page résultante, sélectionnez Parcourir mon ordinateur pour le pilote et sélectionnez le fichier de pilote du contrôleur SATA AHCI standard .
Cette méthode remplacera la technologie Intel Rapid Storage et résoudra le problème auquel vous êtes confronté. Cependant, vous devez redémarrer votre ordinateur après avoir terminé les étapes.
5] Utiliser la restauration du système
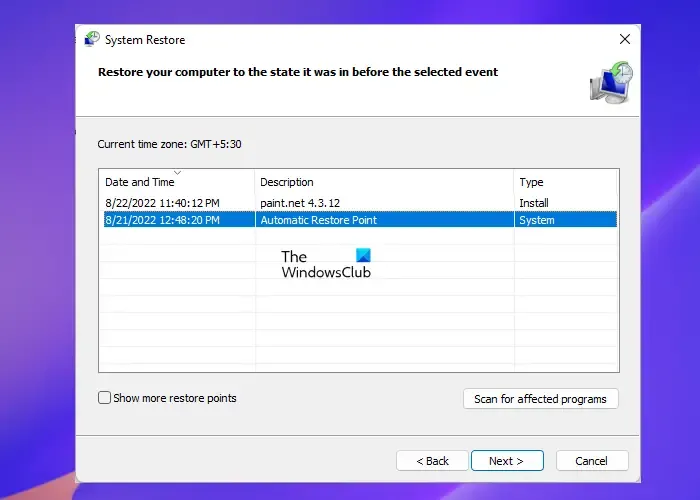
Si votre ordinateur avait un point de restauration configuré avant que ce problème ne survienne, vous pouvez l’utiliser pour revenir à cet état et résoudre le problème. Revenir à ce point antérieur ne sera conseillé qu’aux personnes n’ayant rien à perdre. Pour utiliser un point de restauration sur un PC Windows :
- Appuyez sur Windows + R , tapez panneau de configuration et cliquez sur OK .
- Dans la fenêtre du Panneau de configuration, assurez-vous que l’ option Afficher par est définie sur Grandes icônes . Maintenant, appuyez sur l’ option de récupération .
- Appuyez sur Ouvrir la restauration du système et appuyez sur Suivant .
- Sélectionnez le point de restauration que vous souhaitez utiliser et cliquez sur Suivant .
- Maintenant, cliquez sur Terminer, suivi de Oui, pour démarrer le processus.
La technologie Intel Rapid Storage doit-elle être activée ou désactivée ?
Cela dépend en fait de la configuration et de l’utilisation de votre ordinateur. Comme indiqué précédemment, Intel Rapid Storage Technology est un programme qui permet d’améliorer les performances de stockage en utilisant la capacité RAID intégrée aux chipsets Intel. Par conséquent, si votre chipset dispose d’un RAID ou si vous utilisez plusieurs disques durs, vous pouvez utiliser IRST pour améliorer les performances de votre ordinateur. Sinon, la technologie Intel Rapid Storage ne sera pas utilisée.
Comment désactiver la technologie Intel Rapid Storage sur mon PC Windows ?
Vous pouvez désactiver la technologie de stockage Intel Rapid sur votre ordinateur Windows en désinstallant ou en désactivant le pilote de la technologie de stockage Intel Rapid via le Gestionnaire de périphériques. Vous pouvez également désactiver le service Intel Rapid Storage Technology à l’aide du gestionnaire de services.



Laisser un commentaire