L’assistant de support des pilotes Intel ne fonctionne pas : 3 façons de le résoudre
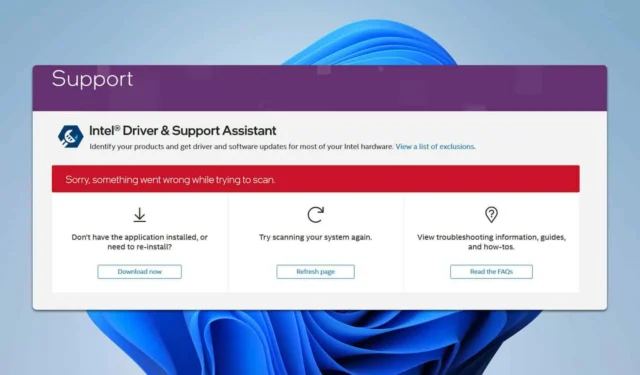
Il peut être extrêmement frustrant de rencontrer des problèmes avec l’assistant de pilotes et de support Intel (DSA), surtout lorsque vous comptez sur lui pour maintenir vos pilotes à jour. Voici quelques solutions pratiques pour remettre votre DSA Intel sur les rails.
Pourquoi le pilote Intel et l’assistant de support ne fonctionnent-ils pas ?
Ce problème se produit si l’installation du logiciel est endommagée ou si les services nécessaires ne sont pas en cours d’exécution.
Que puis-je faire si l’assistant de pilotes et d’assistance Intel ne fonctionne pas ?
Avant de commencer, si vous rencontrez ce problème dans Vivaldi, désactivez Shields et vérifiez si cela résout le problème. Assurez-vous également que Windows est à jour.
1. Vérifiez et redémarrez les services Intel DSA
- Appuyez sur Win + R pour ouvrir la boîte de dialogue Exécuter. Tapez services.msc et appuyez sur Enter.
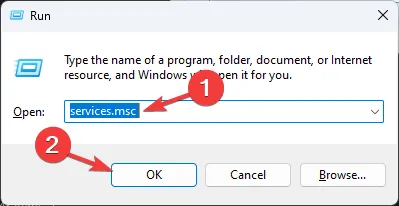
- Faites défiler vers le bas pour trouver Intel® Driver & Support Assistant et Intel® DSA Updater .
- Assurez-vous que les deux services affichent le statut En cours d’exécution .
- Si l’un des services n’est pas en cours d’exécution, faites un clic droit dessus et sélectionnez Démarrer .
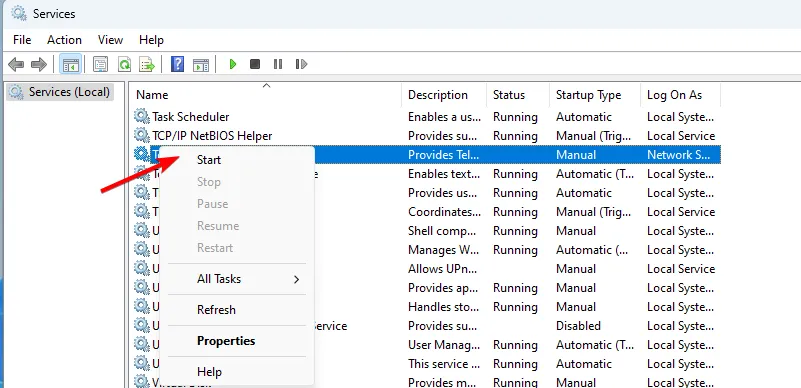
- Si les services sont en cours d’exécution, faites un clic droit sur chacun d’eux et sélectionnez Redémarrer .
En vous assurant que ces services sont en cours d’exécution et que votre système est mis à jour, vous pouvez résoudre de nombreux problèmes courants avec Intel DSA.
2. Videz le cache du navigateur et désactivez les extensions
- Ouvrez votre navigateur (Chrome, Firefox ou Edge).
- Appuyez sur Ctrl+ Shift+ Deletepour ouvrir la fenêtre Effacer les données de navigation.
- Sélectionnez Tout le temps et cochez les cases Historique de navigation, Cookies et autres données de site et Images et fichiers mis en cache. Cliquez sur Effacer les données .
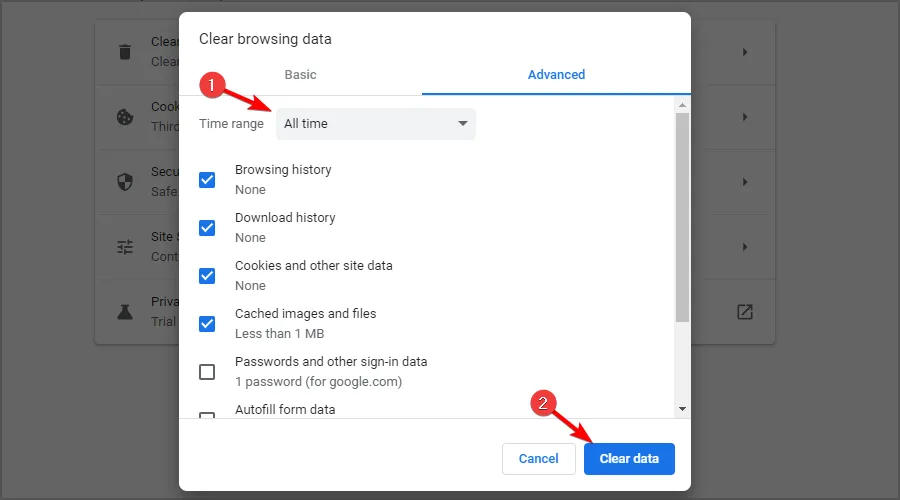
- Ouvrez le menu du navigateur (trois points).
- Allez dans Plus d’outils > Extensions .
- Désactivez Adblocker et les extensions liées à la confidentialité en les désactivant.
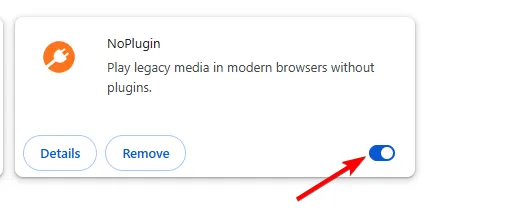
- Rouvrez Intel Driver & Support Assistant et lancez une analyse.
3. Désinstaller et réinstaller Intel DSA
- Appuyez sur la Windows touche + X et choisissez Applications et fonctionnalités .
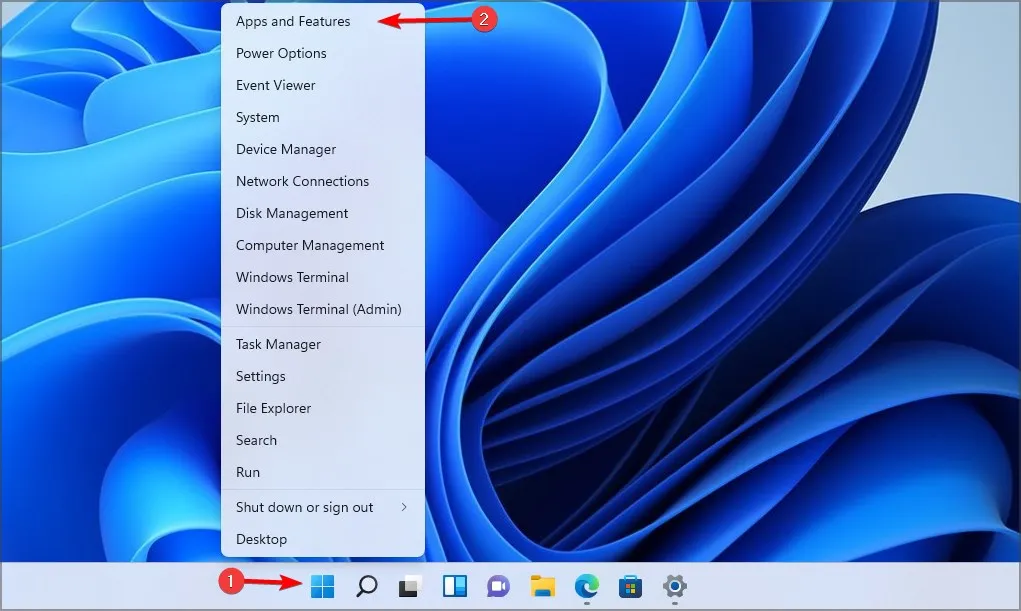
- Recherchez Intel® Driver & Support Assistant , cliquez sur les trois points à côté et sélectionnez Désinstaller .
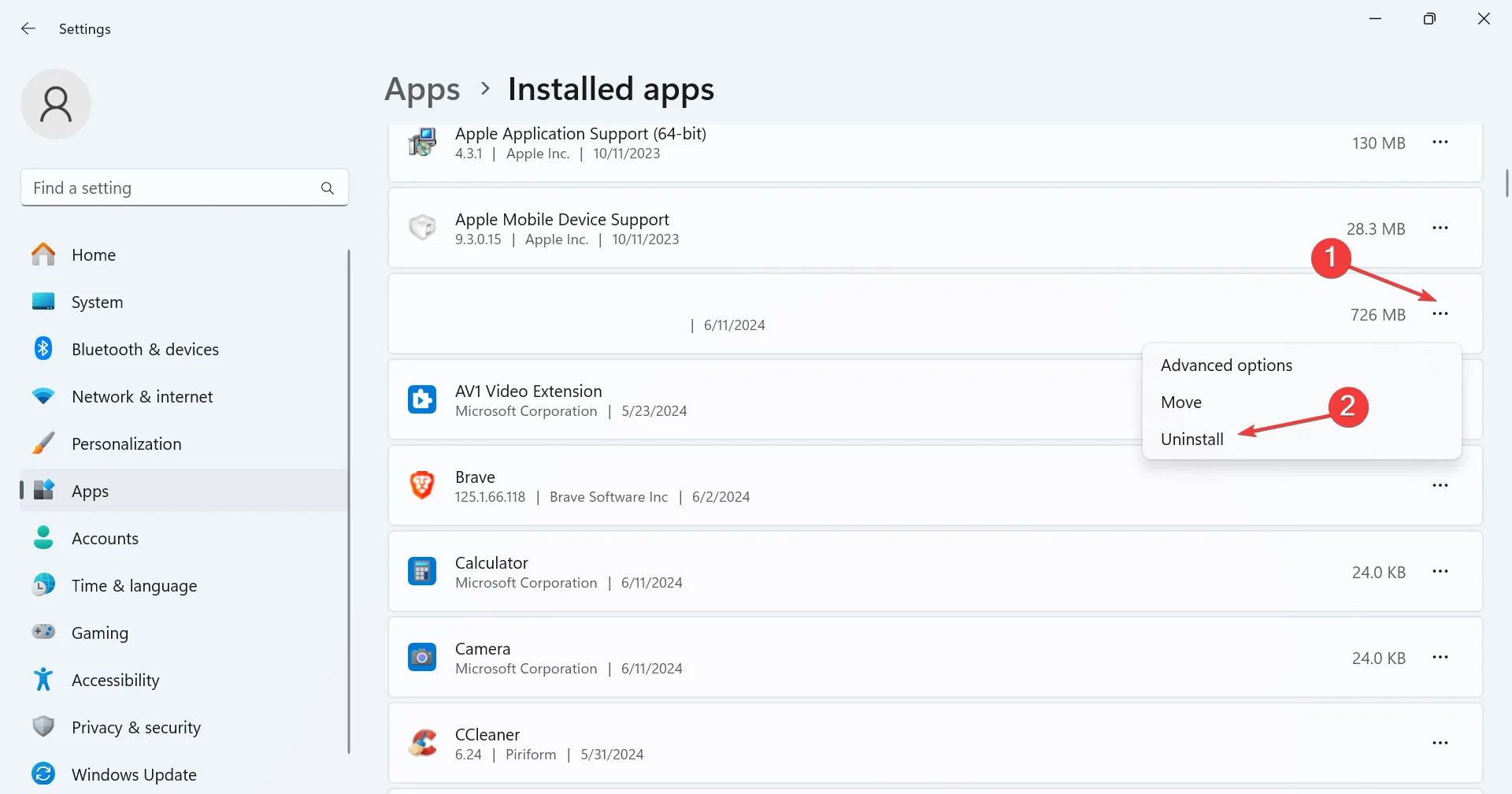
- Visitez la page de téléchargement d’Intel DSA .
- Téléchargez et installez la dernière version d’Intel® DSA.
- Cliquez avec le bouton droit sur le programme d’installation téléchargé, sélectionnez Exécuter en tant qu’administrateur et terminez l’installation.
- Facultatif : certains utilisateurs suggèrent d’utiliser Intel Driver & Support Assistant Uninstaller pour supprimer complètement le logiciel, alors essayez cela également.
Gardez à l’esprit que parfois, Intel Driver Support Assistant ne se télécharge pas, mais ce problème peut être facilement résolu. De plus, si vous rencontrez un échec d’analyse, nous pouvons vous aider.
En suivant ces étapes détaillées, vous devriez être en mesure de résoudre les problèmes les plus courants avec l’assistant de pilote et de support Intel qui ne fonctionne pas comme prévu.
Pour en savoir plus sur les pilotes Intel, ne manquez pas nos guides sur la façon d’installer les pilotes réseau Intel et que faire si Windows 11 continue d’installer d’anciens pilotes graphiques Intel.



Laisser un commentaire