Échec de l’analyse de l’assistant de support et de pilotes Intel – 6 solutions éprouvées
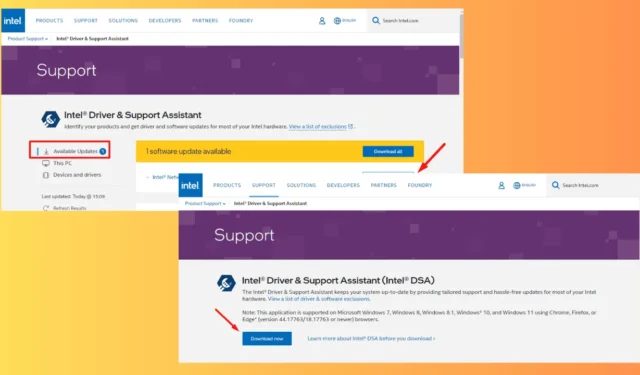
Avez-vous rencontré un échec d’analyse de l’assistant de pilote et de support Intel au milieu de la mise à jour ?
DSA est essentiel pour maintenir vos pilotes Intel à jour, mais il n’est pas à l’abri des erreurs. Ce problème peut provenir de divers facteurs, tels que des conflits logiciels ou des fichiers système obsolètes . Je vais vous montrer comment résoudre ce problème et le résoudre facilement.
Mais avant de commencer, essayez cette solution rapide :
- Videz le cache du navigateur. Appuyez sur Ctrl + Maj + Suppr > Cochez les cases Images et fichiers en cache et Cookies et autres données du site > Supprimer les données.
Si cela ne résout pas le problème, essayez ces solutions plus détaillées dans l’ordre dans lequel elles apparaissent.
6 façons de résoudre l’échec de l’analyse de l’assistant de support et de pilotes Intel
Suivez simplement ces instructions :
Vérifiez le service Intel DSA
Le service Intel DSA peut être désactivé ou ne pas fonctionner correctement, ce qui entraîne des échecs d’analyse. Pour résoudre ce problème, procédez comme suit :
- Appuyez sur Windows + R pour ouvrir la boîte de dialogue Exécuter. Tapez services.msc et appuyez sur OK ou appuyez sur Entrée .
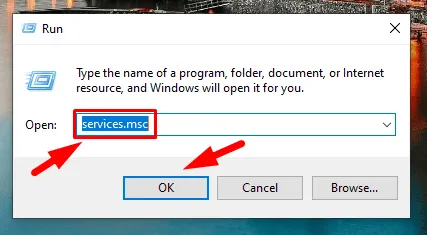
- Faites défiler vers le bas et recherchez Intel Driver & Support Assistant dans la liste.
- Faites un clic droit dessus et sélectionnez Démarrer s’il n’est pas en cours d’exécution. S’il est en cours d’exécution, vous pouvez le redémarrer en sélectionnant Redémarrer .
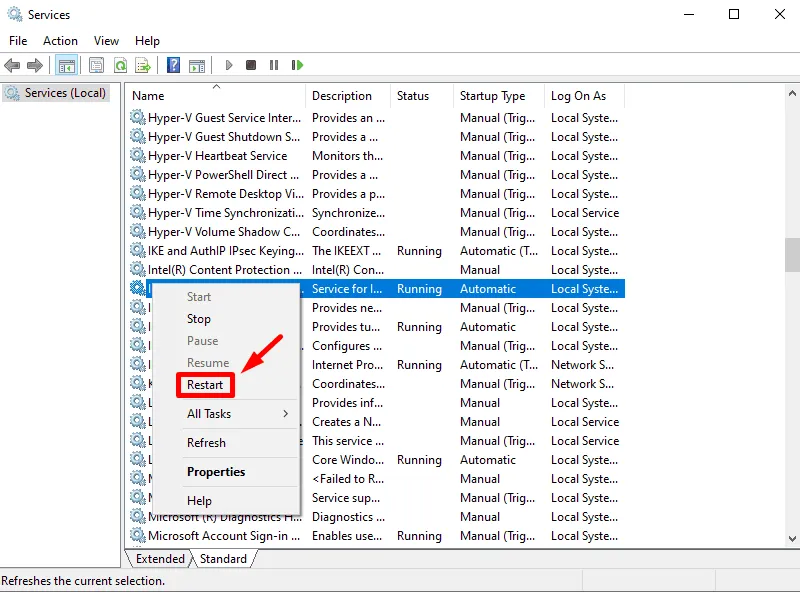
- Assurez-vous que le type de démarrage est défini sur Automatique. Cliquez avec le bouton droit sur le service, puis sélectionnez Propriétés.
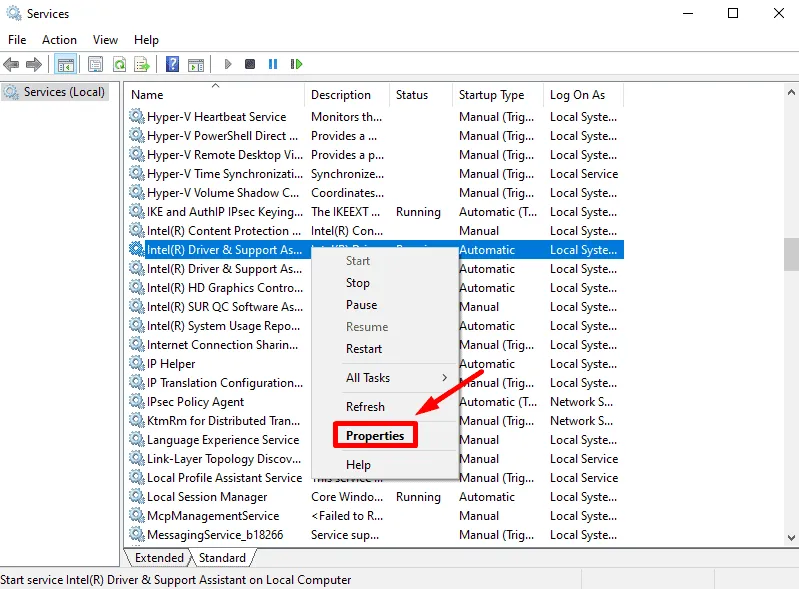
- Si le type de démarrage n’est pas défini sur automatique , utilisez la flèche déroulante pour le sélectionner.
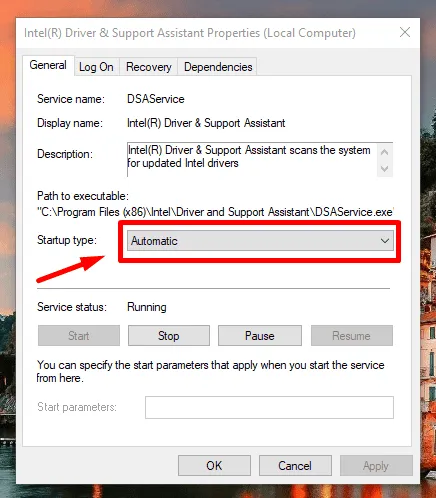
Vérifier et mettre à jour Windows
Les versions obsolètes de Windows peuvent entraîner des problèmes de compatibilité avec Intel DSA. Voici comment le mettre à jour :
- Ouvrez Paramètres en appuyant sur Windows + I. Appuyez sur Mise à jour et sécurité.
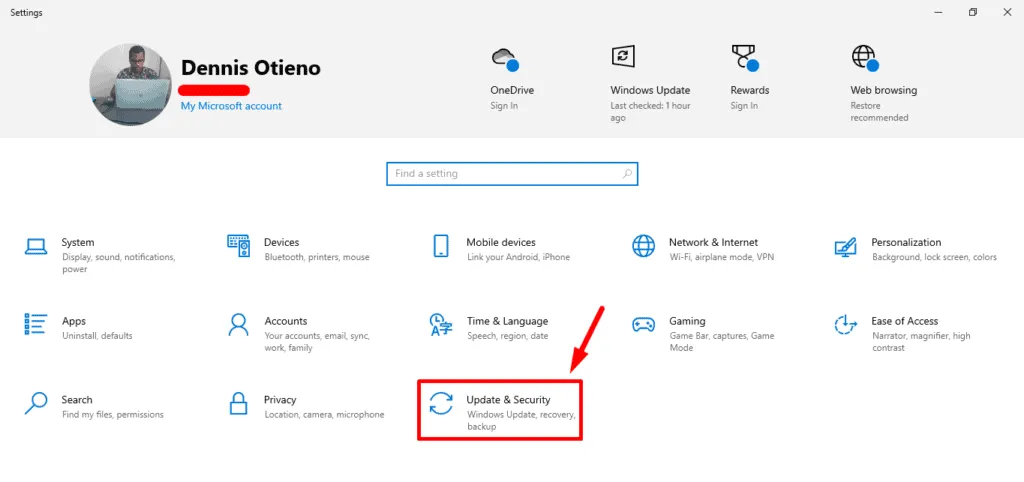
- Cliquez sur Rechercher les mises à jour et installez celles disponibles.
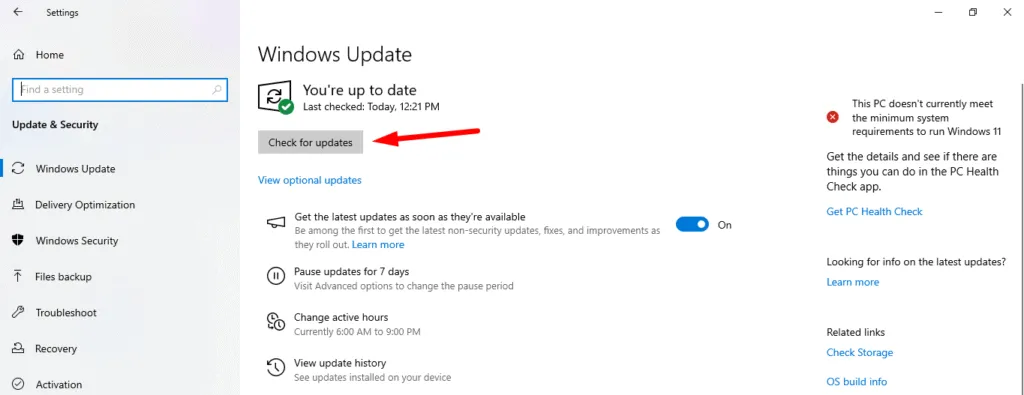
Après la mise à jour, redémarrez votre ordinateur et essayez à nouveau d’exécuter l’analyse Intel DSA.
Redémarrez le service Intel DSA à l’aide de l’invite de commande
Vous pouvez redémarrer le service via l’invite de commande :
- Faites un clic droit sur le bouton Démarrer et sélectionnez « Invite de commandes (Admin) » ou « Windows PowerShell (Admin) » pour ouvrir avec des privilèges d’administrateur.

- Dans la fenêtre PowerShell, entrez la commande suivante pour ajouter un écouteur d’adresse IP local : netsh http add iplisten 127.0.0.1
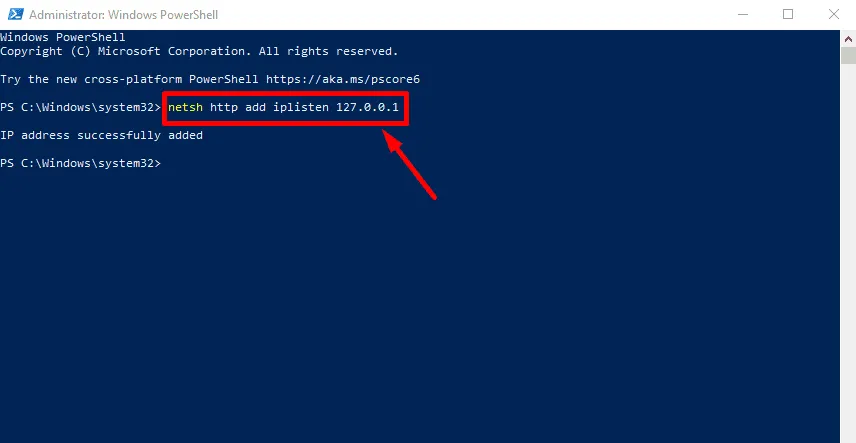
- Ensuite, redémarrez le service Intel DSA en entrant cette commande : net stop DSAService && net start DSAService .
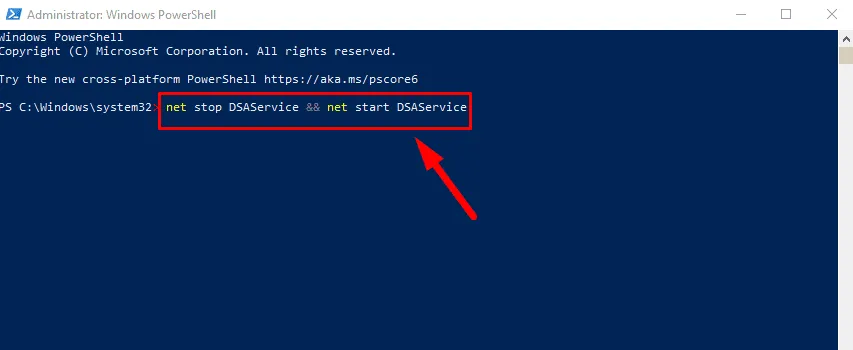
Attendez que le service redémarre, puis fermez l’invite de commande ou la fenêtre PowerShell.
Désactiver les extensions de blocage des publicités
Les extensions de blocage des publicités dans votre navigateur peuvent interférer avec la capacité de l’Intel DSA à effectuer des analyses. Pour vérifier si c’est le problème :
- Ouvrez votre navigateur et appuyez sur le bouton Extensions .
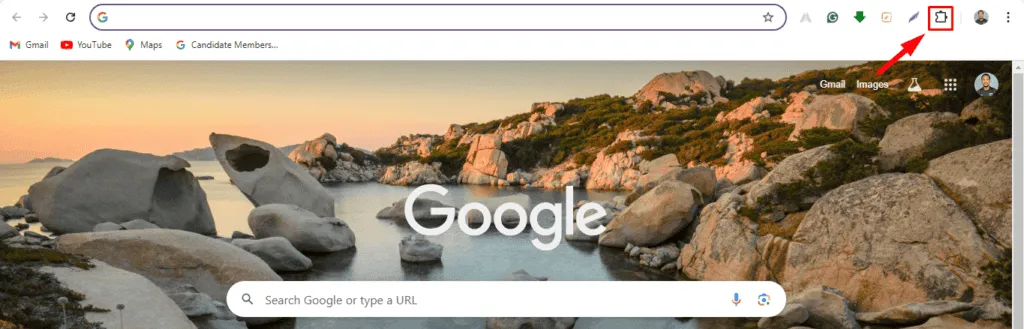
- Appuyez sur Gérer les extensions.

- Recherchez toutes les extensions de blocage de publicités que vous avez installées et désactivez-les temporairement en désactivant le bouton à côté de Supprimer.
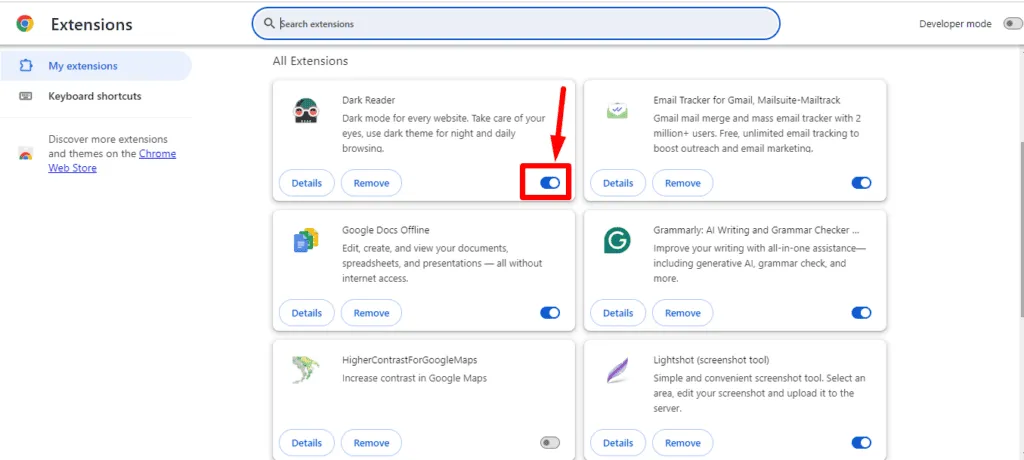
Essayez d’exécuter à nouveau l’analyse Intel DSA. Si cela fonctionne, pensez à ajouter le site Web d’Intel à la liste blanche de l’extension.
Réanalyser l’assistant de pilotes et d’assistance Intel
Avant l’analyse, utilisez un navigateur compatible et mis à jour (Firefox, Chrome ou Edge). Voici les étapes à suivre :
- Lancez l’un des navigateurs compatibles, tels que Firefox, Google Chrome, Edge ou Legacy Edge avec la version 44.17763/18.17763 ou plus récente.
- Accédez à la page Web Intel DSA . La page analysera votre système à la recherche de matériel Intel et de mises à jour de pilotes disponibles.
- Une fois l’analyse terminée, téléchargez et installez les mises à jour .
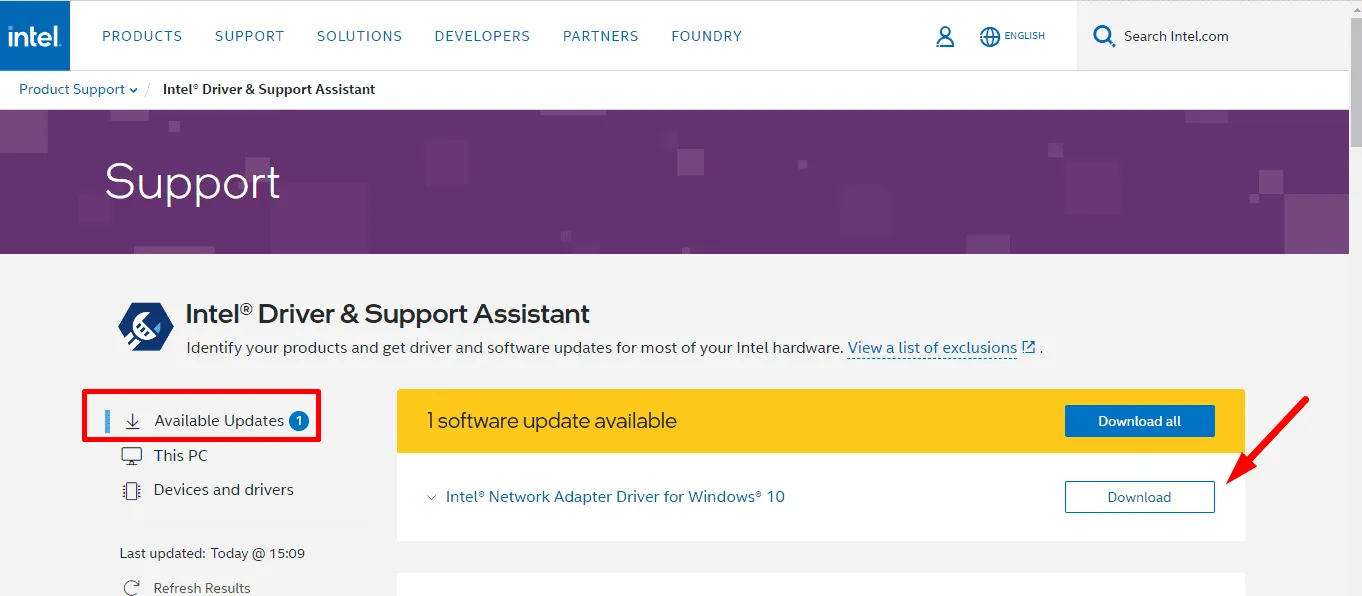
Réinstaller Intel Driver & Support Assistant
Si les étapes ci-dessus ne résolvent pas le problème, il peut être nécessaire de réinstaller Intel DSA. Voici comment procéder :
- Supprimez la version actuelle de votre système à l’aide de l’ outil de désinstallation .
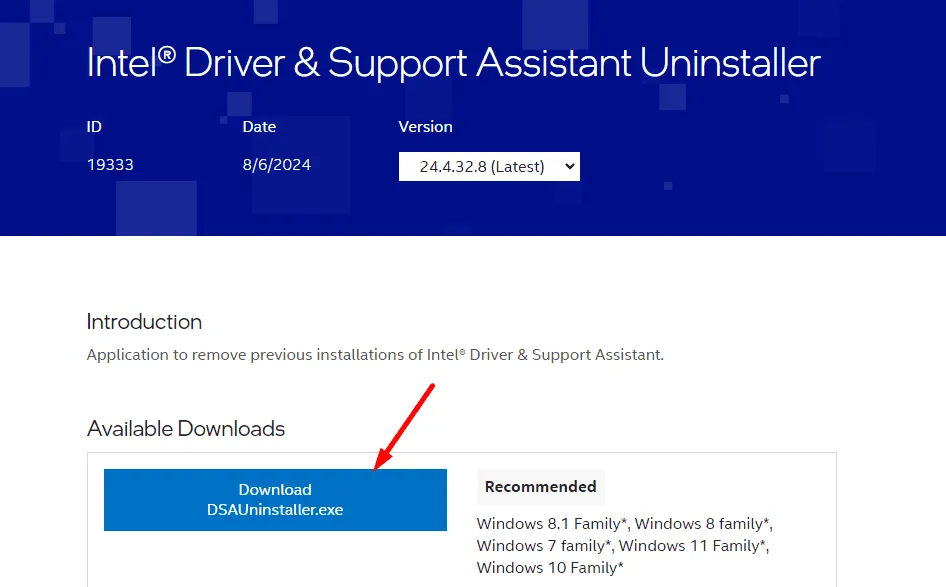
- Téléchargez la dernière édition d’Intel DSA depuis le site officiel et installez-la.
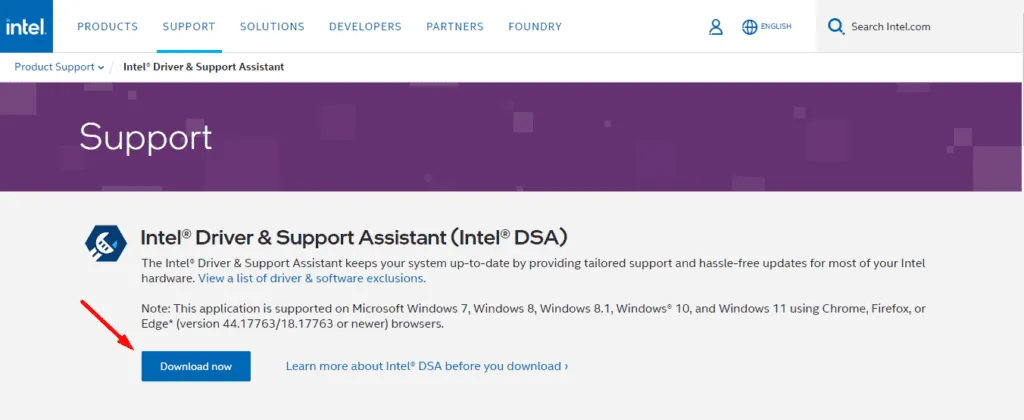
- Réexécutez l’analyse pour voir si le problème est résolu.
Les étapes ci-dessus vous aideront à résoudre l’échec de l’analyse de l’assistant de support et de pilotes Intel. De cette façon, vos pilotes resteront à jour à tout moment. Vous pouvez également apprendre à installer les pilotes réseau sous Windows et à résoudre le problème en cas d’échec.



Laisser un commentaire