Il existe des ressources système insuffisantes pour terminer l’erreur d’API (corrigée)
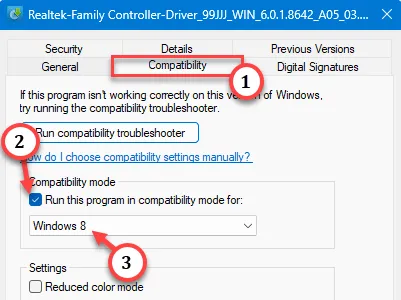
Le message d’erreur « Des ressources système insuffisantes existent pour terminer l’API » s’affiche lorsque votre système manque de ressources ou de ressources (généralement, il s’agit de la mémoire disponible). La tâche correspondante ne peut pas être terminée à cause de cela et renvoie cette invite d’erreur. Donc, dans un premier temps, essayez de libérer de la mémoire en arrêtant les applications gourmandes en mémoire sur votre système, puis testez.
Correctif 1 – Terminez toutes les applications inutiles
Fermez toutes les applications qui consomment trop de RAM (comme un navigateur avec de nombreux onglets inutilisés, des applications de montage vidéo) pour libérer des mémoires cognées. Vérifiez si cela aide.
Étape 1 – Fermez les applications comme vous pouvez les voir sur votre barre des tâches.
Étape 2 – De plus, vous pouvez continuer et ouvrir le Gestionnaire des tâches . Pour ce faire, utilisez les touches Win + X ensemble.
Étape 3 – Ensuite, cliquez sur « Gestionnaire des tâches ».
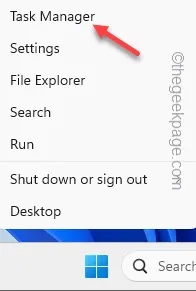
Étape 4 – En accédant à la page du Gestionnaire des tâches, recherchez toutes les applications non essentielles exécutées dans l’arrière-cour.
Étape 5 – Appuyez avec le bouton droit sur une telle application et appuyez sur « Fin de tâche » pour mettre fin à cette application.
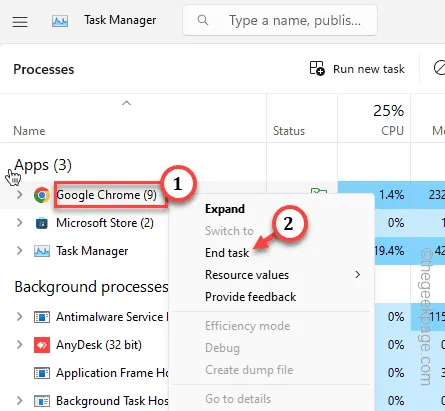
Vérifiez si cela fonctionne.
Correctif 2 – Utilisez le dépanneur matériel
L’utilisation de l’utilitaire de résolution des problèmes matériels devrait permettre à Windows de résoudre le problème.
Étape 1 – Écrivez « cmd » après avoir utilisé la touche Windows.
Étape 2 – Ensuite, cliquez avec le bouton droit sur » Invite de commandes « . Ensuite, vous devez cliquer sur « Exécuter en tant qu’administrateur ».

Étape 3 – Après avoir ouvert le terminal, tapez ce code. Ensuite, appuyez sur Entrée pour lancer directement les diagnostics matériels.
msdt.exe -id DeviceDiagnostic
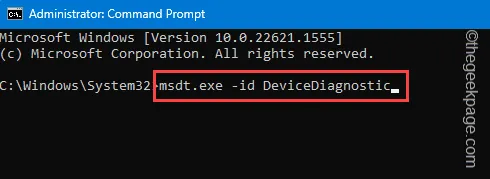
Étape 4 – Appuyez sur » Suivant » pour avancer dans le processus.
Étape 5 – Attendez que l’outil de dépannage du matériel et des périphériques identifie le problème et prescrive une solution.
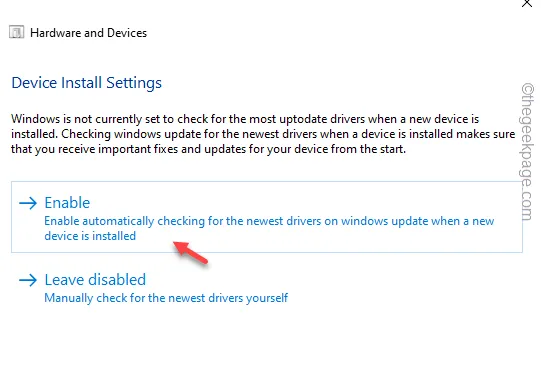
Étape 6 – Appuyez sur « Fermer » pour quitter le dépanneur.
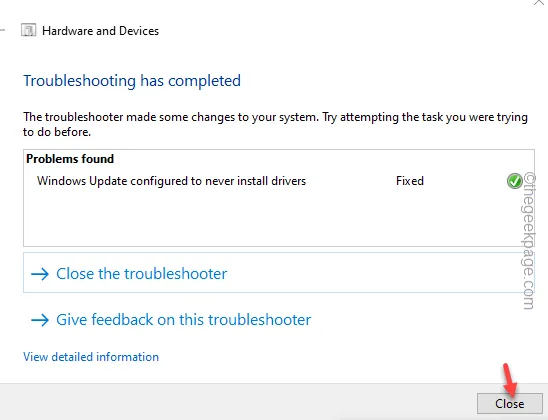
Vérifiez si cela fonctionne.
Exécutez l’application ou réessayez d’installer le pilote. Vérifiez si cela fonctionne.
Correctif 3 – Branchez l’appareil sur un autre lecteur USB
Si vous voyez le message Ressources insuffisantes lors de l’installation d’un nouveau pilote, vous pouvez brancher le périphérique sur un autre port USB de votre ordinateur. Ce sera mieux si vous branchez l’appareil sur les ports à l’arrière de l’armoire. Ensuite, essayez d’installer le pilote. Vérifiez si cela fonctionne.
Correctif 4 – Installez le pilote en mode de compatibilité
Installez le pilote en mode de compatibilité.
Étape 1 – Dans un premier temps, cliquez avec le bouton droit sur le package de configuration du pilote et appuyez sur » Propriétés « .
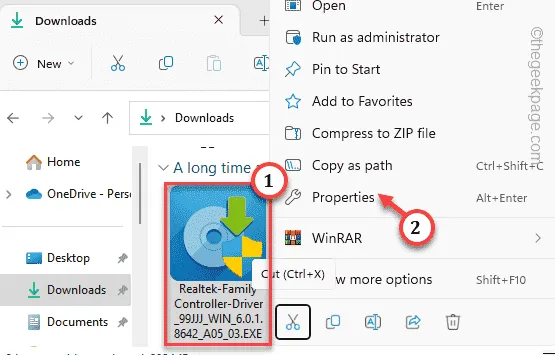
Étape 2 – Accédez à l’onglet » Compatibilité « .
Étape 3 – En mode Compatibilité, cochez la case « Exécuter ce programme en mode compatibilité pour : »
Étape 4 – Appuyez sur « Appliquer » et « OK » pour enregistrer les modifications.
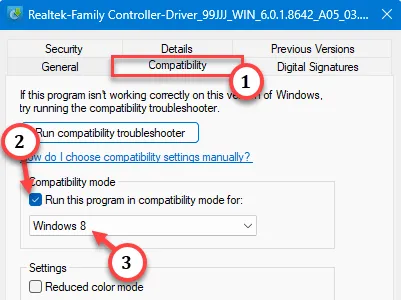
Quittez les Propriétés. Exécutez le fichier d’installation pour installer le pilote.
Correctif 5 – Supprimer et reconnecter
[Contrôleurs Xbox ou utilisateurs de manettes de jeu]
Si vous essayez d’utiliser une manette de jeu,
Retirez l’appareil de votre ordinateur et reconnectez le même appareil à votre système. De cette façon, Windows est obligé d’ajouter l’appareil à votre système.
Étape 1 – Utilisez la combinaison de touches de la touche Windows + R pour afficher la boîte de dialogue Exécuter.
Étape 2 – Saisissez rapidement ceci dans la case vide. Cliquez sur » OK « .
ms-settings:connecteddevices

Étape 3 – Lorsque vous atteignez la page Appareils, vous y trouverez tous les appareils connectés. Localisez l’appareil problématique.
Étape 4 – Cliquez simplement sur le menu à trois points et appuyez sur » Supprimer « .
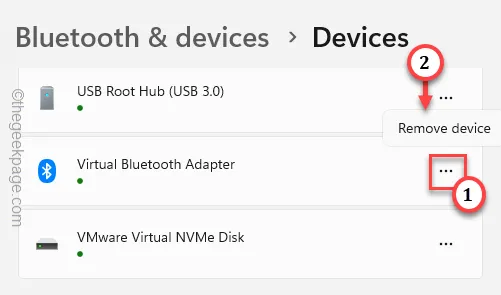
Fermez les paramètres une fois l’appareil supprimé. Après c’est assez simple. Redémarrez le système. Ensuite, connectez l’appareil à votre système. Vérifiez à nouveau l’état du problème.
Correctif 5 – Mettre à jour le pilote
Vous devez mettre à jour le pilote à partir du Gestionnaire de périphériques.
Étape 1 – Faites un clic droit sur le bouton Démarrer et appuyez sur » Gestionnaire de périphériques « .
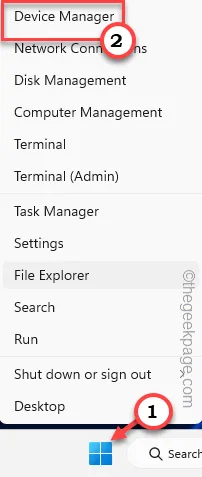
Étape 2 – Recherchez le périphérique dans cette liste de pilotes de périphériques.
Étape 3 – Cliquez dessus avec le bouton droit de la souris et appuyez sur » Mettre à jour le pilote « .
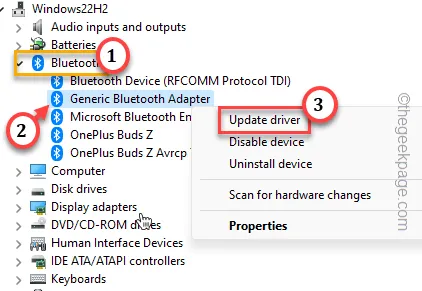
Étape 4 – Appuyez sur » Rechercher automatiquement les pilotes « .
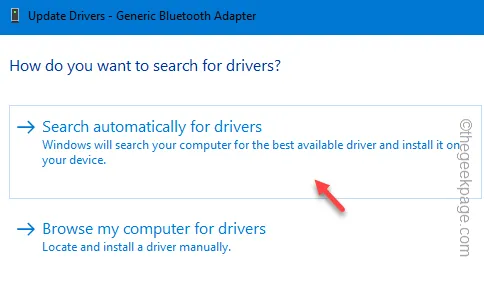
De cette façon, Windows mettra automatiquement à jour le pilote. J’espère que cela t’aides.



Laisser un commentaire