Installer Windows sur un nouveau SSD sans USB [3 façons]
![Installer Windows sur un nouveau SSD sans USB [3 façons]](https://cdn.thewindowsclub.blog/wp-content/uploads/2023/05/windows-on-new-ssd-without-usb-640x375.webp)
Puis-je installer Windows sur SSD sans USB ?
Oui, vous pouvez installer Windows sur SSD sans USB, ou d’ailleurs, même un HDD (Hard Disk Drive). Cela aide à réduire le temps de démarrage en plus d’aider à charger les programmes plus rapidement que jamais. Et c’est la principale raison pour laquelle la plupart des utilisateurs y vont !
Le processus n’est pas aussi simple qu’on pourrait l’imaginer, et pour une exécution transparente, l’utilisation d’un ou plusieurs outils tiers, gratuits et payants, est souvent la meilleure option. Mais il existe des méthodes intégrées pour cela. Découvrons-le!
Comment installer Windows sur un nouveau SSD sans USB ?
1. Installez Windows à l’aide d’un fichier ISO
- Accédez au site Web officiel de Microsft , choisissez l’édition requise du système d’exploitation et cliquez sur Télécharger pour obtenir l’ISO de Windows 11.
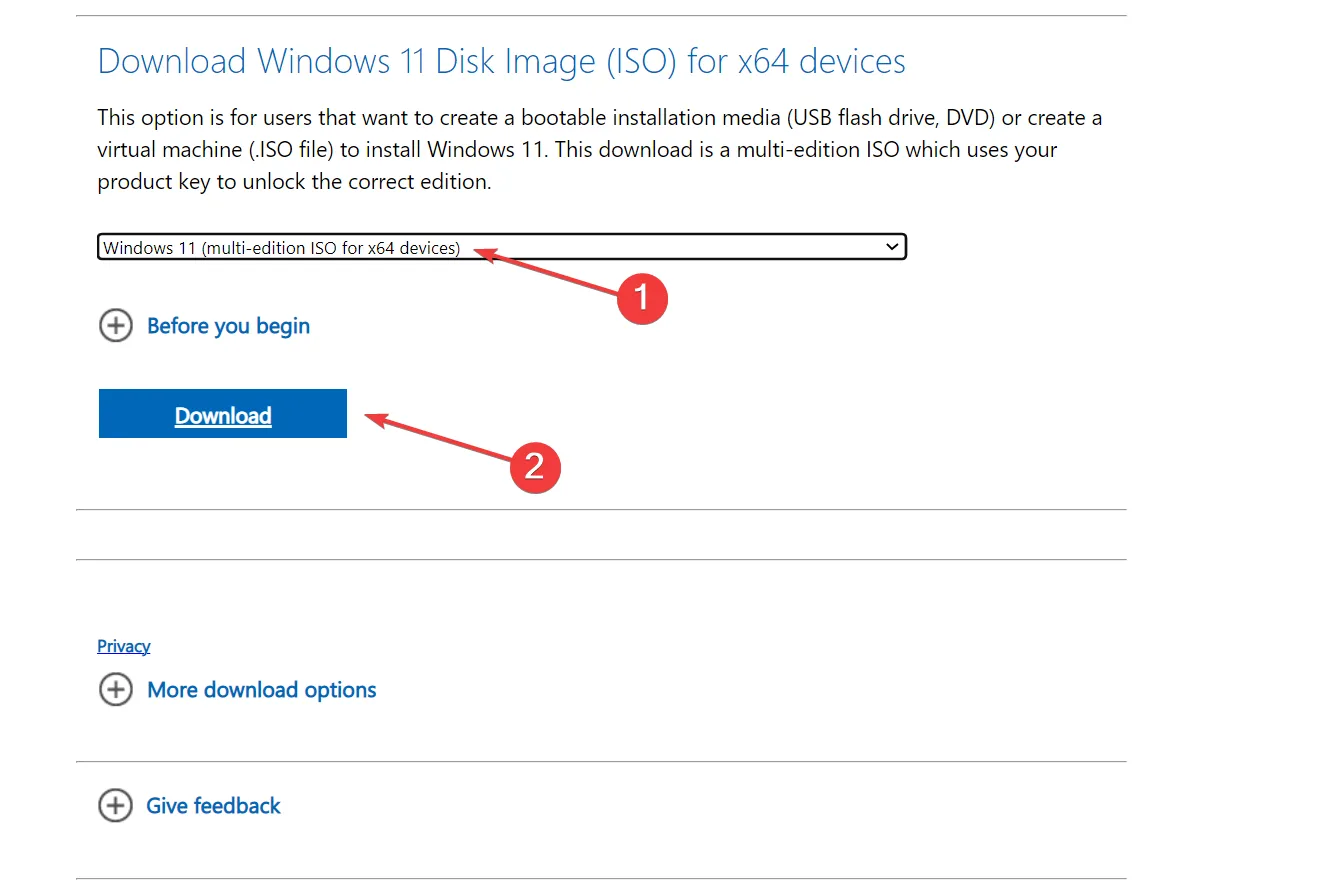
- Choisissez la langue du produit dans le menu déroulant, puis cliquez sur Confirmer .
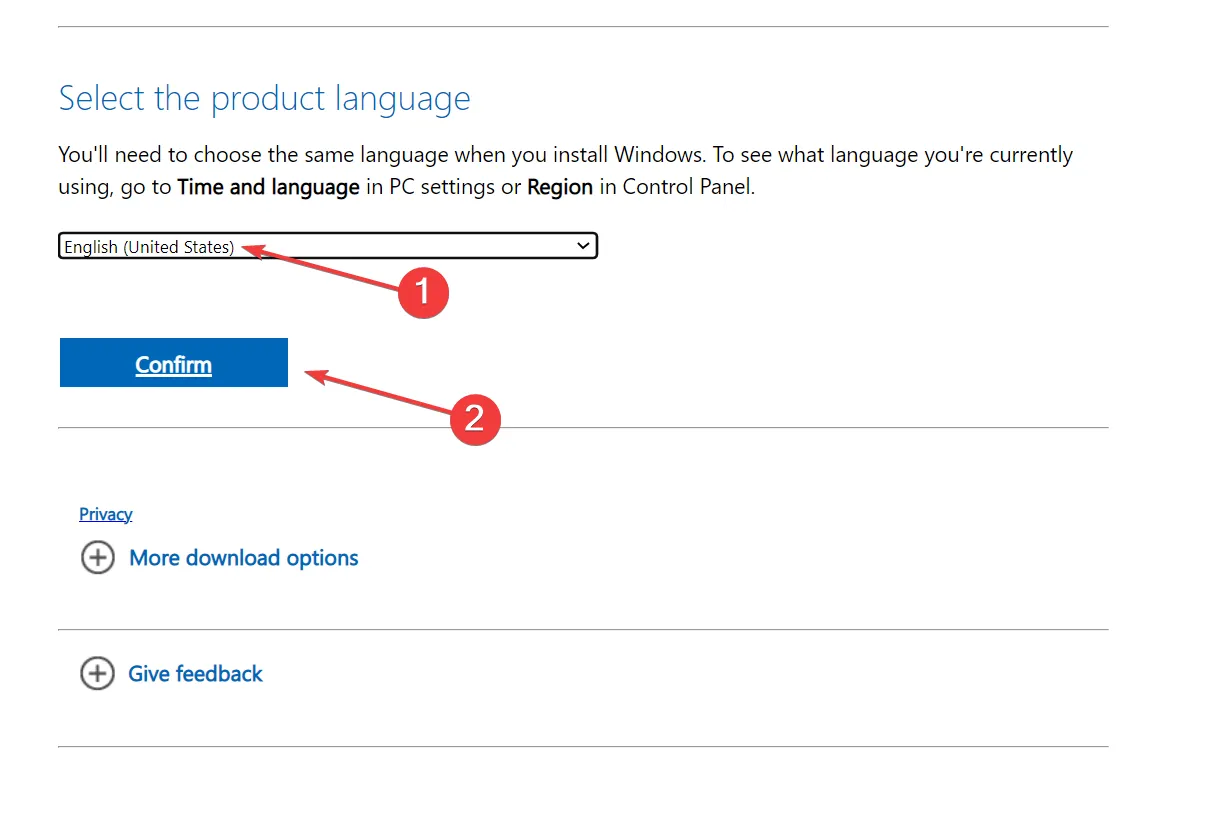
- Cliquez sur le lien fourni pour lancer le téléchargement.
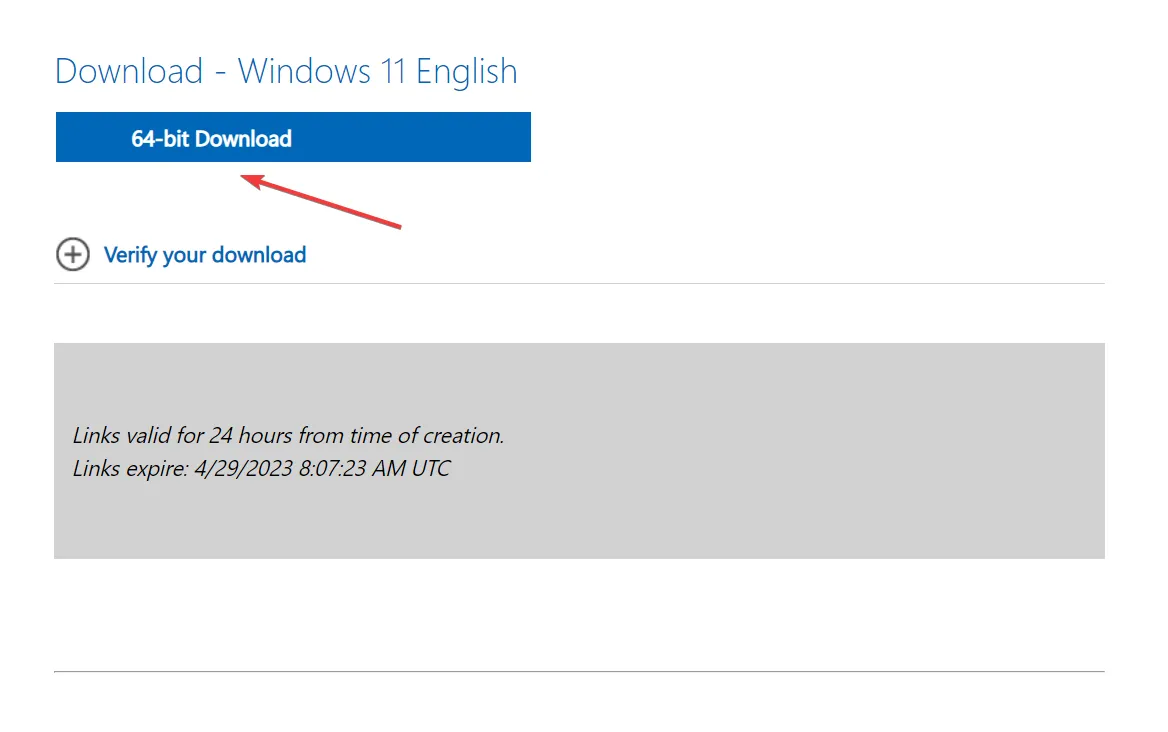
- Maintenant, faites un clic droit sur le fichier ISO et sélectionnez Ouvrir avec .
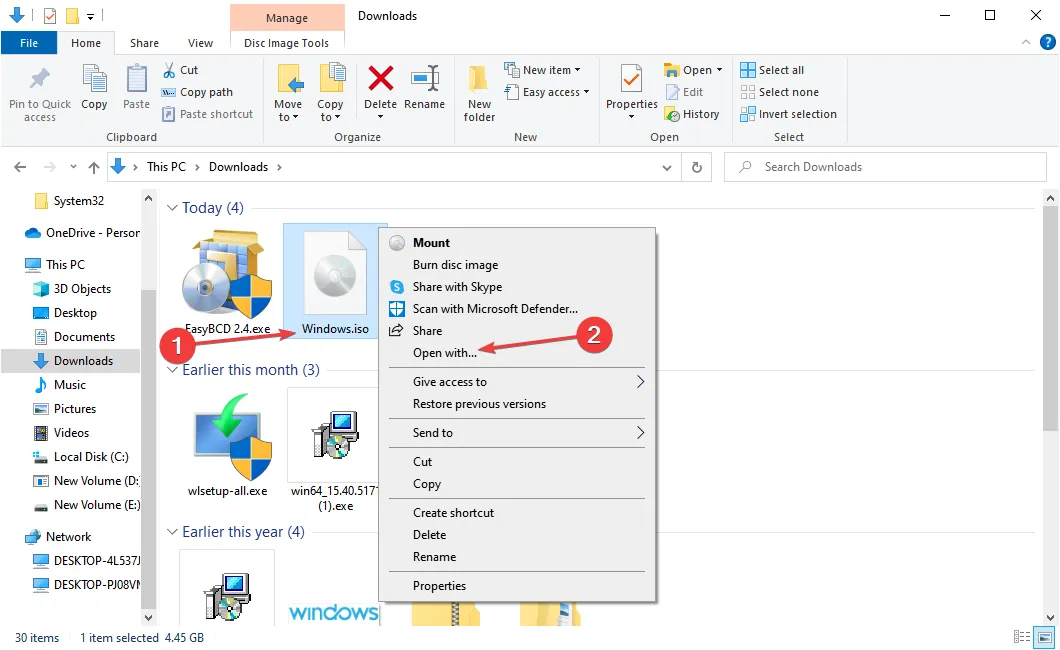
- Choisissez Explorateur Windows et cliquez sur OK.
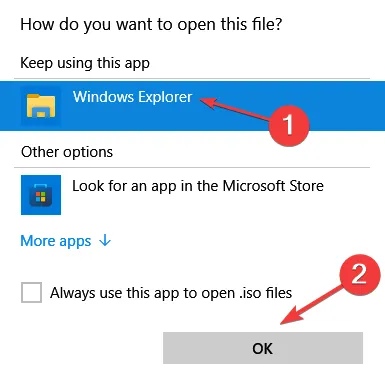
- Cliquez sur Ouvrir dans l’invite de confirmation.
- Exécutez le fichier setup.exe .
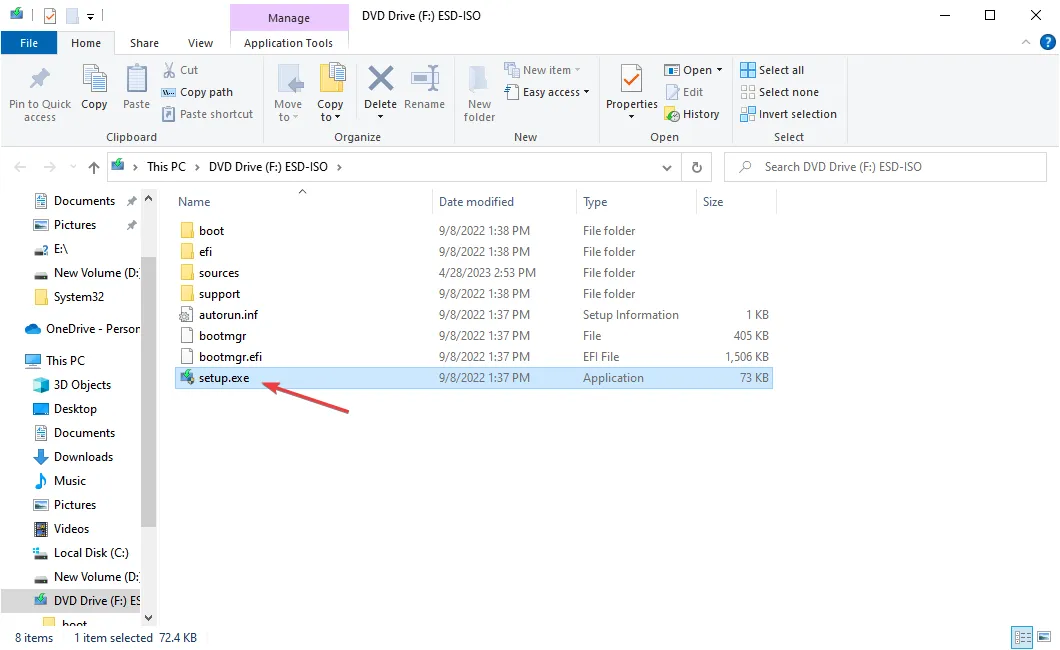
- Cliquez sur Modifier la manière dont le programme d’installation télécharge les mises à jour . Nous choisissons l’option pour une installation plus rapide, bien que vous puissiez installer les mises à jour en même temps.

- Cliquez sur Pas maintenant puis sur Suivant.
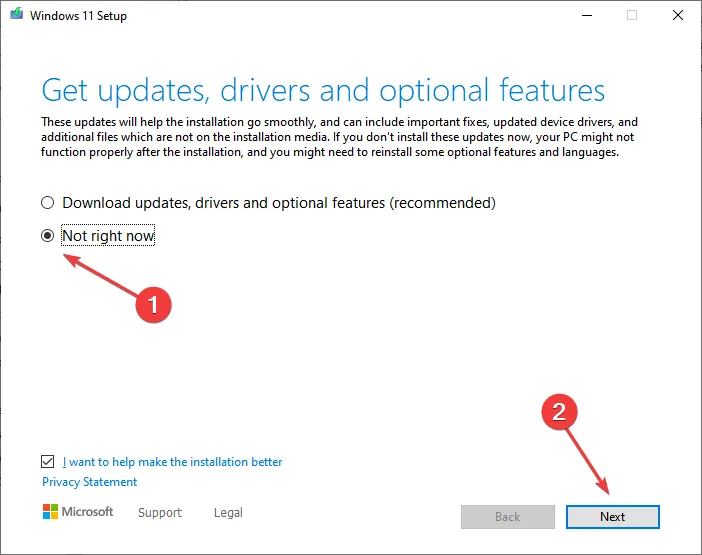
- Suivez les instructions à l’écran pour installer Windows.
C’est le moyen le plus rapide d’installer Windows sur un nouveau SSD sans USB. Le fichier ISO contient toutes les informations et fichiers pertinents relatifs à l’installation et vous permettra d’installer Windows 10 sur SSD sans retirer le disque dur.
N’oubliez pas que cette méthode fonctionne comme une mise à niveau lors de l’installation d’une itération Windows sur une itération existante, en particulier dans les cas où le SSD est livré avec Windows préinstallé. Si le SSD n’a pas encore le système d’exploitation, passez à la solution suivante.
2. Créez une partition amorçable sur le disque dur
2.1 Création d’une partition
- Obtenez le fichier ISO pour Windows, comme détaillé précédemment.
- Connectez le nouveau SSD à l’ordinateur.
- Appuyez sur Windows + R pour ouvrir Exécuter, tapez diskmgmt.msc dans le champ de texte et appuyez sur Enter.
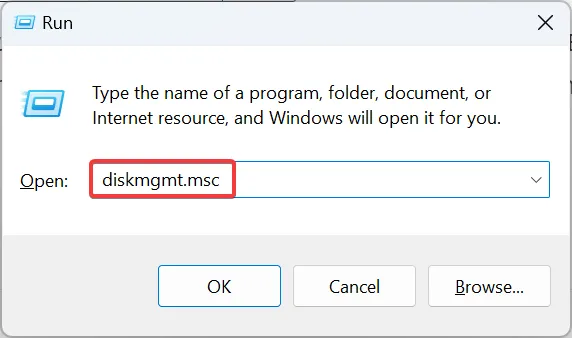
- Cliquez avec le bouton droit sur le SSD et choisissez Réduire le volume sur une partition avec suffisamment de stockage.
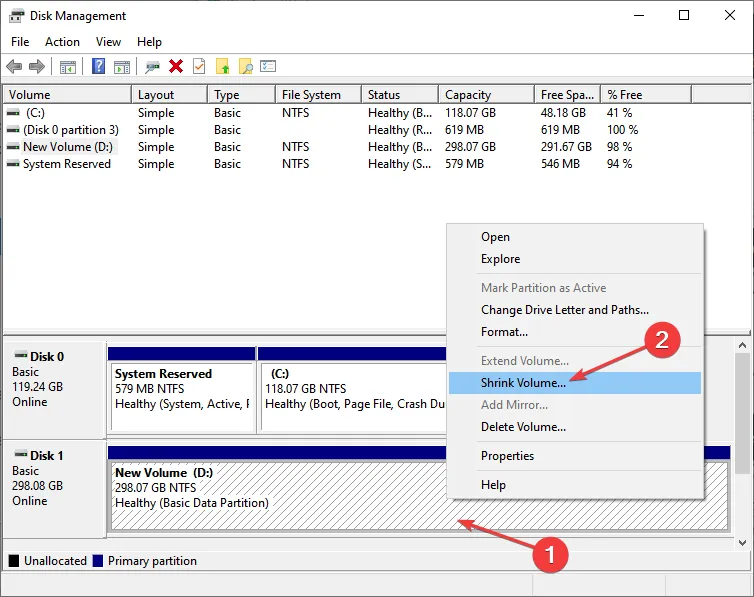
- Maintenant, entrez 10240 (10 Go) dans le champ de texte et cliquez sur Réduire pour continuer.

- Ensuite, faites un clic droit sur la partition nouvellement créée et sélectionnez Nouveau volume simple .
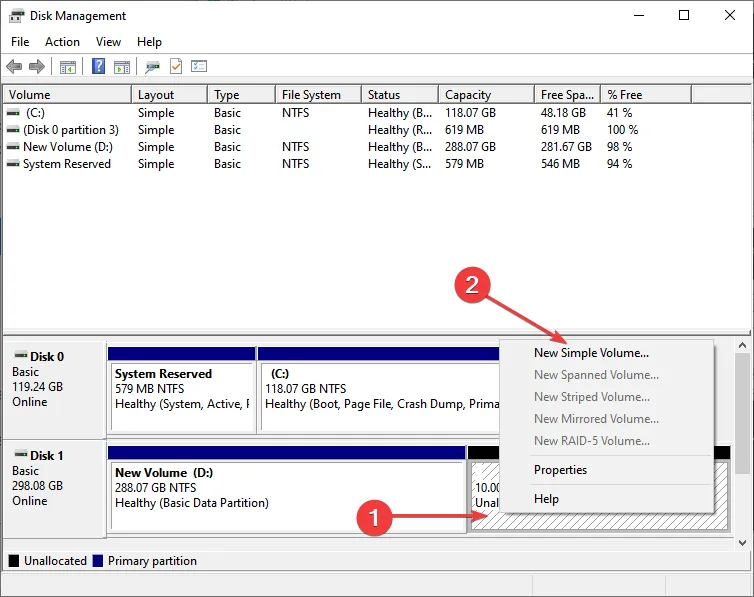
- Suivez les instructions à l’écran pour préparer la partition au stockage des fichiers. Assurez-vous d’utiliser les options par défaut.
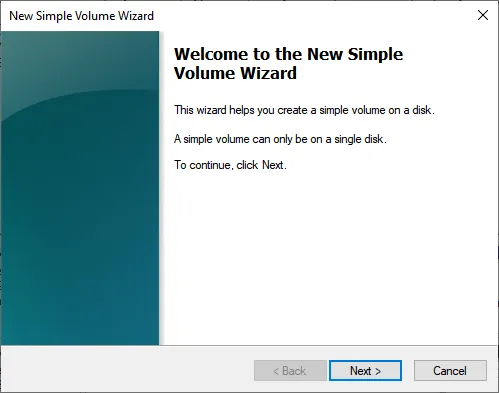
2.2 Installation de l’outil dédié
- Une fois cela fait, téléchargez l’ outil EasyBCD . La version gratuite fonctionne bien, alors allez-y.
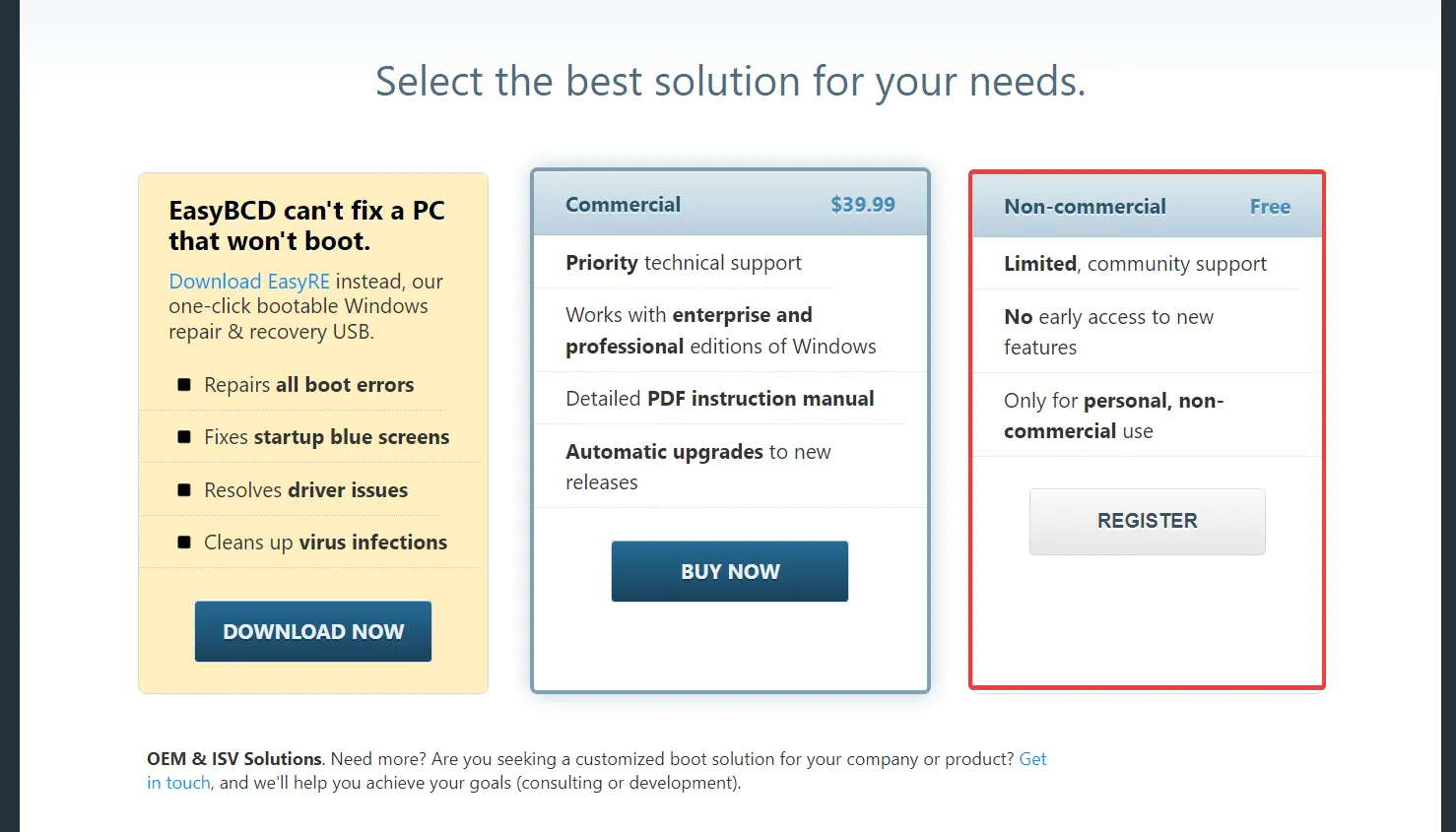
- Lancez la configuration et suivez les instructions à l’écran pour terminer l’installation.
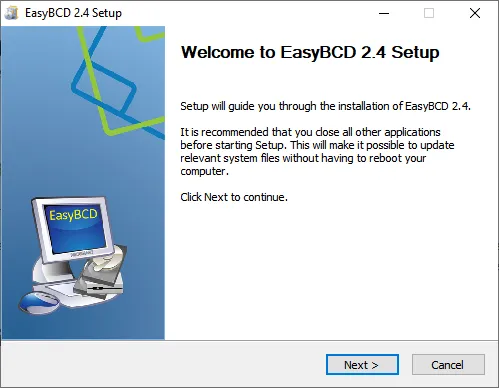
2.3 Déplacement des fichiers d’installation
- Maintenant, faites un clic droit sur l’ISO et sélectionnez Ouvrir avec .
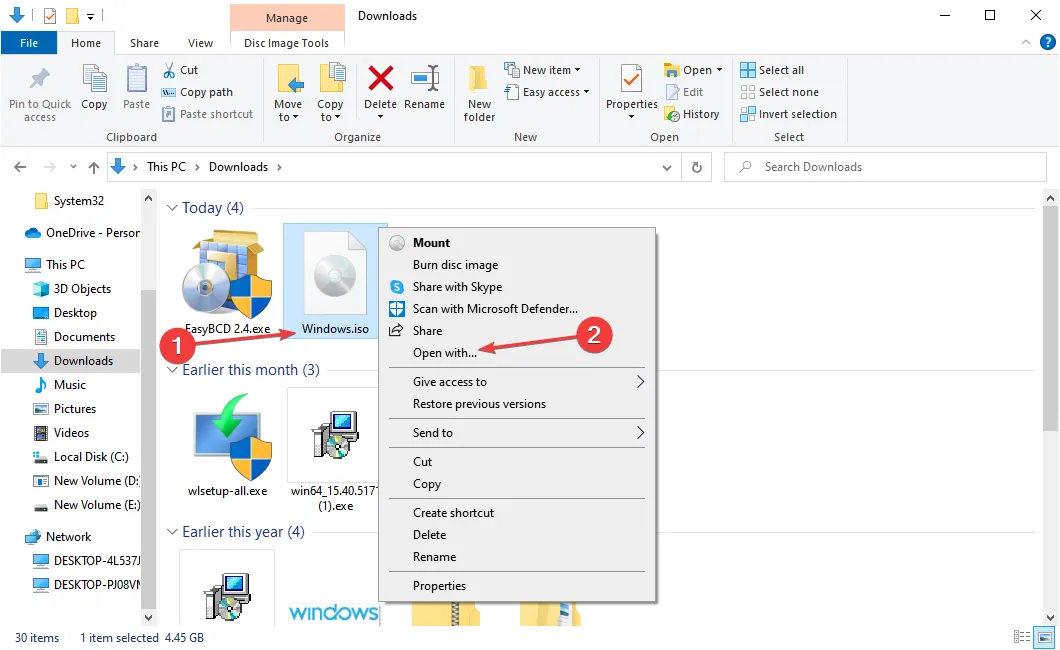
- Choisissez Explorateur Windows et cliquez sur OK.
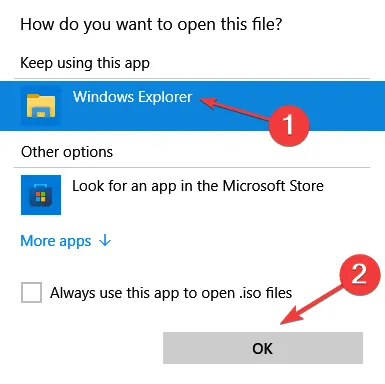
- Maintenant, copiez tous les fichiers d’ici vers la partition que nous avons créée précédemment.
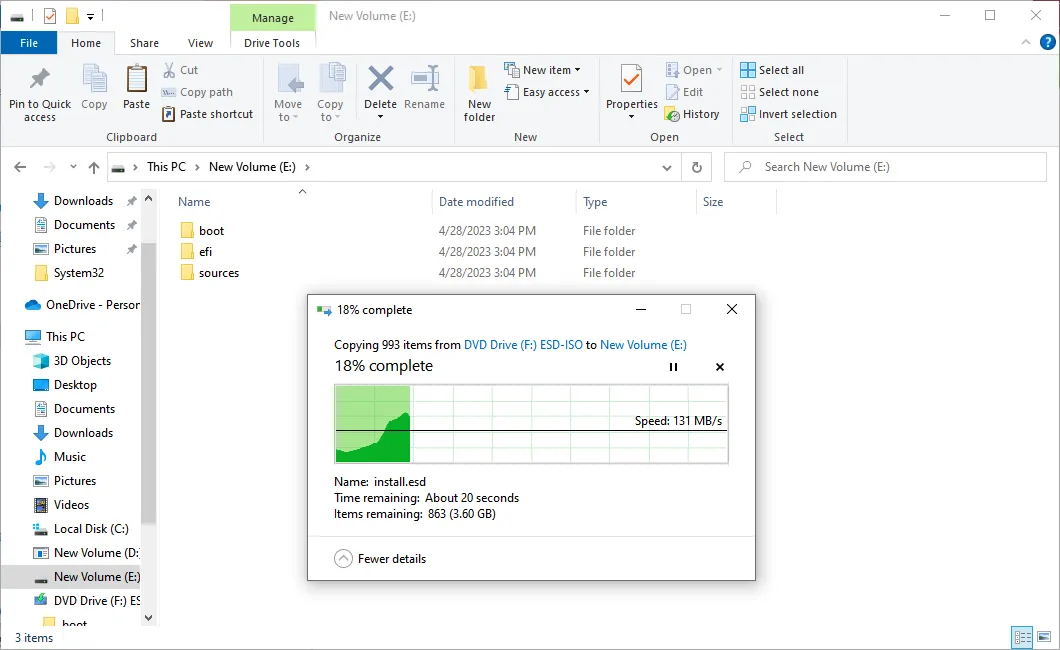
2.4 Installation de Windows
- Lancez l’outil EasyBCD et cliquez sur Ajouter une nouvelle entrée .
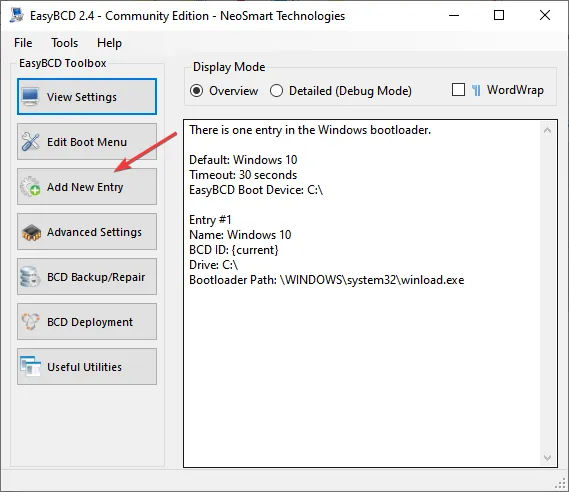
- Accédez à l’ onglet WinPE et cliquez sur l’icône Parcourir.
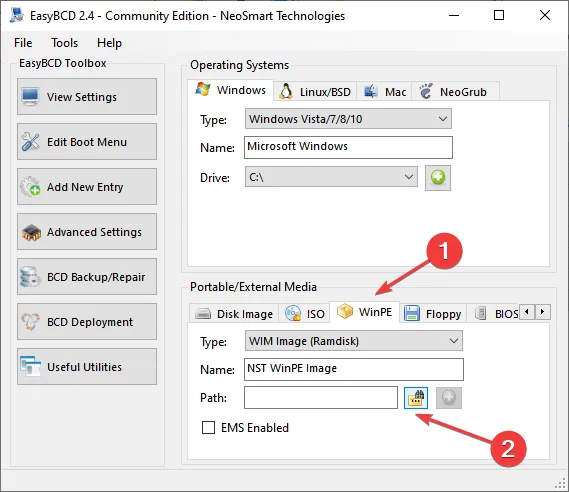
- Dirigez-vous vers le dossier où les fichiers d’installation de Windows sont stockés, ouvrez le dossier des sources, puis sélectionnez le fichier boot.wim et cliquez sur Ouvrir.
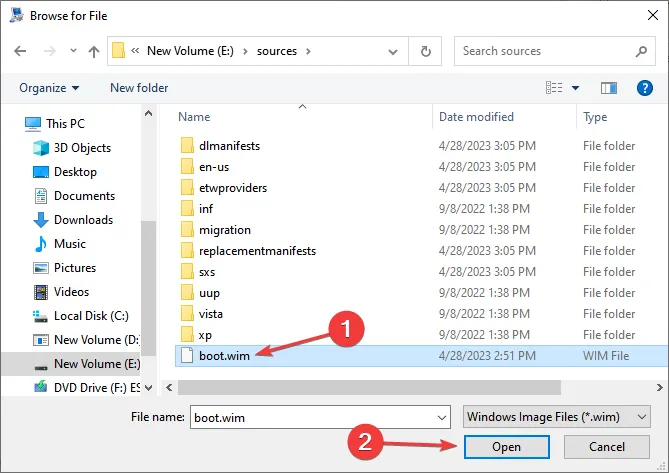
- Une fois terminé, cliquez sur l’ icône Ajouter .
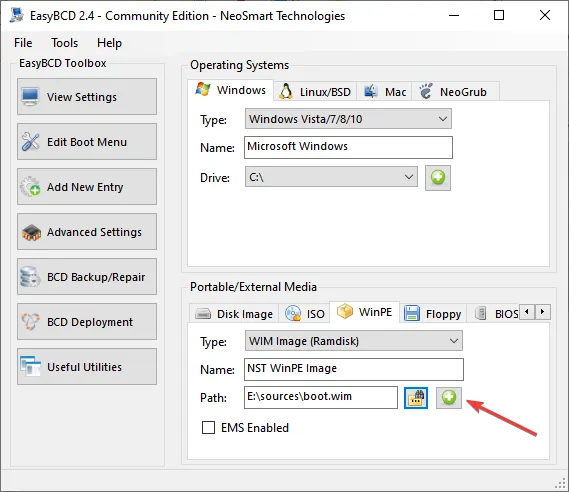
- Maintenant, redémarrez l’ordinateur et choisissez l’ option NST WinPE Image . Assurez-vous de le sélectionner rapidement, car l’option ne dure que quelques secondes.
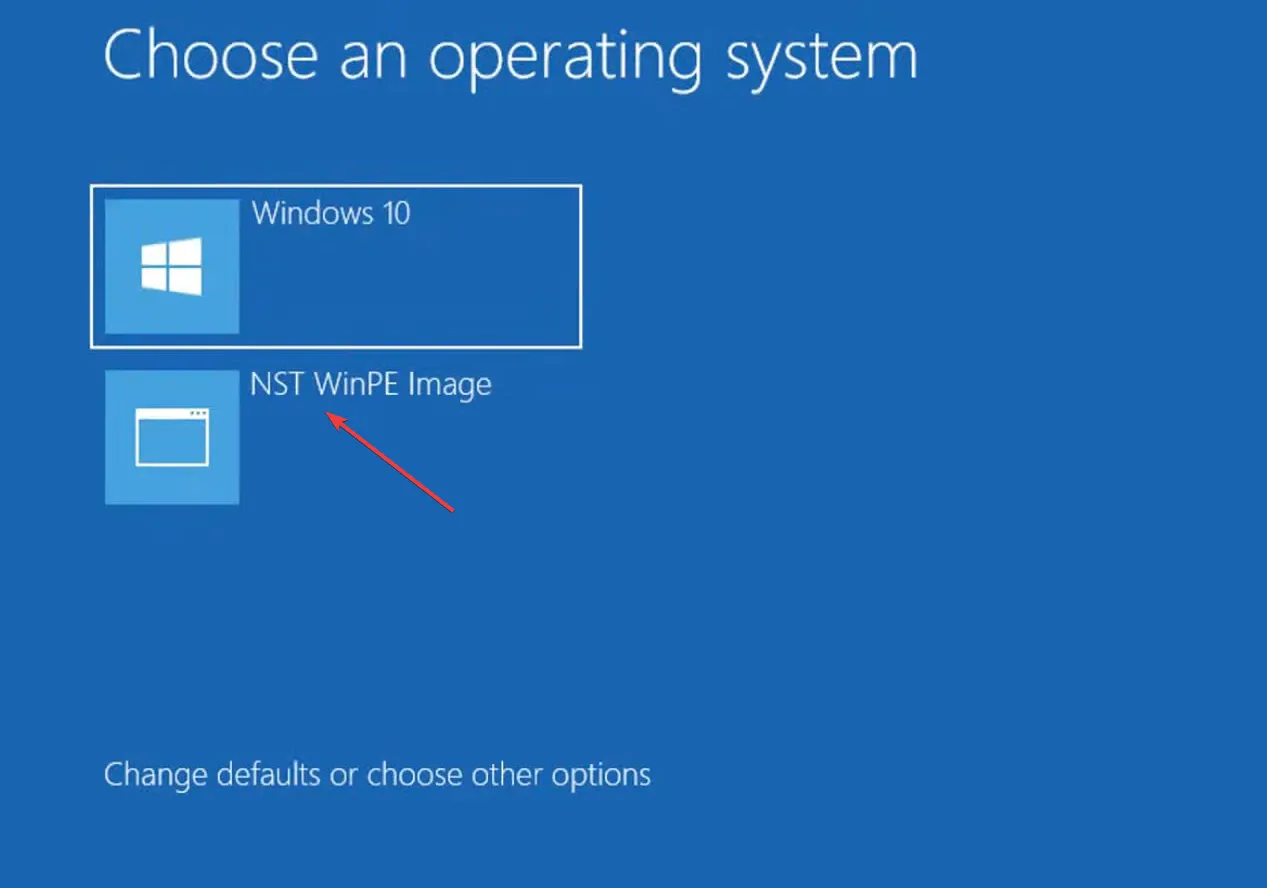
- La configuration de Windows apparaît maintenant. Suivez les instructions à l’écran pour continuer.
- Lorsque vous êtes invité à choisir une partition pour installer Windows, sélectionnez le SSD, puis cliquez sur Suivant .

- Attendez que l’installation soit terminée.
2.5 Annulation des modifications
- Allumez l’ordinateur, ouvrez Gestion des disques, cliquez avec le bouton droit sur la partition que vous avez créée précédemment et choisissez Supprimer le volume .

- Cliquez sur Oui dans l’invite de confirmation.

- Faites un clic droit sur la partition à côté et sélectionnez Étendre le volume .
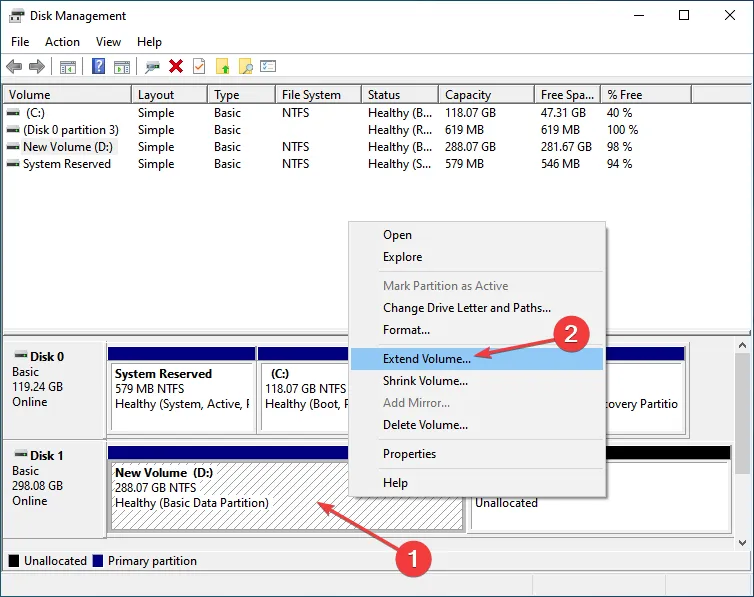
- Entrez l’espace pour le volume que vous venez de supprimer (10240 dans notre cas) et terminez le processus.
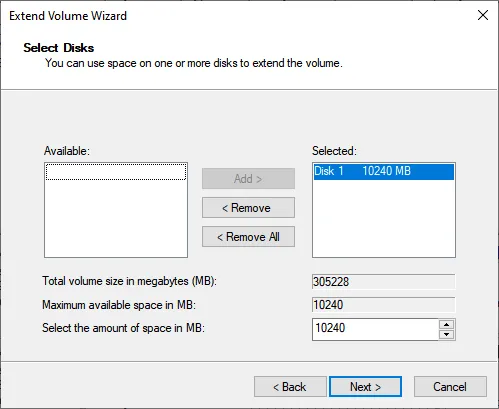
- Maintenant, lancez EasyBCD , allez dans Modifier le menu de démarrage, sélectionnez l’entrée que vous avez créée précédemment et cliquez sur Supprimer .
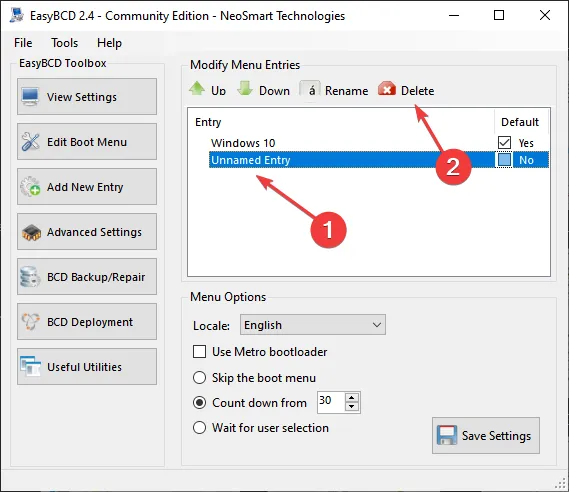
- Cliquez sur Oui dans l’invite.
C’est ça! Une fois cela fait, vous avez maintenant votre ordinateur dans l’état précédent à l’exception que Windows est maintenant installé. Cette méthode est utile aux utilisateurs souhaitant installer Windows sur un SSD déjà connecté au PC lorsqu’aucune donnée n’est stockée.
Donc, si vous vous demandez comment installer Windows sur un nouveau disque dur sans disque ni clé USB, l’utilisation d’un outil tiers comme EasyBCD et la création d’une autre partition devraient faire l’affaire.
3. Cloner le disque
Si vous ne souhaitez utiliser aucune de ces méthodes, une autre option consiste à cloner le disque. Ici, les fichiers disponibles sur le disque dur ou sur un autre disque avec Windows installé seront transférés sur le SSD sous la même forme. En conséquence, le SSD peut désormais être utilisé comme lecteur système.
Vous savez maintenant comment installer Windows sur un deuxième SSD, nouveau et ancien. Le processus est simple et ne devrait pas prendre plus de quelques heures.
Pour toute question ou pour partager comment vous avez installé Windows sur le SSD, déposez un commentaire ci-dessous.



Laisser un commentaire