Installer Windows 11 sans compte Microsoft (2024)
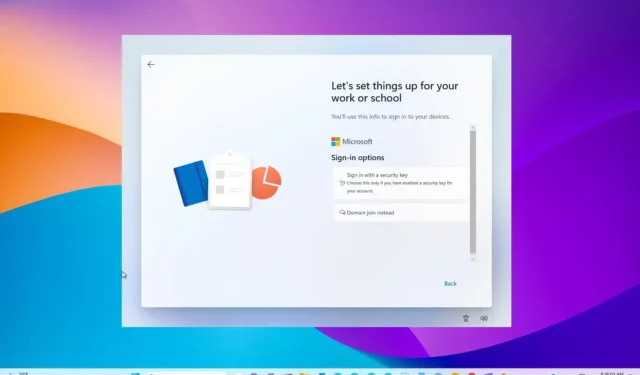
- Pour installer Windows 11 (Home ou Pro) sans compte Microsoft en ligne, sur la page de configuration du compte, désactivez l’exigence de connexion Internet et continuez avec une connectivité limitée pour créer un compte local.
- Pour installer Windows 11 (Pro) sans compte Microsoft, procédez à l’installation normale, puis choisissez l’ option « Configurer pour le travail ou l’école » , cliquez sur « Suivant », « Options de connexion », « Rejoindre un domaine à la place » et créer un compte local.
- Alternativement, vous pouvez également utiliser Rufus pour créer un support de démarrage USB qui contourne un compte Microsoft pour configurer Windows 11 en tant que compte local.
MISE À JOUR 05/06/2024 : Vous pouvez installer Windows 11 sans compte Microsoft en utilisant un compte local pendant la configuration, et dans ce guide, je vais vous montrer les étapes pour terminer ce processus sur Windows 11 Pro et Home. L’astuce consiste à sélectionner les options « Configurer pour le travail ou l’école » et « Rejoindre le domaine à la place » lors de l’expérience prête à l’emploi (OOBE) pour l’ édition « Pro » . Si vous disposez de l’ édition « Accueil » , la désactivation de la connexion Internet est le moyen le plus simple de contourner cette exigence.
Dans le passé, vous deviez utiliser un faux e-mail (par exemple, « [email protected] » ou « [email protected] ») et un mot de passe pour déclencher la configuration du compte local, mais cette solution de contournement ne fonctionne plus.
Bien qu’il soit recommandé d’utiliser un compte Microsoft car il offre une intégration avec divers services, fichiers et paramètres synchronisés sur tous les appareils, certaines personnes préfèrent toujours l’expérience de compte plus traditionnelle. De plus, la configuration d’un compte local lors de l’expérience prête à l’emploi (OOBE) après une nouvelle installation vous permet de créer un nom de dossier plus personnalisé pour votre profil puisqu’il n’utilisera pas une partie de l’adresse e-mail et si vous envisagez de le faire. utiliser l’accès à distance, commencer par un compte local aidera à éviter les problèmes d’établissement de la connexion.
Si vous créez un compte local lors de l’installation, vous pourrez toujours le connecter ultérieurement à un compte Microsoft via l’application Paramètres.
Dans ce guide, je vais vous apprendre à installer Windows 11 24H2, 23H2, 22H2 et les versions antérieures avec un compte local pour une expérience plus privée et traditionnelle. J’inclus également les étapes de configuration d’un ordinateur portable ou de bureau préinstallé avec le système d’exploitation.
- Installez Windows 11 Famille sans compte Microsoft
- Installez Windows 11 Pro sans compte Microsoft
- Installez Windows 11 sans compte Microsoft avec Rufus
- Configurer un nouveau PC Windows 11 sans compte Microsoft
https://www.youtube.com/watch?v=DtRfjNzpnFw
Installez Windows 11 Famille sans compte Microsoft
Pour configurer Windows 11 sans compte Microsoft, procédez comme suit :
-
Démarrez le PC avec la clé USB Windows 11 .
-
Appuyez sur n’importe quelle touche pour continuer.
-
Cliquez sur le bouton Suivant .
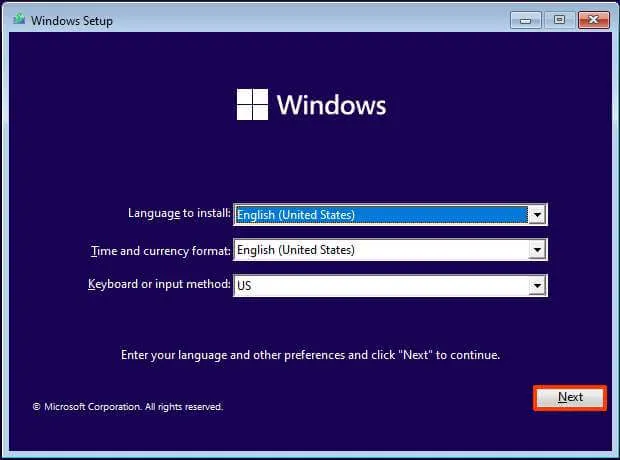
-
Cliquez sur le bouton Installer maintenant .
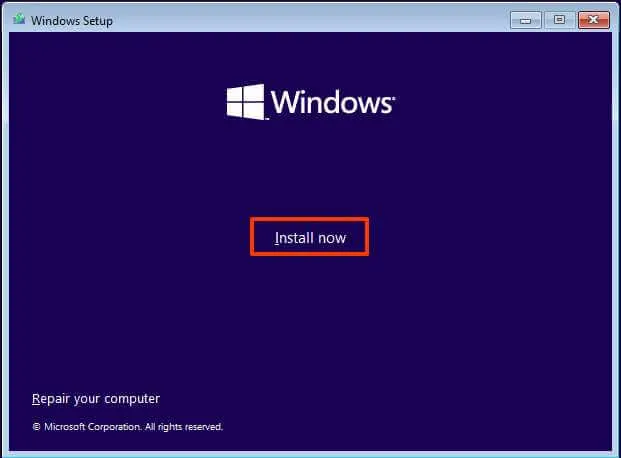
-
Cliquez sur l’ option « Je n’ai pas de clé de produit » si vous effectuez une réinstallation. Si l’installation a été précédemment activée, la réactivation se produira automatiquement après l’installation.
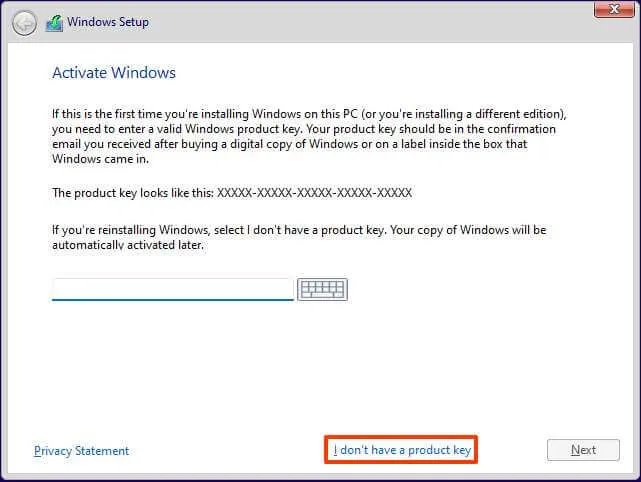
-
Sélectionnez l’édition de « Windows 11 » que votre clé de licence active (le cas échéant).
-
Cochez l’ option «J’accepte les termes de la licence» .
-
Cliquez sur le bouton Suivant .
-
Sélectionnez l’ option « Personnalisé : installer Windows uniquement (avancé) » .
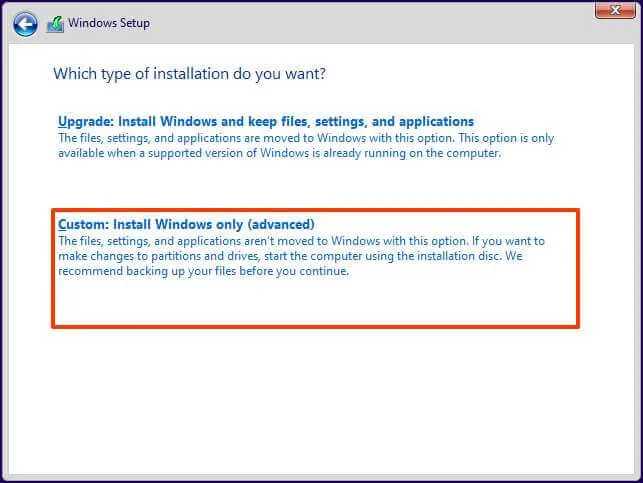
-
Sélectionnez chaque partition du disque dur pour installer Windows 11 et cliquez sur le bouton Supprimer . (Habituellement, le « Lecteur 0 » est le lecteur qui contient tous les fichiers d’installation.)
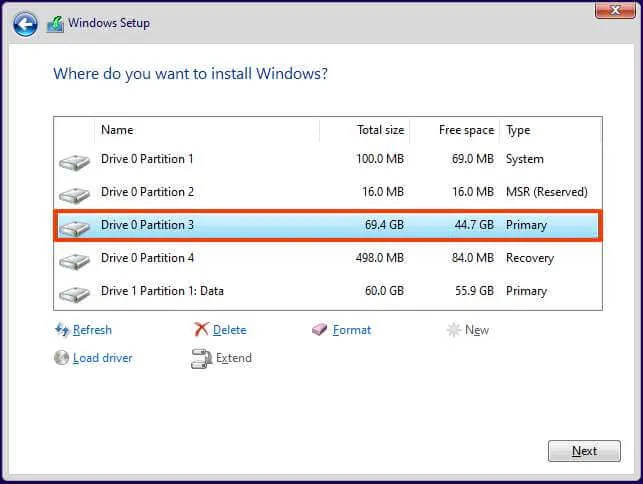 Attention : lorsque vous supprimez une partition, cela supprime également toutes les données du disque. De plus, la suppression des partitions d’un disque dur secondaire n’est pas nécessaire.
Attention : lorsque vous supprimez une partition, cela supprime également toutes les données du disque. De plus, la suppression des partitions d’un disque dur secondaire n’est pas nécessaire. -
Sélectionnez le disque dur (Lecteur 0 Espace non alloué) pour installer Windows 11.
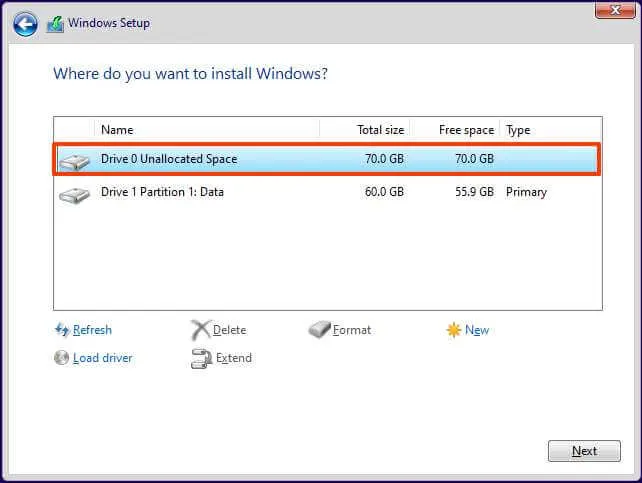
-
Cliquez sur le bouton Suivant .
-
Sélectionnez le paramètre de votre région après l’installation sur la première page de l’ expérience prête à l’emploi (OOBE) .
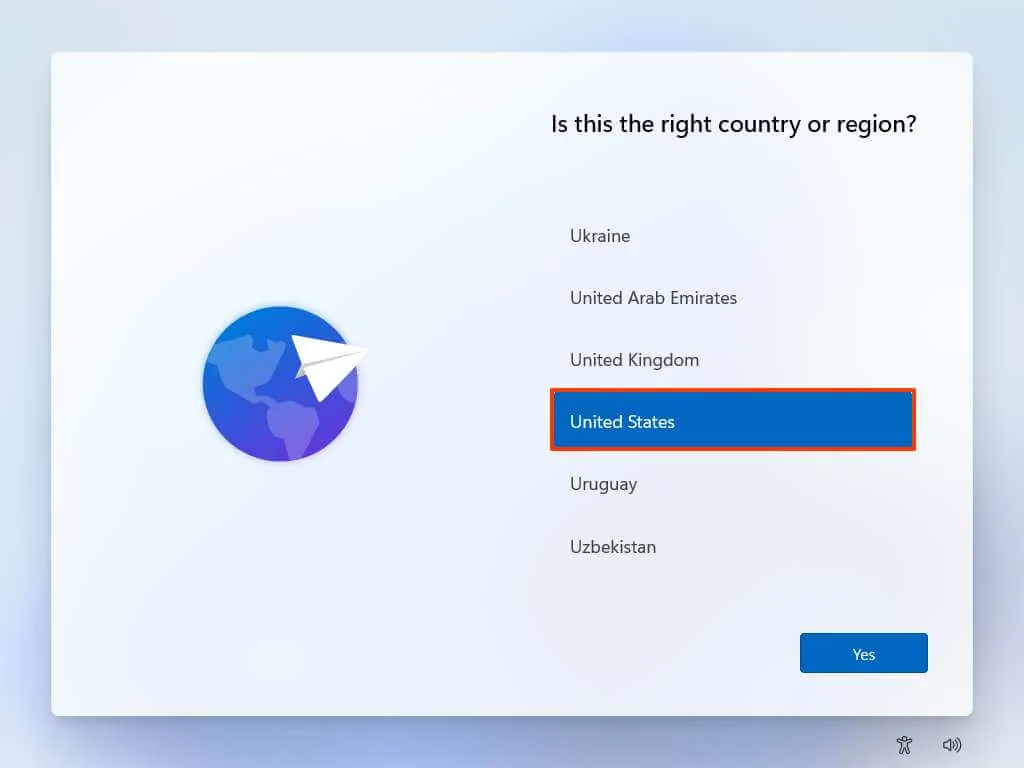
-
Cliquez sur le bouton Oui .
-
Sélectionnez le paramètre de disposition de votre clavier.
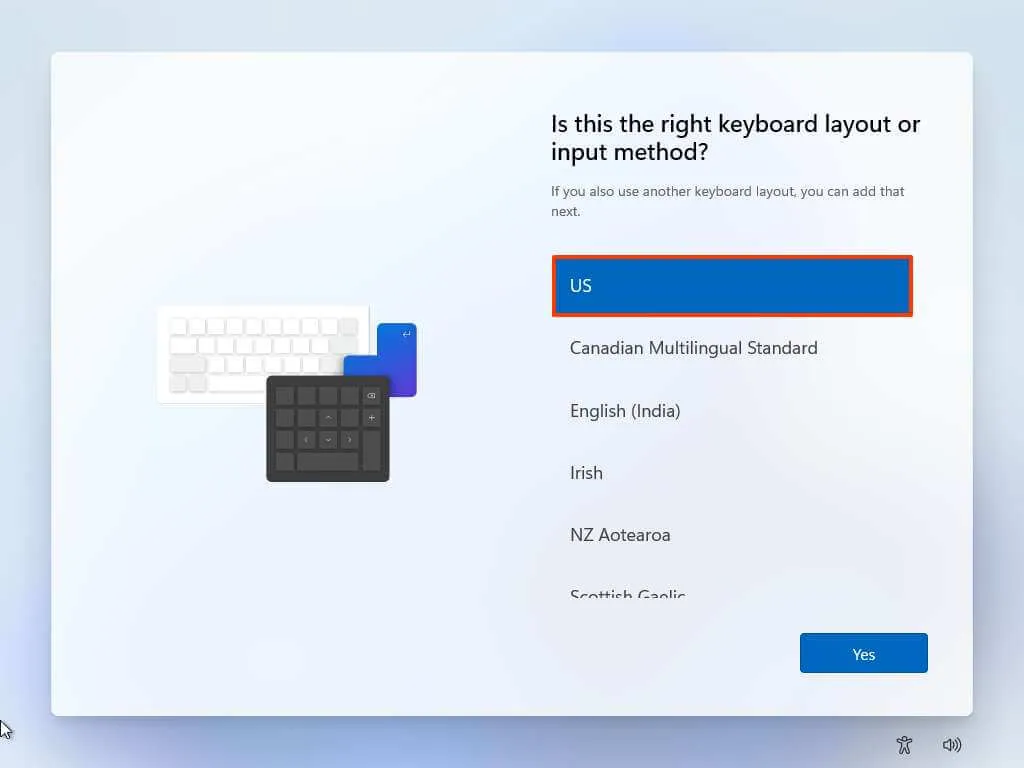
-
Cliquez sur le bouton Oui .
-
Cliquez sur le bouton Ignorer si vous n’avez pas besoin de configurer une deuxième mise en page.
-
Sur la page « Oups, vous avez perdu la connexion Internet » ou « Connectons-nous à un réseau » , utilisez le raccourci clavier « Maj + F10 » .
-
Dans l’invite de commande, tapez la
OOBE\BYPASSNROcommande pour contourner les exigences réseau sous Windows 11 et appuyez sur Entrée .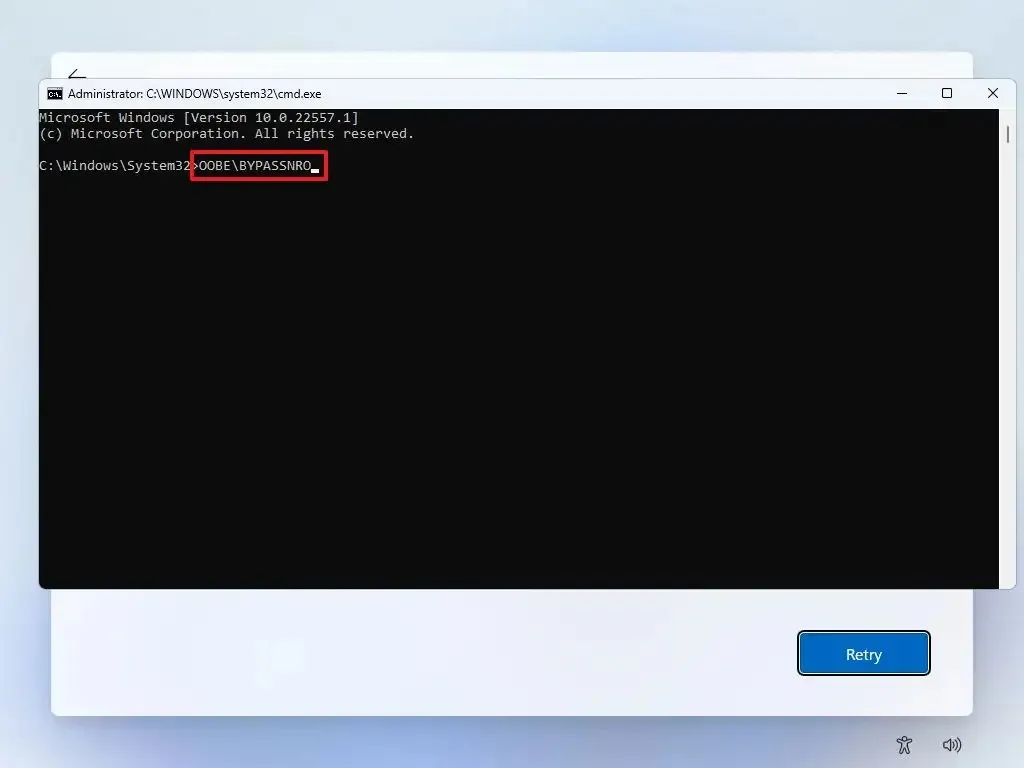
-
L’ordinateur redémarrera automatiquement et l’expérience prête à l’emploi (OOBE) redémarrera.
-
Cliquez sur l’ option «Je n’ai pas Internet» .
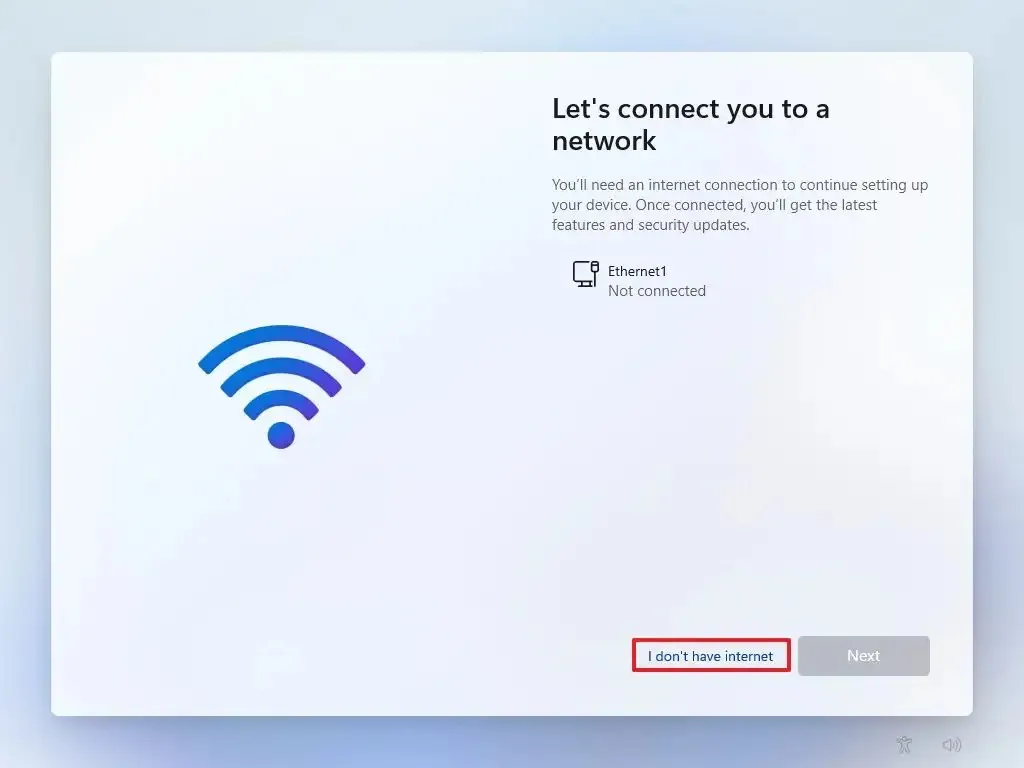
-
Cliquez sur l’ option « Continuer avec une configuration limitée » .
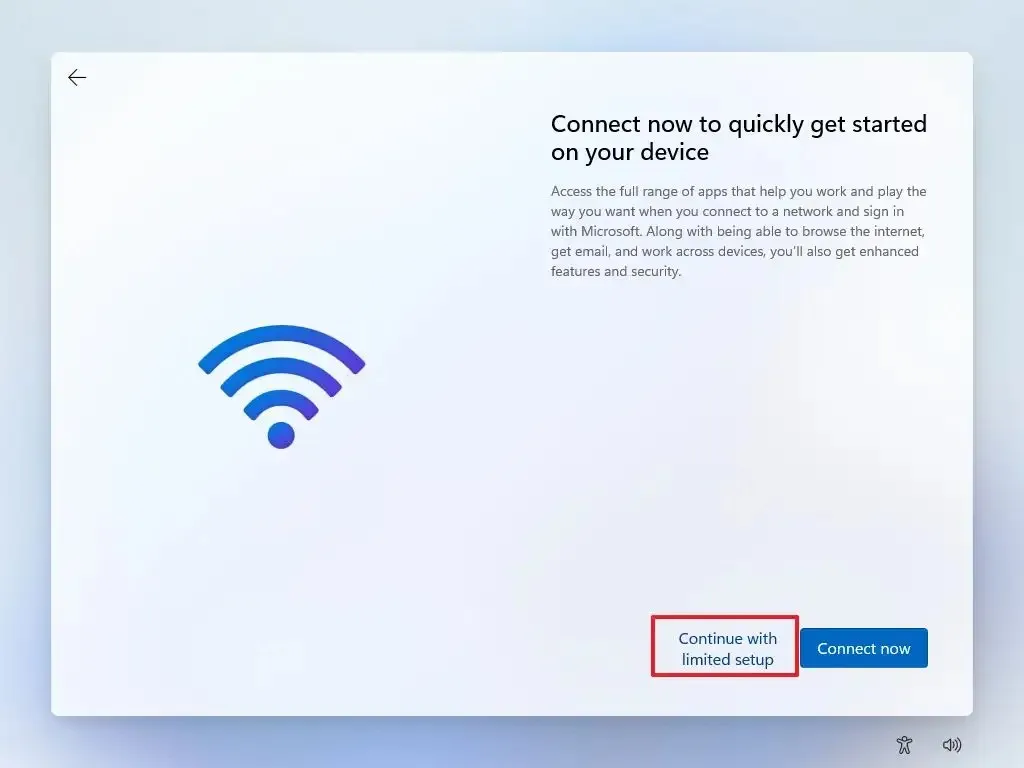
-
Cliquez sur le bouton Accepter (le cas échéant).
-
Confirmez le nom du compte local par défaut sur Windows 11.
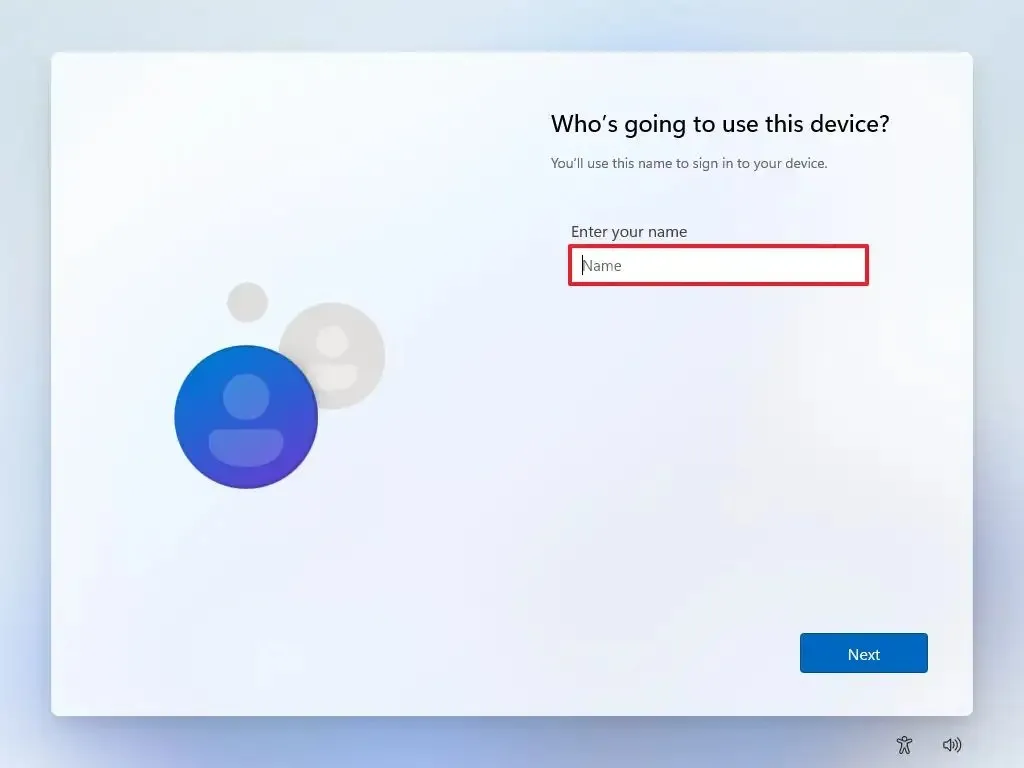
-
Cliquez sur le bouton Suivant .
-
Créez un mot de passe pour le compte.
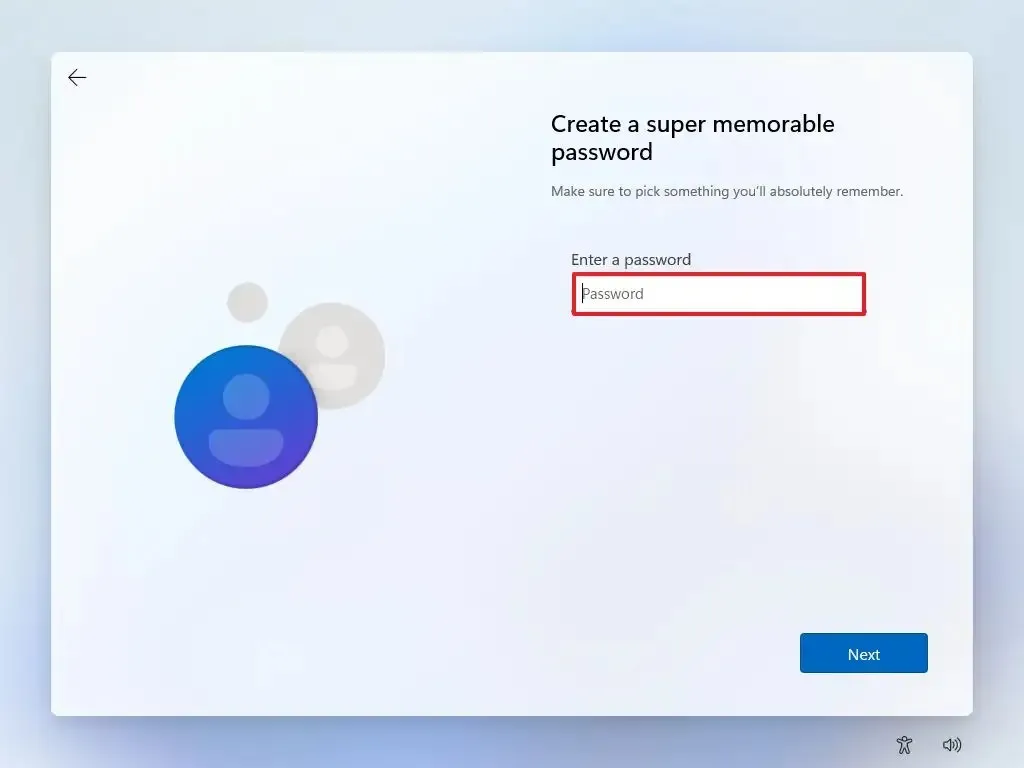
-
Cliquez sur le bouton Suivant .
-
Confirmez le mot de passe du compte.
-
Cliquez sur le bouton Suivant .
-
Sélectionnez et complétez les trois questions de sécurité pour récupérer le compte.
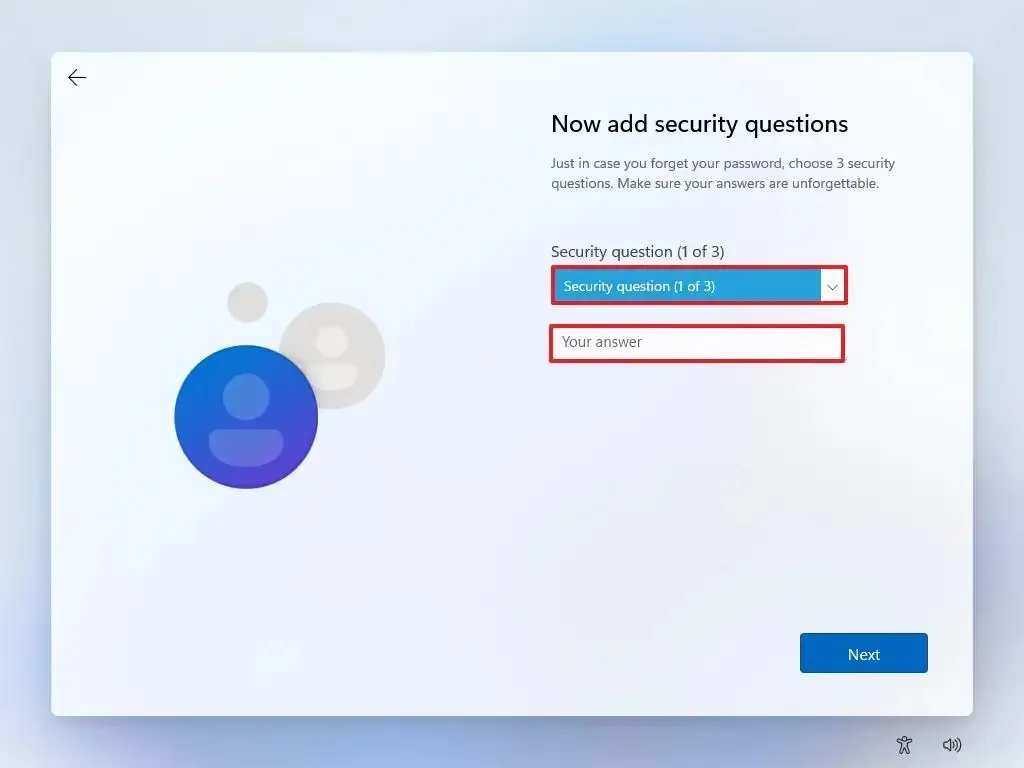
-
Cliquez sur le bouton Suivant .
-
Choisissez les paramètres de confidentialité.
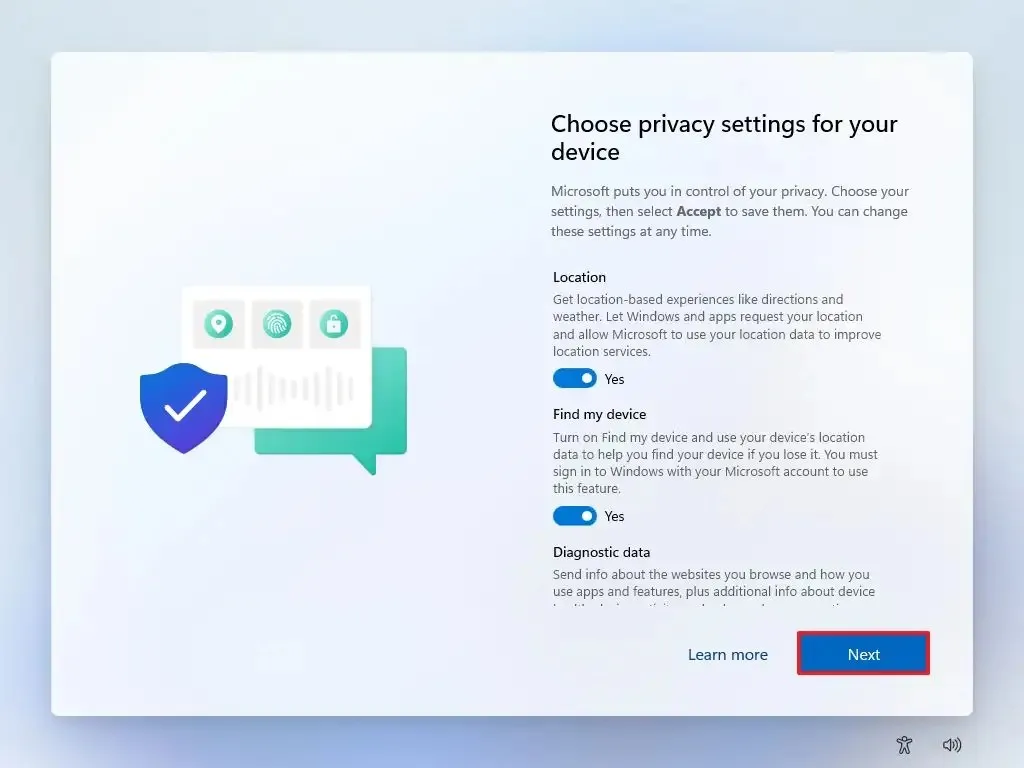
-
Cliquez sur le bouton Suivant .
-
Cliquez à nouveau sur le bouton Suivant .
-
Cliquez sur le bouton Accepter .
Une fois les étapes terminées, la configuration de Windows 11 Home sera terminée sans compte Microsoft.
Cette dernière option fonctionne avec Home ainsi qu’avec l’édition Pro du système d’exploitation.
Installez Windows 11 Pro sans compte Microsoft
Pour installer Windows 11 Pro sans compte Microsoft mais avec un compte local, procédez comme suit :
-
Démarrez le PC avec la clé USB Windows 11 .
-
Appuyez sur n’importe quelle touche pour continuer.
-
Cliquez sur le bouton Suivant .
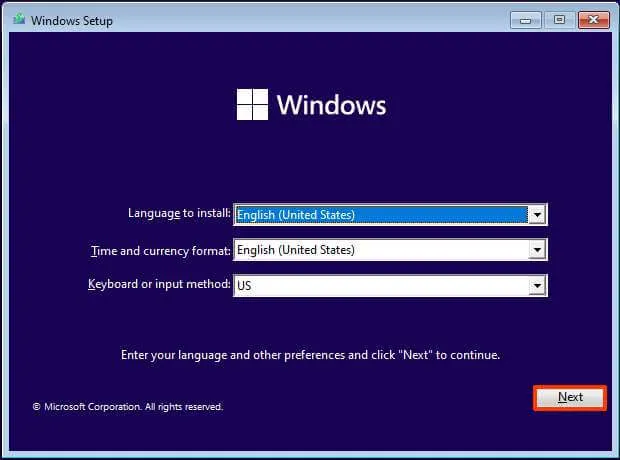
-
Cliquez sur le bouton Installer maintenant .

-
Cliquez sur l’ option « Je n’ai pas de clé de produit » si vous effectuez une réinstallation. Si l’installation a été précédemment activée, la réactivation se produira automatiquement après l’installation.
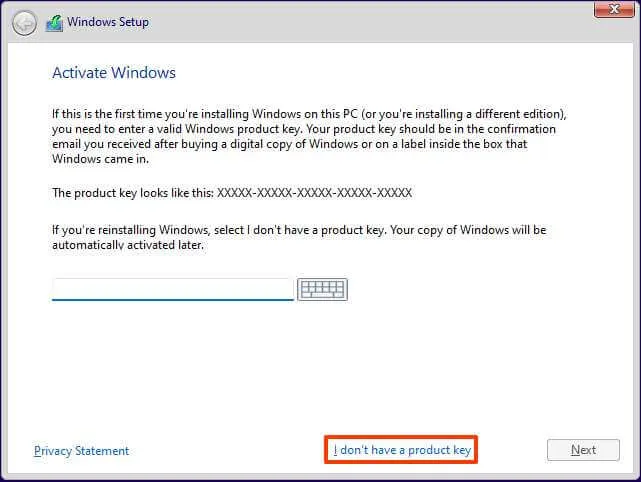
-
Sélectionnez l’édition de « Windows 11 » que votre clé de licence active (le cas échéant).
-
Cochez l’ option «J’accepte les termes de la licence» .
-
Cliquez sur le bouton Suivant .
-
Sélectionnez l’ option « Personnalisé : installer Windows uniquement (avancé) » .
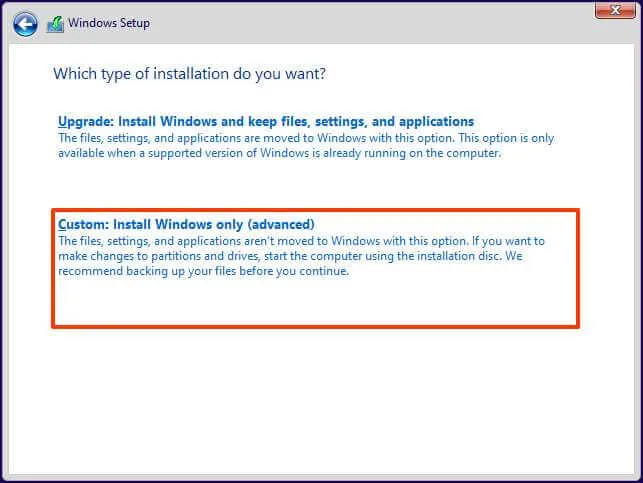
-
Sélectionnez chaque partition du disque dur pour installer Windows 11 et cliquez sur le bouton Supprimer . (Habituellement, le « Lecteur 0 » est le lecteur qui contient tous les fichiers d’installation.)
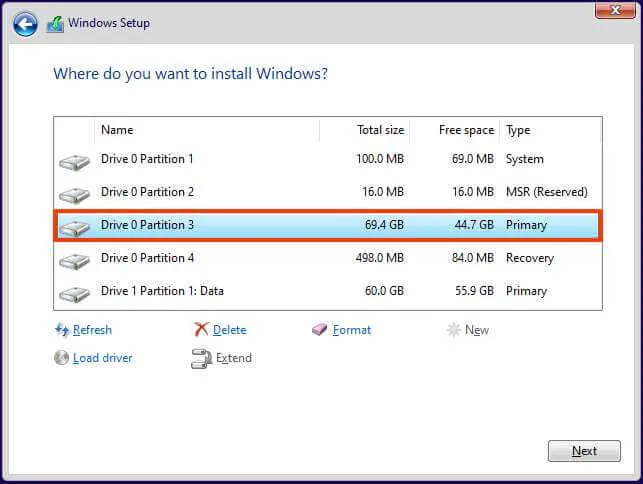 Attention : lorsque vous supprimez une partition, cela supprime également toutes les données du disque. De plus, la suppression des partitions d’un disque dur secondaire n’est pas nécessaire.
Attention : lorsque vous supprimez une partition, cela supprime également toutes les données du disque. De plus, la suppression des partitions d’un disque dur secondaire n’est pas nécessaire. -
Sélectionnez le disque dur (Lecteur 0 Espace non alloué) pour installer Windows 11.

-
Cliquez sur le bouton Suivant .
-
Sélectionnez le paramètre de votre région après l’installation sur la première page de l’ expérience prête à l’emploi (OOBE) .

-
Cliquez sur le bouton Oui .
-
Sélectionnez le paramètre de disposition de votre clavier.
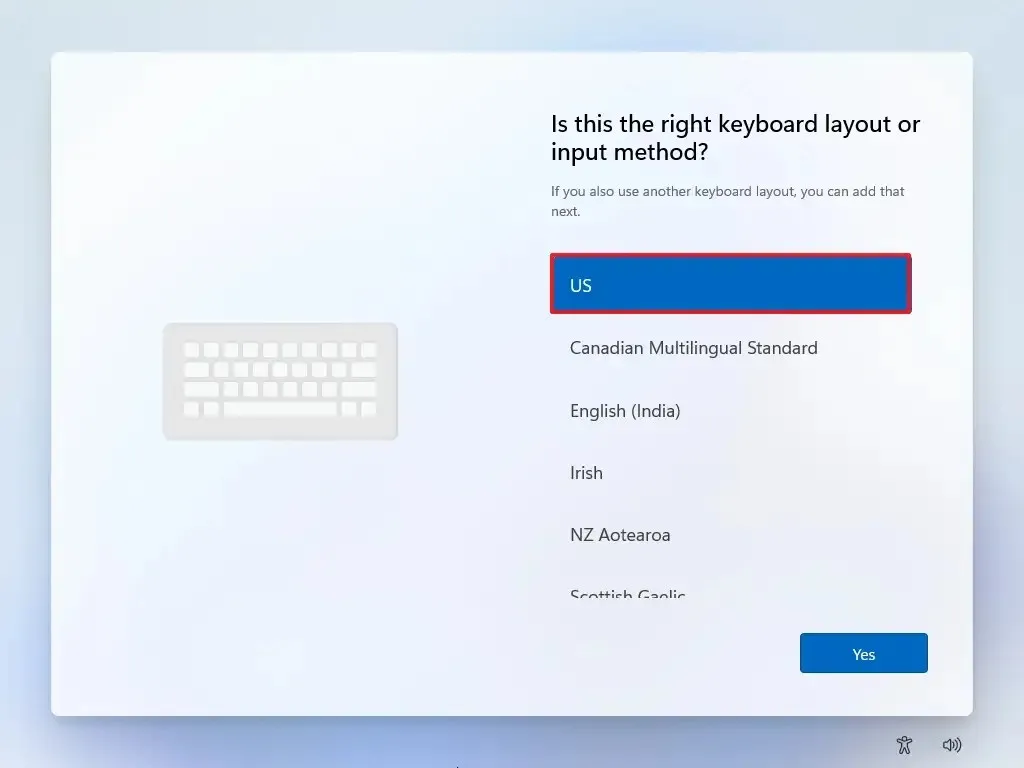
-
Cliquez sur le bouton Oui .
-
Cliquez sur le bouton Ignorer si vous n’avez pas besoin de configurer une deuxième mise en page.
-
Si l’ordinateur utilise une connexion Ethernet , il se connecte automatiquement au réseau. Si vous disposez d’une connexion sans fil, vous devrez configurer la connexion manuellement (une clé de sécurité peut être requise).
-
(Facultatif) Confirmez un nom pour l’ordinateur.
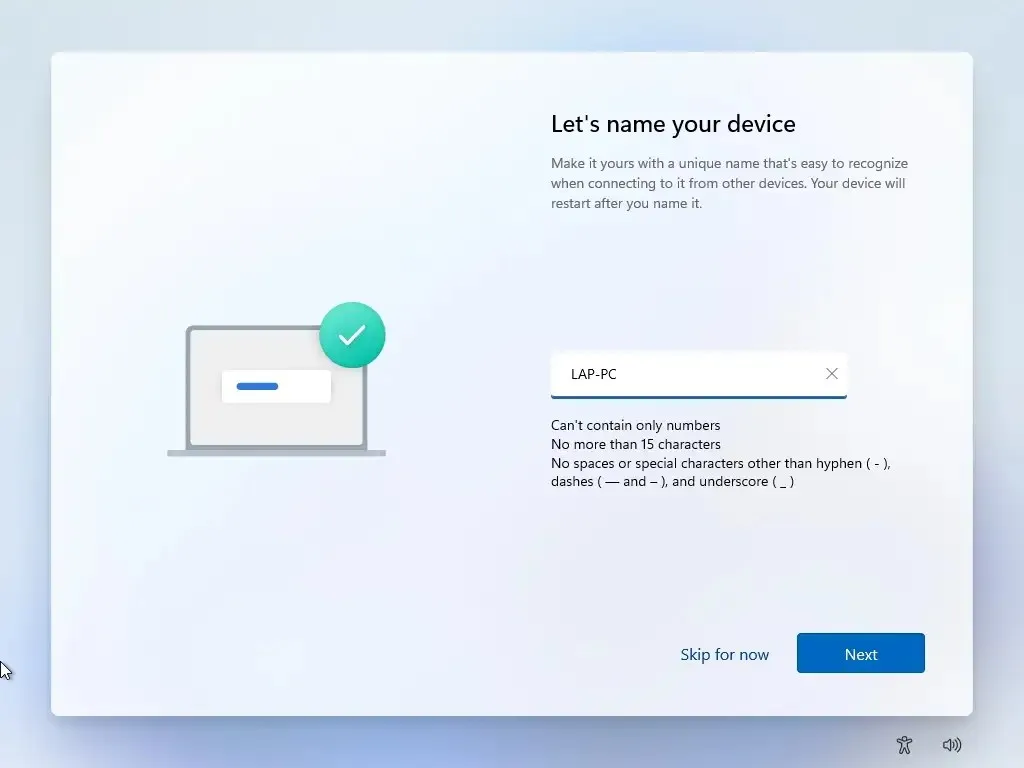
-
Cliquez sur le bouton Suivant . (L’ordinateur redémarrera automatiquement.)
-
(Important) Sélectionnez l’ option « Configurer pour le travail ou l’école » pour continuer sans compte Microsoft.
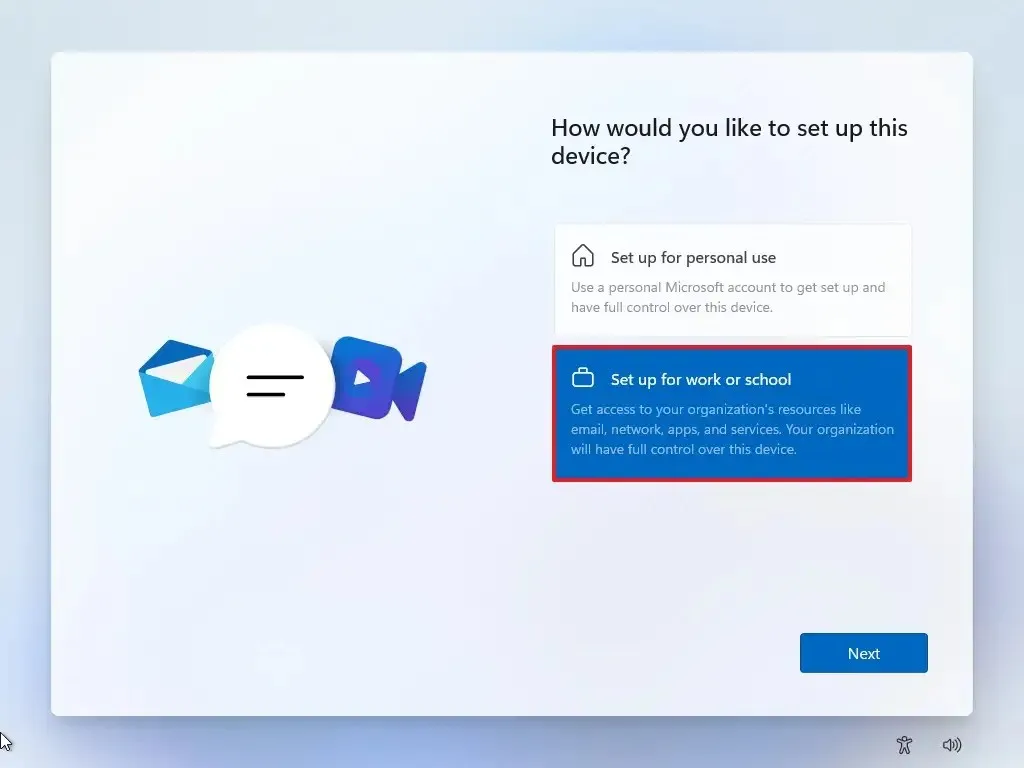
-
Cliquez sur le bouton Suivant .
-
Cliquez sur le paramètre « Options de connexion » .
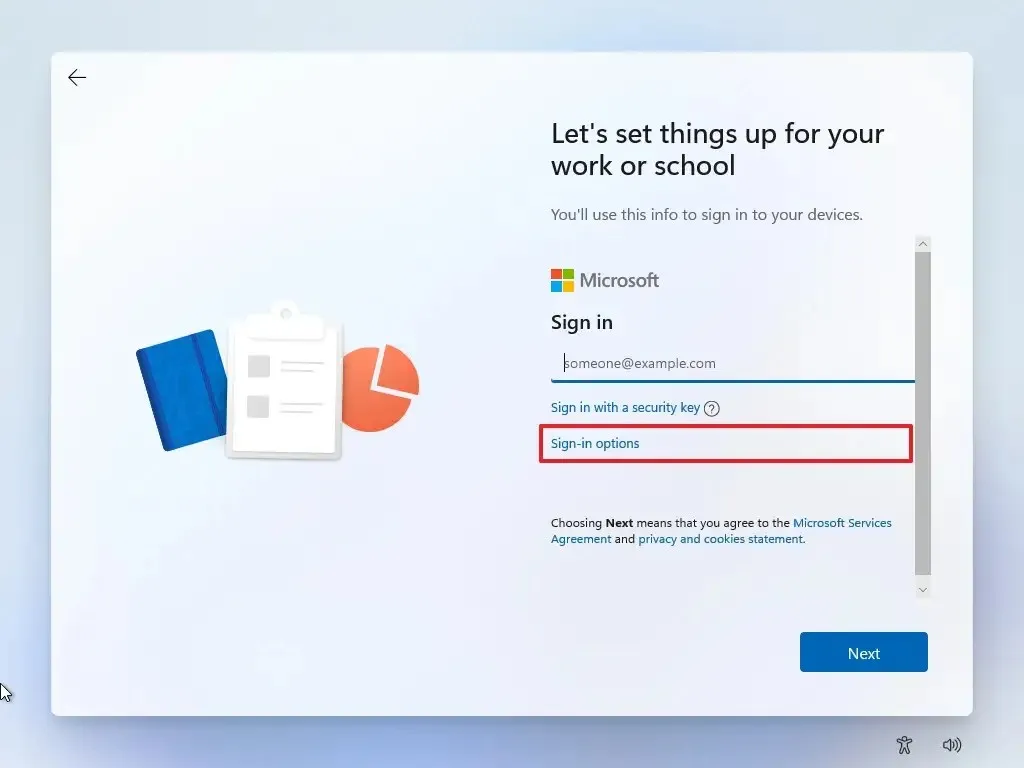
-
Cliquez sur l’ option « Rejoindre le domaine à la place » pour contourner le compte Microsoft et continuer avec un compte local.
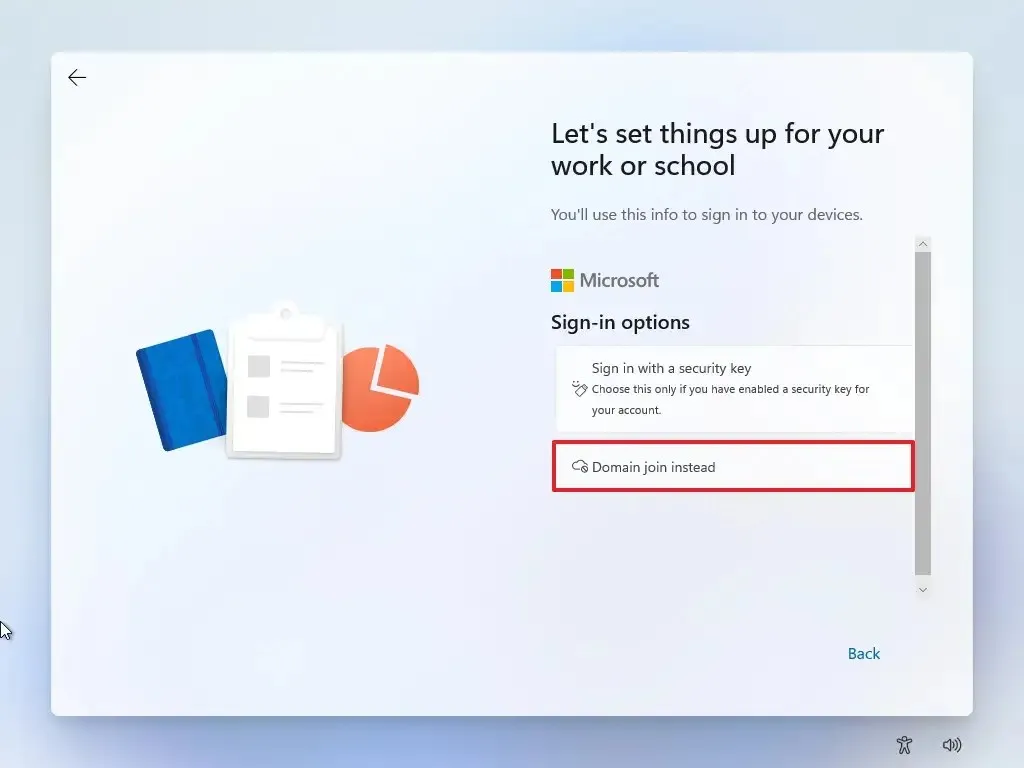
-
Spécifiez un nom pour créer un compte local sur Windows 11.
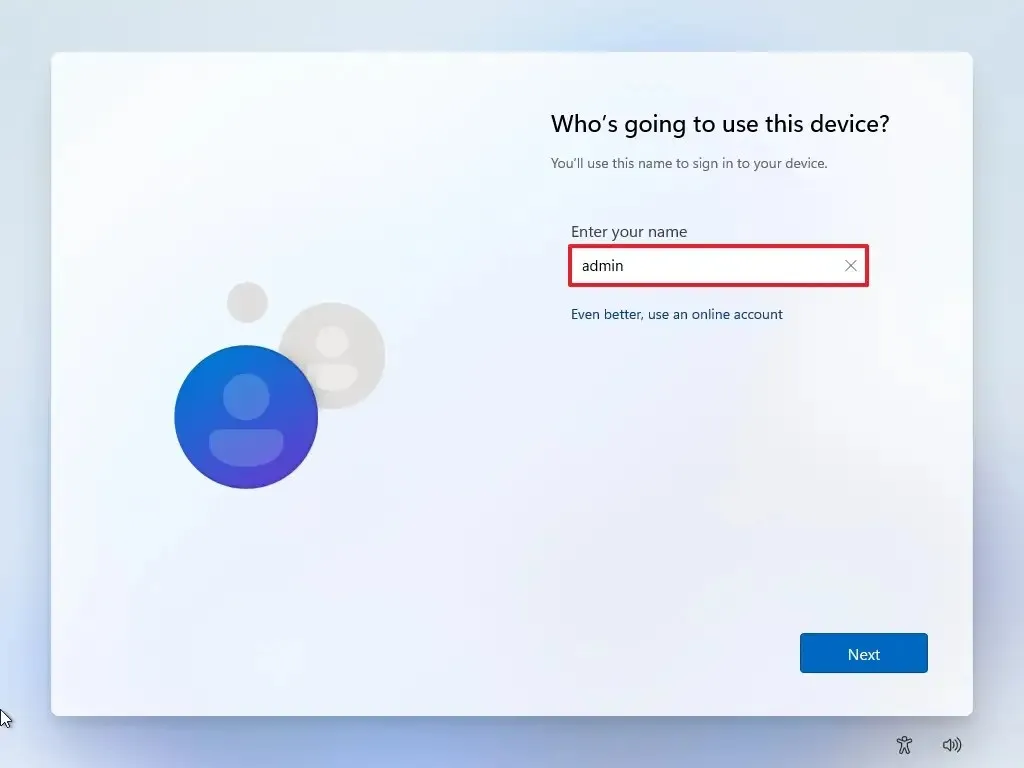
-
Créez un mot de passe fort pour le compte local.
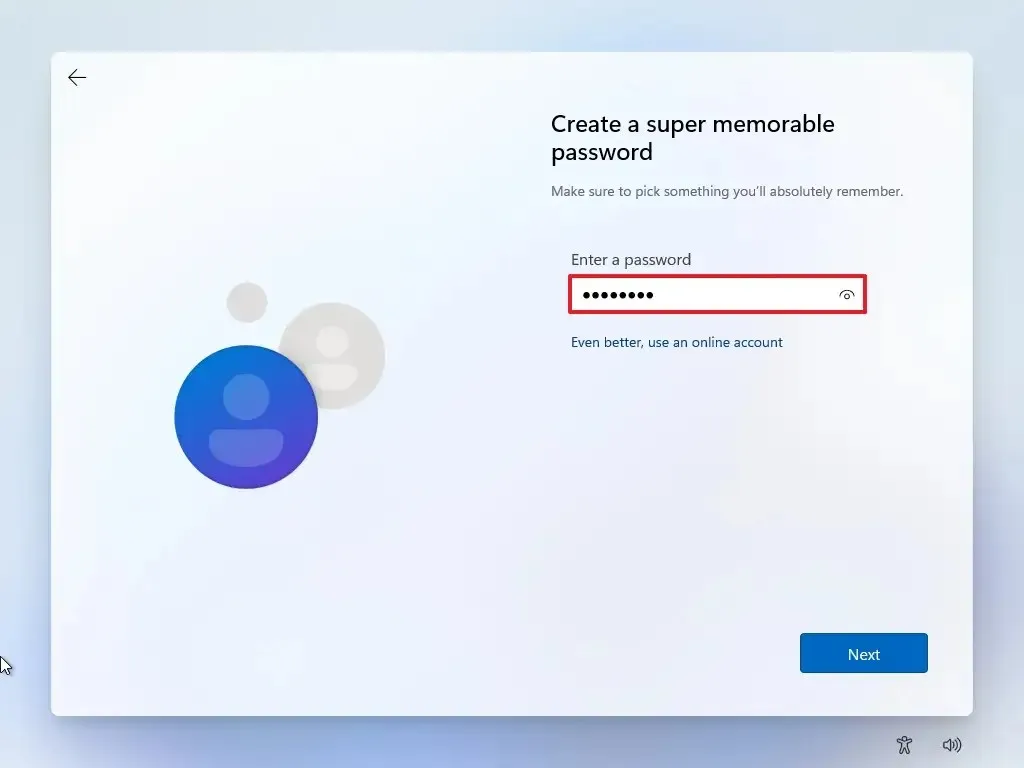
-
Cliquez sur le bouton Suivant .
-
Confirmez le mot de passe.
-
Cliquez sur le bouton Suivant .
-
Répondez aux trois questions de sécurité au cas où vous oublieriez votre mot de passe.
-
Cliquez sur le bouton Suivant .
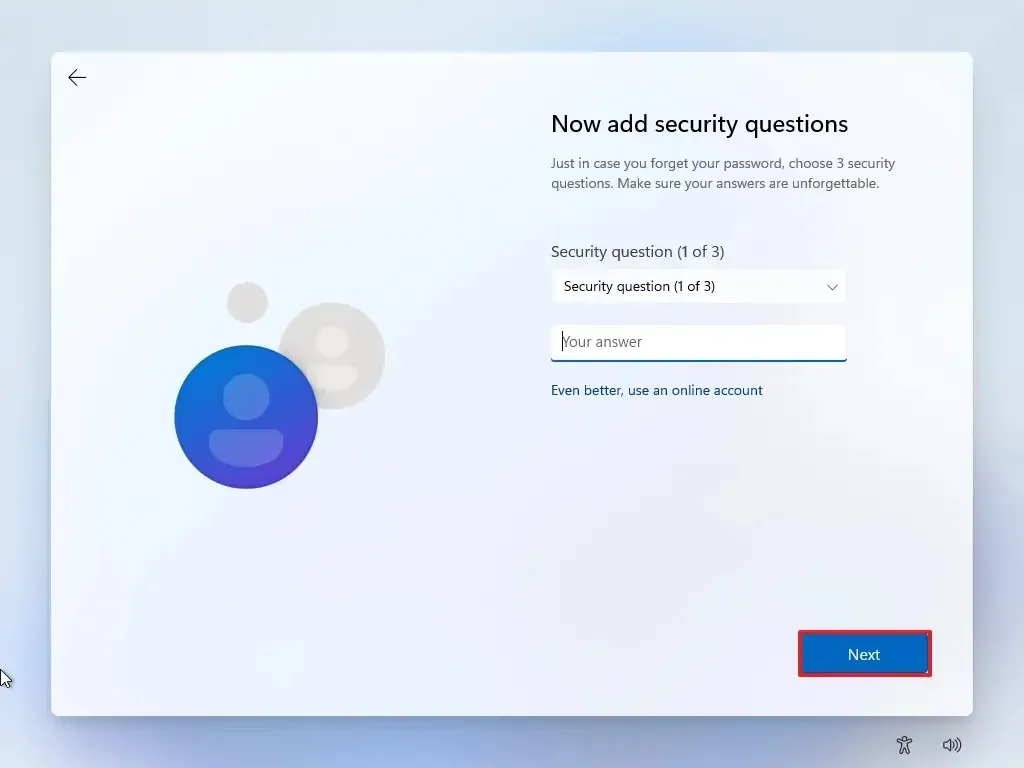
-
Confirmez les paramètres de confidentialité qui conviennent le mieux à votre situation en activant ou désactivant l’interrupteur à bascule pour chaque paramètre.
-
Cliquez sur le bouton Accepter .
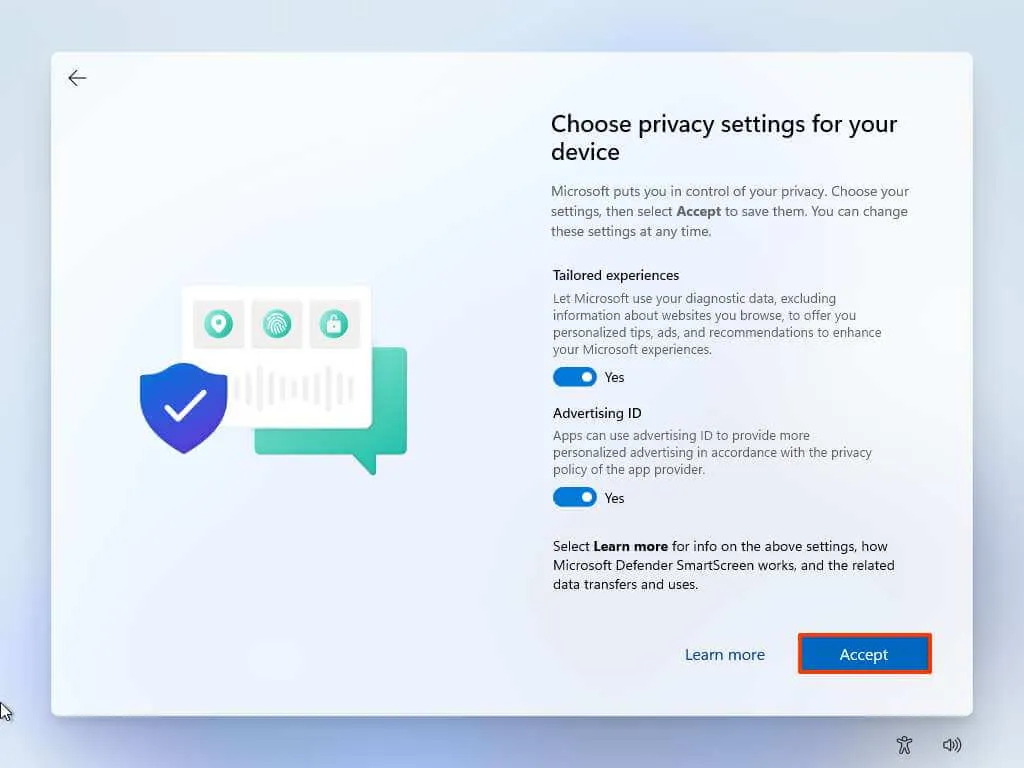
Une fois les étapes terminées, Windows 11 termine l’installation avec un compte local qui n’est connecté à aucun produit Microsoft.
Installez Windows 11 sans compte Microsoft avec Rufus
Pour configurer une nouvelle installation de Windows 11 (Home ou Pro) sans compte Microsoft avec l’outil Rufus, procédez comme suit :
-
Cliquez sur le lien pour télécharger la dernière version.
-
Double-cliquez sur le fichier rufus.4.xx.exe pour lancer l’outil.
-
Sélectionnez le lecteur flash pour créer le support USB amorçable Windows 11 à partir du paramètre « Périphérique ».
- Cliquez sur le bouton Sélectionner.
-
Sélectionnez le fichier ISO de Windows 11 .
-
Cliquez sur le bouton Ouvrir .
-
Sélectionnez l’ option « Partition Windows standard » dans le paramètre « Option Image ».
-
Sélectionnez l’ option GPT dans le paramètre « Schéma de partition ».
-
Sélectionnez l’ option UEFI (non CSM) dans le paramètre « Système cible ».
-
(Facultatif) Confirmez un nom descriptif pour la clé USB amorçable dans le paramètre « Étiquette de volume ».
-
Utilisez les paramètres par défaut pour les options Système de fichiers et Taille du cluster .
-
Cochez l’ option Formatage rapide .
-
Cochez l’ option « Créer des fichiers d’étiquettes et d’icônes étendus » .
-
Cliquez sur le bouton Démarrer .
-
(Facultatif) Cochez l’ option « Supprimer l’exigence de 4 Go de RAM, de démarrage sécurisé et de TPM 2.0 » pour installer Windows 11 sur du matériel non pris en charge.
/li>
-
(Important) Cochez l’ option « Supprimer l’exigence d’un compte Microsoft en ligne » pour utiliser un compte local et contourner les exigences Internet.

-
(Recommandé) Cochez l’ option « Créer un compte local avec un nom d’utilisateur » et spécifiez un nom pour le compte.
Remarque rapide : si vous souhaitez créer un compte local lors de la configuration, vous n’avez pas besoin de cocher cette option. -
Cliquez sur le bouton OK .
-
Démarrez le PC avec la clé USB Windows 11 créée avec Rufus .
-
Appuyez sur n’importe quelle touche pour continuer.
-
Cliquez sur le bouton Suivant .
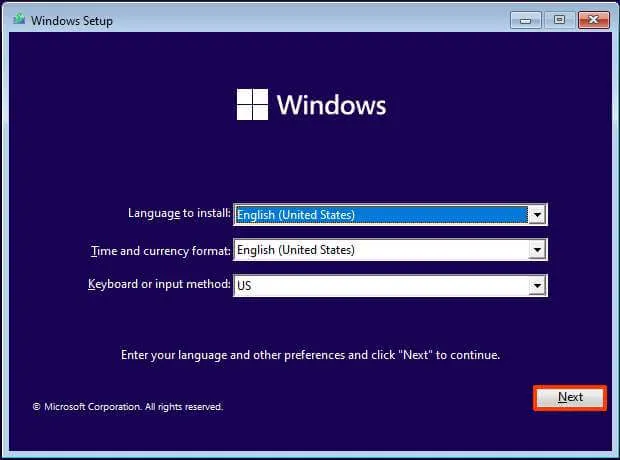
-
Cliquez sur le bouton Installer maintenant .
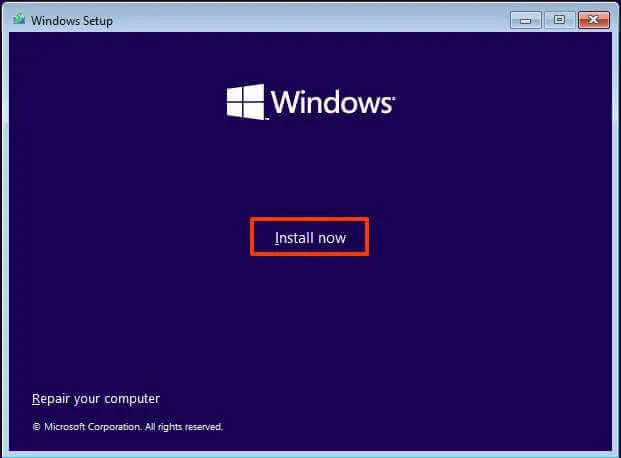
-
Cliquez sur l’ option « Je n’ai pas de clé de produit » si vous effectuez une réinstallation. Si l’installation a été précédemment activée, la réactivation se produira automatiquement après l’installation.
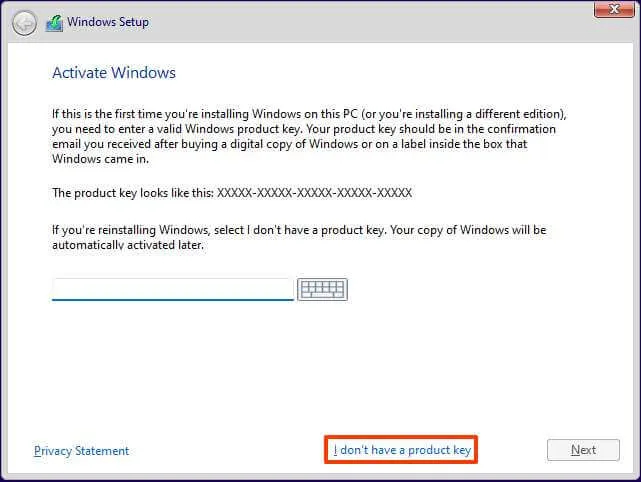
-
Sélectionnez l’édition de « Windows 11 » que votre clé de licence active (le cas échéant).
-
Cochez l’ option «J’accepte les termes de la licence» .
-
Cliquez sur le bouton Suivant .
-
Sélectionnez l’ option « Personnalisé : installer Windows uniquement (avancé) » .
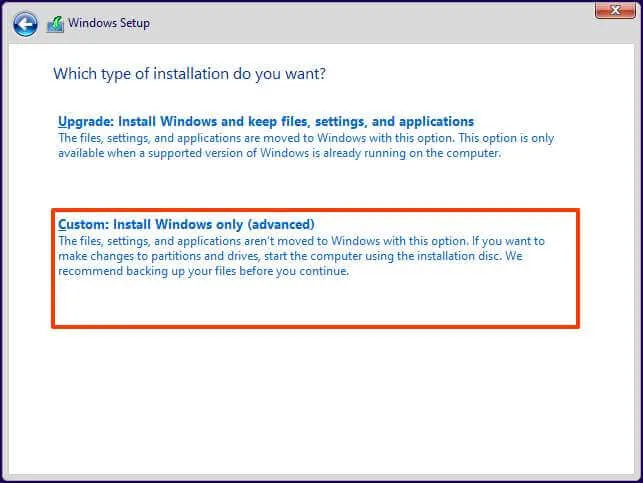
-
Sélectionnez chaque partition du disque dur pour installer Windows 11 et cliquez sur le bouton Supprimer . (Habituellement, le « Lecteur 0 » est le lecteur qui contient tous les fichiers d’installation.)
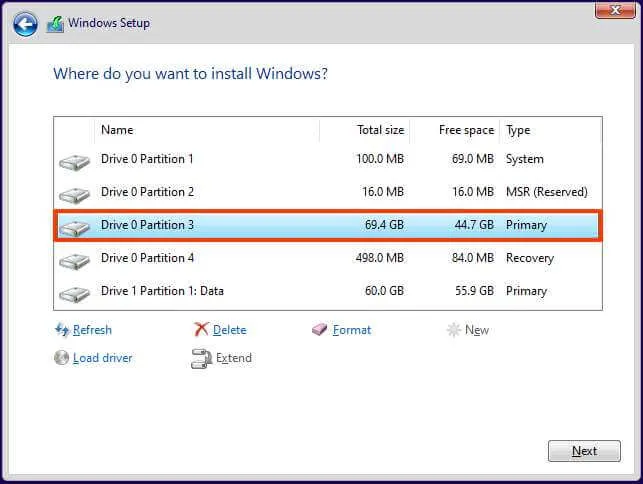 Attention : lorsque vous supprimez une partition, cela supprime également toutes les données du disque. De plus, la suppression des partitions d’un disque dur secondaire n’est pas nécessaire.
Attention : lorsque vous supprimez une partition, cela supprime également toutes les données du disque. De plus, la suppression des partitions d’un disque dur secondaire n’est pas nécessaire. -
Sélectionnez le disque dur (Lecteur 0 Espace non alloué) pour installer Windows 11.

-
Cliquez sur le bouton Suivant .
-
Sélectionnez le paramètre de votre région après l’installation sur la première page de l’ expérience prête à l’emploi (OOBE) .
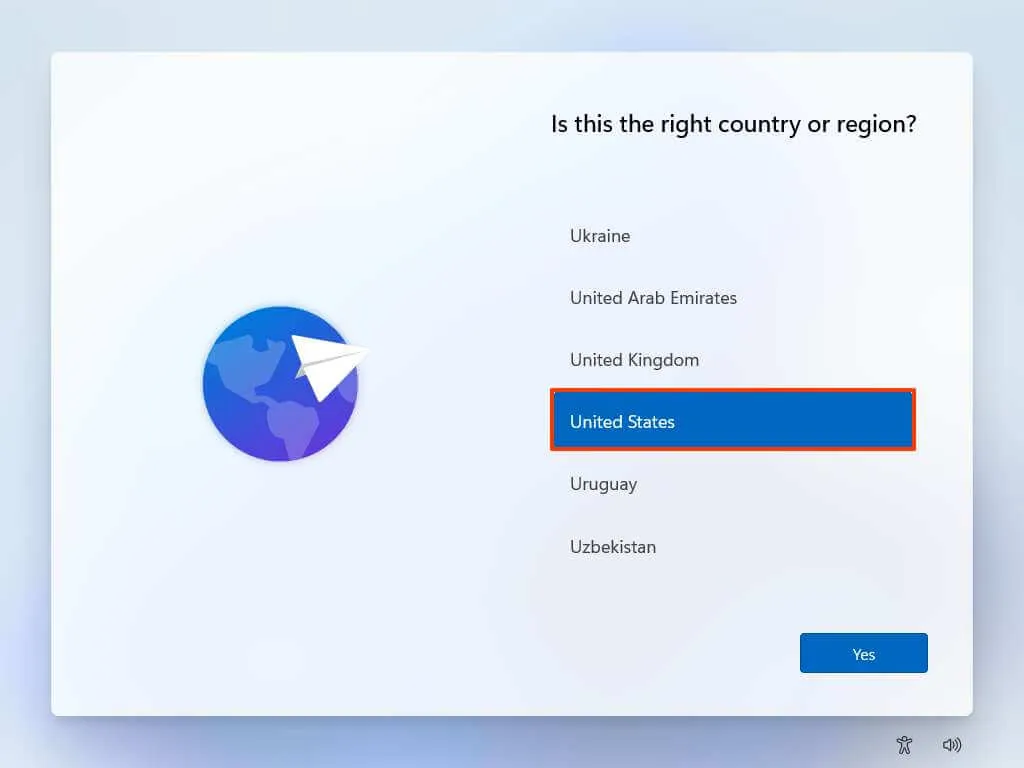
-
Cliquez sur le bouton Oui .
-
Sélectionnez le paramètre de disposition de votre clavier.
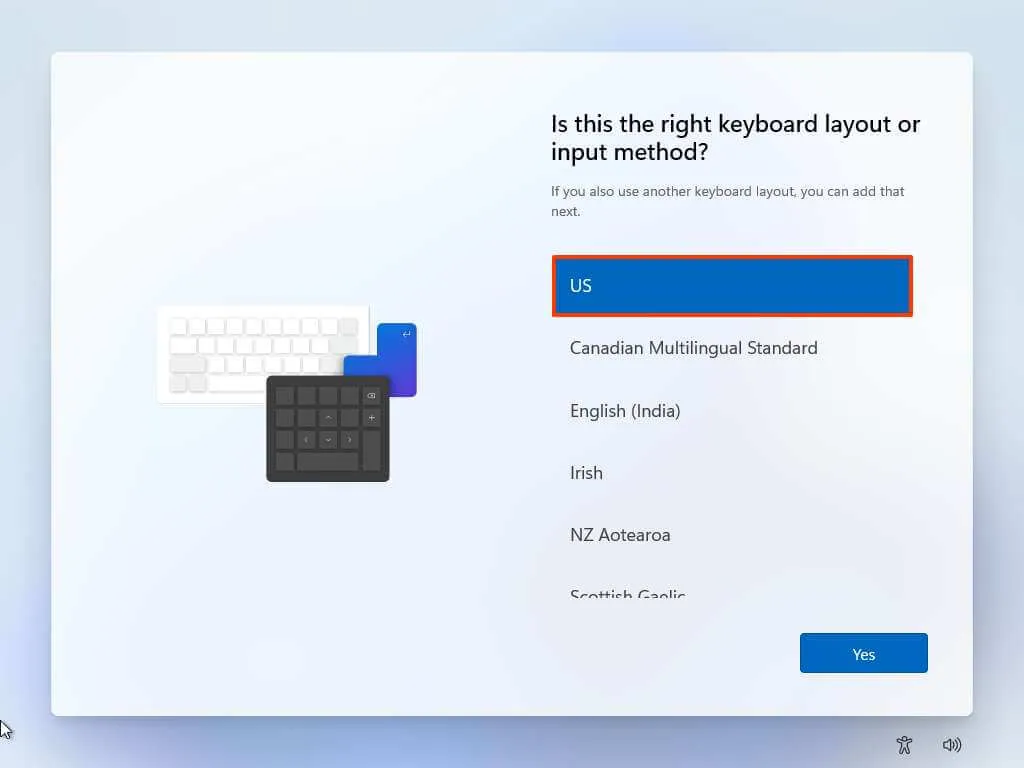
-
Cliquez sur le bouton Oui .
-
Cliquez sur le bouton Ignorer si vous n’avez pas besoin de configurer une deuxième mise en page.
Remarque rapide : puisque vous avez créé un support de démarrage USB personnalisé, après cette étape, l’installation ignorera la configuration du compte Microsoft et créera automatiquement un compte local. Si vous n’avez pas sélectionné l’option de création de compte, vous devrez configurer le compte local avant de configurer les paramètres de confidentialité. -
Choisissez les paramètres de confidentialité.
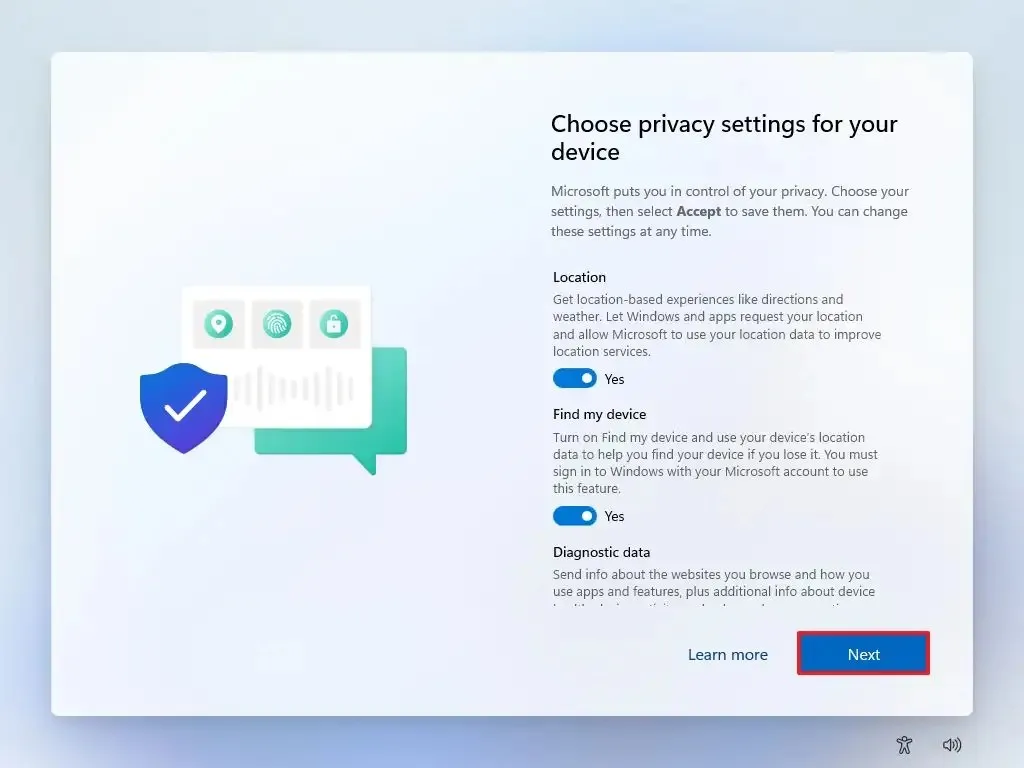
-
Cliquez sur le bouton Suivant .
-
Cliquez à nouveau sur le bouton Suivant .
-
Cliquez sur le bouton Accepter .
Une fois les étapes terminées, le système configurera l’installation avec un compte local, en ignorant l’exigence d’un compte Microsoft.
Si vous sélectionnez l’option de création d’un compte local, le compte n’aura pas de mot de passe configuré. Vous pouvez protéger votre compte en accédant à Paramètres > Comptes > Options de connexion et en cliquant sur le bouton « Ajouter » dans le paramètre « Mot de passe » .
Configurer un nouveau PC Windows 11 sans compte Microsoft
Si vous configurez un nouvel ordinateur sur lequel Windows 11 Famille ou Professionnel est préinstallé, vous pouvez également utiliser l’une ou l’autre méthode, comme indiqué dans les instructions de l’expérience prête à l’emploi (OOBE).
Pour configurer un nouvel ordinateur portable ou de bureau Windows 11 sans compte Microsoft, procédez comme suit :
-
Sélectionnez le paramètre de votre région après l’installation sur la première page de l’ expérience prête à l’emploi (OOBE) .

-
Cliquez sur le bouton Oui .
-
Sélectionnez le paramètre de disposition de votre clavier.
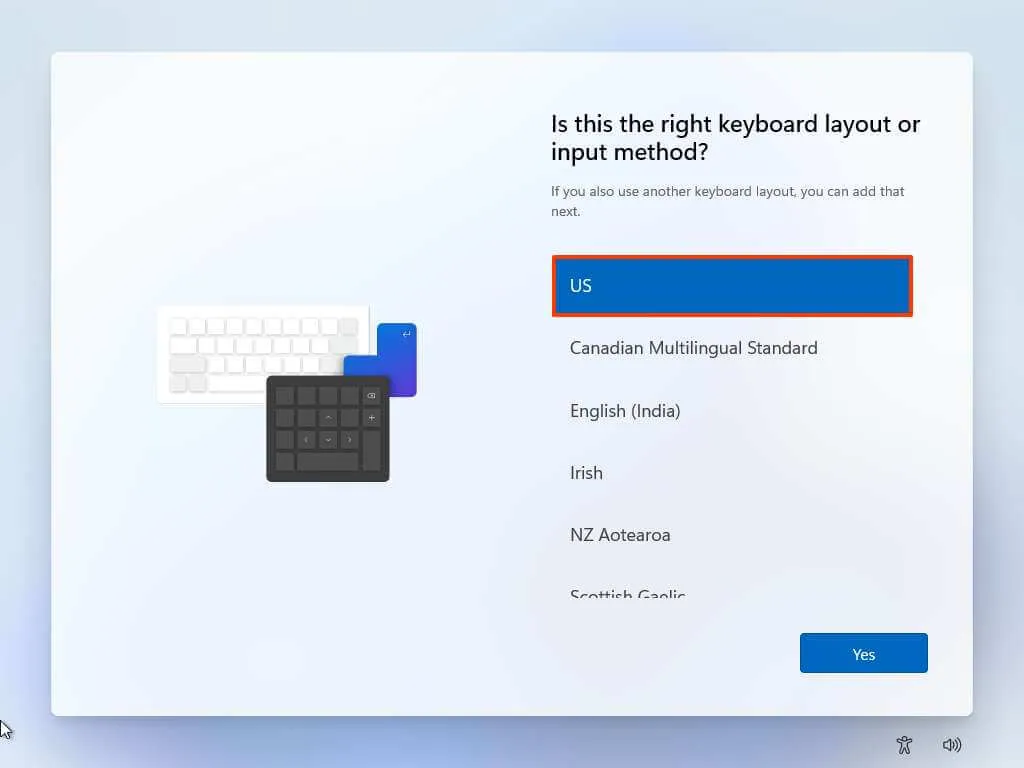
-
Cliquez sur le bouton Oui .
-
Cliquez sur le bouton Ignorer si vous n’avez pas besoin de configurer une deuxième mise en page.
-
Sur la page « Oups, vous avez perdu la connexion Internet » ou « Connectons-nous à un réseau » , utilisez le raccourci clavier « Maj + F10 » .
-
Dans l’invite de commande, tapez la
OOBE\BYPASSNROcommande pour contourner les exigences réseau sous Windows 11 et appuyez sur Entrée .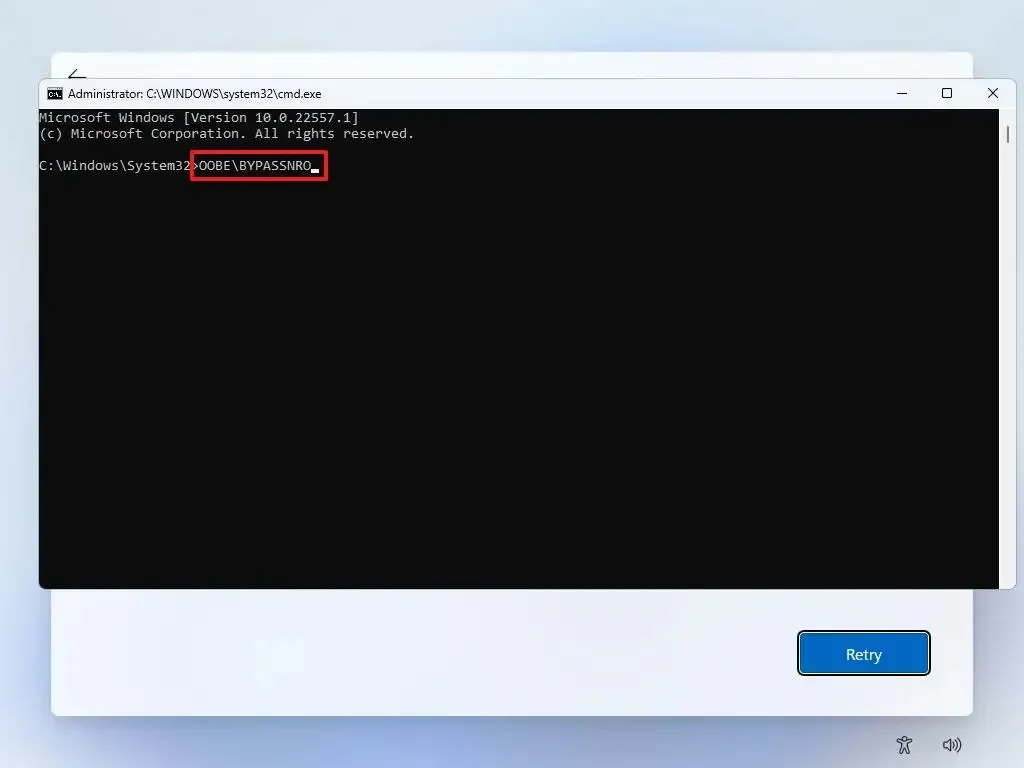
-
L’ordinateur redémarrera automatiquement et l’expérience prête à l’emploi (OOBE) redémarrera.
-
Cliquez sur l’ option «Je n’ai pas Internet» .
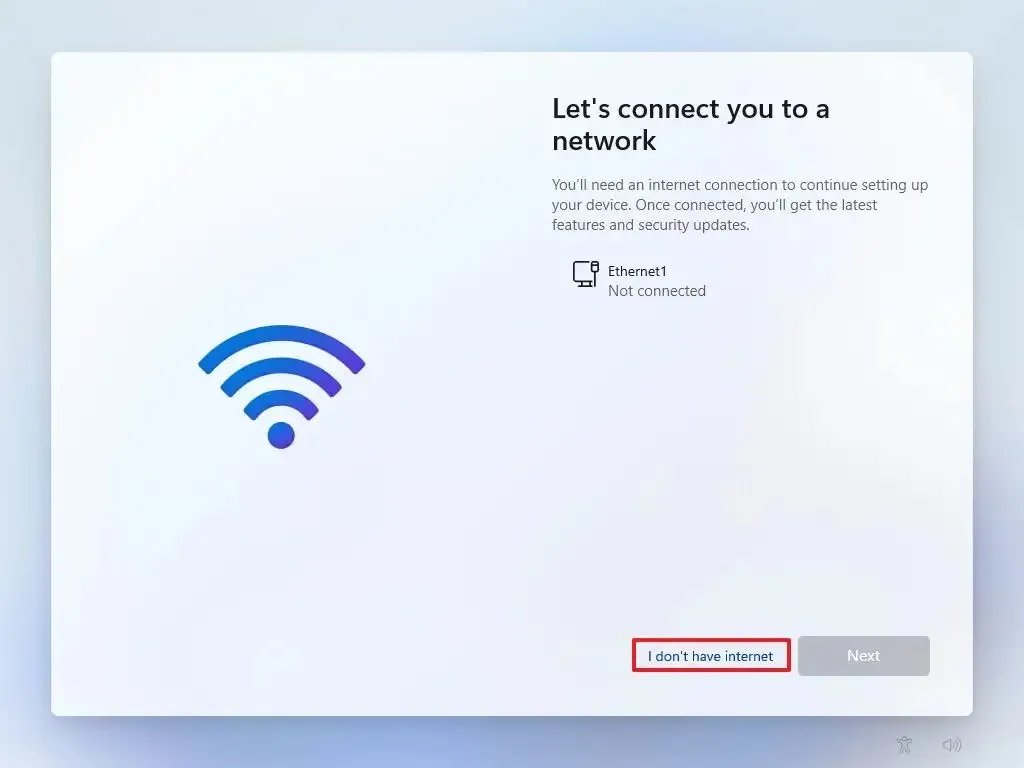
-
Cliquez sur l’ option « Continuer avec une configuration limitée » .
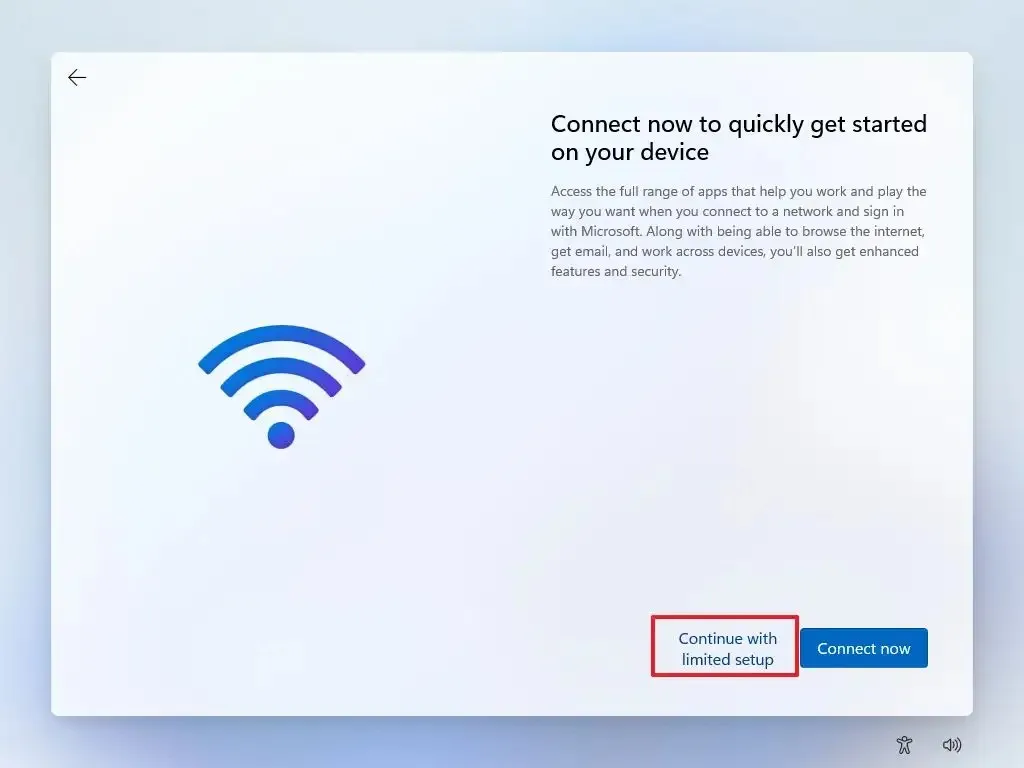
-
Cliquez sur le bouton Accepter (le cas échéant).
-
Confirmez le nom du compte local par défaut sur Windows 11.
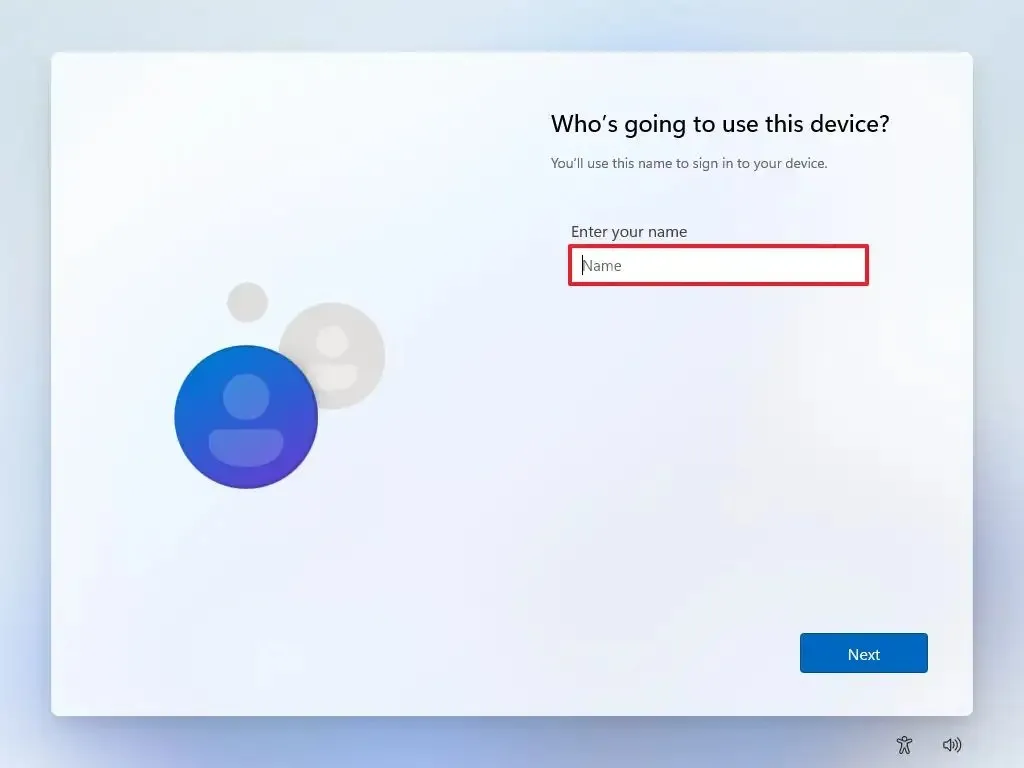
-
Cliquez sur le bouton Suivant .
-
Créez un mot de passe pour le compte.
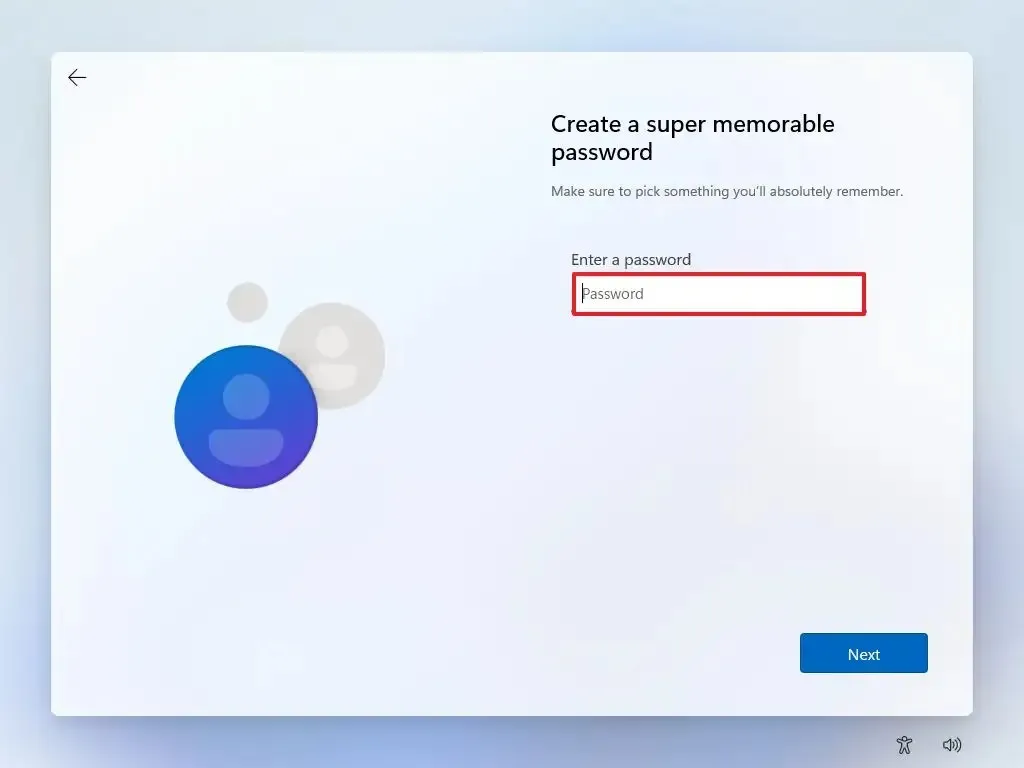
-
Cliquez sur le bouton Suivant .
-
Confirmez le mot de passe du compte.
-
Cliquez sur le bouton Suivant .
-
Sélectionnez et complétez les trois questions de sécurité pour récupérer le compte.
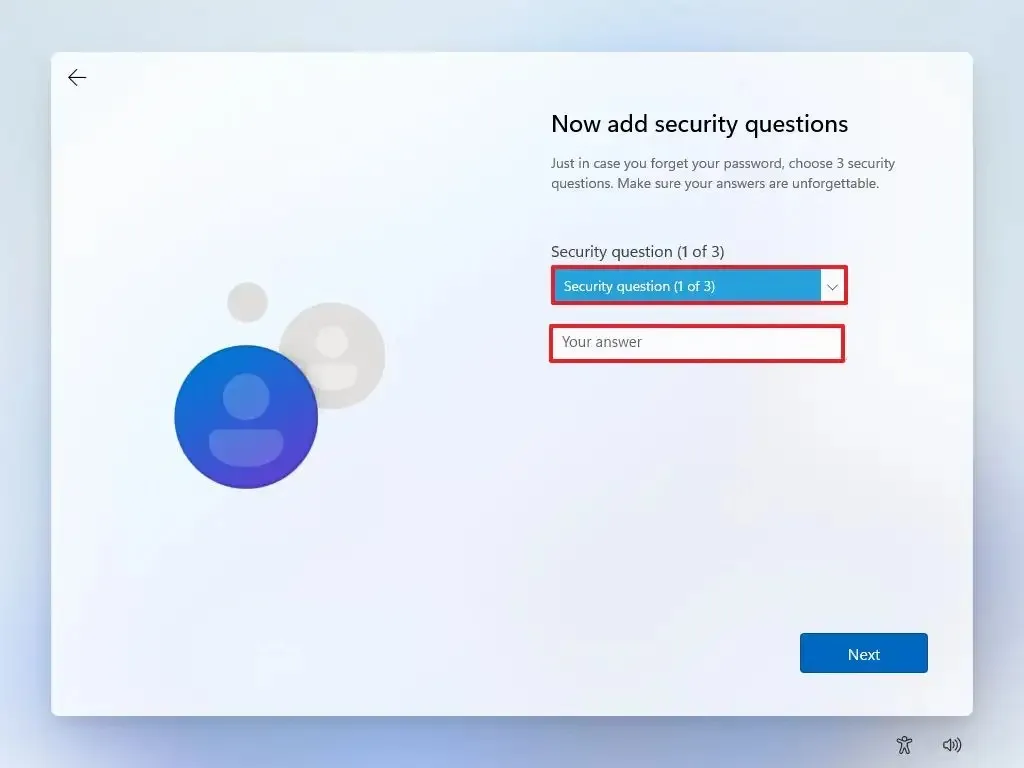
-
Cliquez sur le bouton Suivant .
-
Choisissez les paramètres de confidentialité.
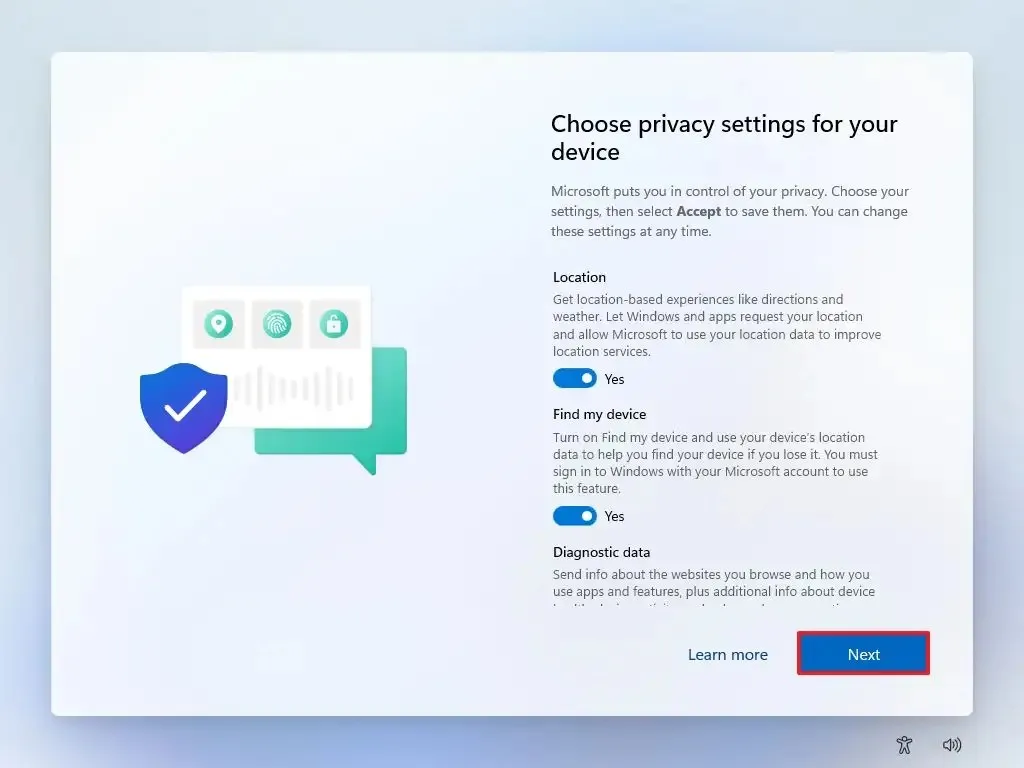
-
Cliquez sur le bouton Suivant .
-
Cliquez à nouveau sur le bouton Suivant .
-
Cliquez sur le bouton Accepter .
Une fois les étapes terminées, vous pourrez continuer avec le bureau Windows 11 avec un compte local au lieu d’un compte Microsoft.
Bien que Microsoft rend difficile la configuration de Windows 11 sans compte Microsoft en ligne, vous disposez de plusieurs façons de contourner cette exigence. Par exemple, vous pouvez toujours configurer l’appareil avec un compte Microsoft, créer un compte local et supprimer le compte Windows 11 qui utilise les informations d’identification du compte Microsoft comme alternative.
Mise à jour le 5 juin 2024 : Ce guide a été mis à jour pour garantir son exactitude et refléter les modifications apportées au processus.
Laisser un commentaire