Installer VMware Tools grisé [Corrigé]
![Installer VMware Tools grisé [Corrigé]](https://cdn.thewindowsclub.blog/wp-content/uploads/2023/01/install-vmware-tools-greyed-out-fixed-640x375.webp)
Si vous ne pouvez pas installer VMware Tools sur le système d’exploitation invité exécuté sur votre machine hôte Windows 11 ou Windows 10 car l’ option Installer VMware Tools est grisée , cet article propose une solution simple et rapide à ce problème.
Vous rencontrerez ce problème si :
- L’image des outils est déjà montée sur la machine virtuelle invitée.
- Le système n’a pas de lecteur optique virtuel.
- Vous avez connecté le lecteur de CD/DVD virtuel de la machine virtuelle à un fichier image ISO lorsque vous avez installé le système d’exploitation — la manière habituelle d’installer VMware Tools consiste à démarrer la machine invitée puis, dans le menu VMware Workstation Player, choisissez Gérer > Installer VMware Outils .
Installer VMware Tools grisé [Corrigé]
VMware Tools est un ensemble gratuit de services et de modules qui activent plusieurs fonctionnalités dans la machine virtuelle invitée – par exemple, des performances graphiques plus rapides, des performances de souris améliorées et la plus importante est la possibilité de transférer des fichiers entre la machine virtuelle et l’ordinateur hôte (similaire à la prise en charge du glisser-déposer dans VirtualBox). Les outils VMware doivent être installés si vous souhaitez activer les fonctionnalités VMware supplémentaires sur la machine invitée, bien que le système d’exploitation invité puisse normalement s’exécuter sans les outils VMware installés.
Ainsi, si l’option Installer VMware Tools est grisée sur le système d’exploitation invité, vous pouvez suivre les instructions détaillées ci-dessous pour résoudre ce problème.
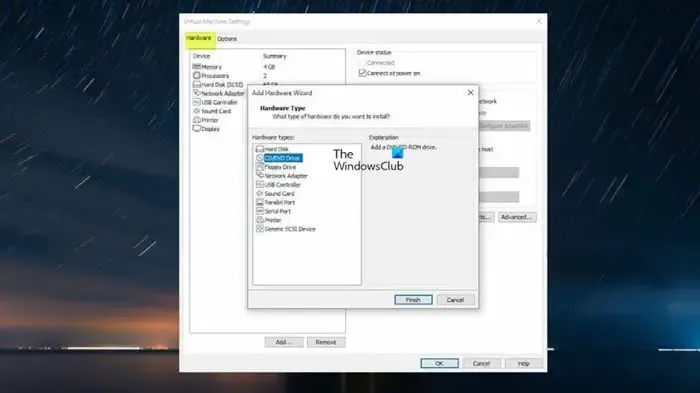
- Arrêtez la machine virtuelle.
- Faites un clic droit sur la machine virtuelle et sélectionnez Paramètres .
- Sous l’ onglet Matériel dans la barre latérale gauche, sélectionnez le lecteur de CD/DVD, puis cliquez sur le bouton Supprimer .
- Ensuite, sélectionnez Lecteur de disquette et cliquez sur le bouton Supprimer .
- Ensuite, cliquez sur le bouton Ajouter .
- Sélectionnez Lecteur de CD/DVD.
- Cliquez sur le bouton Terminer .
Le volet de droite devrait maintenant avoir l’option Utiliser le lecteur physique > Détection automatique activée comme précédemment l’ISO Windows est sélectionné d’où le problème.
- Cliquez sur OK pour fermer les options de paramètres.
- Maintenant, démarrez la machine virtuelle.
- Cliquez sur le menu déroulant Lecteur .
- Dans le menu, sélectionnez Gérer .
- Cliquez sur Installer VMware Tools .
C’est ça!
Comment réparer VMware Tools qui ne s’exécute pas ?
Si l’installation de VMware Tools ne démarre pas automatiquement sur votre ordinateur, vous pouvez démarrer manuellement le programme d’installation de VMware Tools en suivant ces étapes : choisissez Paramètres > Annuler l’installation de VMware Tools . Encore une fois, choisissez Paramètres > Installer VMware Tools , puis cliquez sur le bouton Installer dans la boîte de dialogue qui s’affiche. Si vous ne pouvez pas installer VMware Tools, le lecteur de CD-ROM peut ne pas fonctionner si le système d’exploitation attribue le pilote incorrect qui est également attribué à la carte réseau, et VMware Tools ne peut pas être installé sans lecteur de CD-ROM. Pour résoudre ce problème, vous devez affecter le pilote approprié.
Comment installer VM Tools dans vSphere ?
Pour installer VM Tools dans vSphere, suivez ces étapes :
Dans vSphere Client – Vue Hôtes et clusters
- Cliquez avec le bouton droit sur Machine virtuelle > SE invité > Installer VMware Tools .
Dans vSphere Web Client
- Cliquez sur l’ icône Toutes les actions > Configuration > Installer/Mettre à niveau VMware Tools .
Dans vSphere Host Client
- Cliquez sur Actions > Système d’ exploitation invité dans le menu déroulant et sélectionnez Installer VMware Tools .



Laisser un commentaire