Code d’erreur d’échec de l’installation : II-E1003 [Epic Games Fix]
![Code d’erreur d’échec de l’installation : II-E1003 [Epic Games Fix]](https://cdn.thewindowsclub.blog/wp-content/uploads/2023/09/error-code-ii-e10003-640x375.webp)
Dans la liste des codes d’erreur que vous pouvez rencontrer dans Epic Games, le code d’erreur d’échec d’installation II-E1003 est l’un des plus ennuyeux car il se produit lors du téléchargement des fichiers du jeu.
Nous avons soigneusement recherché et analysé les causes profondes de l’erreur et les solutions recommandées par des experts pour résoudre le problème.
Qu’est-ce que le code d’erreur d’échec de l’installation : II-E1003 ?
L’erreur II-E10003 apparaît lorsqu’Epic Games ne parvient pas à télécharger les fichiers du jeu depuis le serveur. Un pare-feu ou une connexion Internet faible pourrait empêcher le lanceur de télécharger les fichiers.
Habituellement, le problème peut survenir si quelque chose ne va pas dans Epic Games en raison des fichiers de cache corrompus du lanceur.
Quelles sont les causes courantes du code d’erreur : II-E1003 ?
Le code d’erreur d’échec de l’installation : II-E10003 peut se produire pour plusieurs raisons ; certains des plus courants sont mentionnés ici :
- Interférence antivirus ou pare-feu – Si votre PC dispose de règles de pare-feu strictes, cela pourrait interférer avec le fonctionnement de certaines applications, comme Epic Games. Essayez de désactiver temporairement le pare-feu .
- Cache de jeu corrompu – Si les fichiers du lanceur Epic Games sont corrompus, vous pourriez rencontrer cette erreur. Essayez de vider le cache et de télécharger à nouveau les fichiers.
- Faible connexion Internet – Pour télécharger des fichiers de jeu, vous avez besoin d’une connexion Internet stable ; si votre connexion Internet est faible, vous pouvez voir cette erreur. Vérifiez votre connexion Internet .
- Problème de connexion – Vous devez vous connecter pour utiliser pleinement l’application de lancement d’Epic Games. Si vous n’êtes pas connecté à l’application, vous obtenez cette erreur en essayant de télécharger les fichiers du jeu.
- Lanceur d’Epic Games obsolète – L’application de lancement d’Epic Games est obsolète ou corrompue ; vous pourriez obtenir toutes sortes d’erreurs, y compris celle-ci. Mettez à jour l’application pour résoudre ce problème.
Voilà donc les causes de l’erreur ; passez aux solutions recommandées par les experts pour vous en débarrasser.
Comment réparer le code d’erreur d’échec de l’installation : II-E1003 sur Epic Games ?
Avant de passer aux correctifs avancés, voici quelques vérifications préliminaires que vous devez effectuer :
- Redémarrez votre ordinateur et relancez le jeu.
- Vérifiez si vous êtes connecté à votre compte Epic Games. Si vous ne parvenez pas à vous connecter, vérifiez ici.
- Désactivez temporairement le logiciel antivirus .
- Essayez de modifier les paramètres DNS .
Une fois que vous avez suivi ces étapes, vérifiez les méthodes pour résoudre le problème.
1. Exécutez le lanceur en tant qu’administrateur
- Cliquez avec le bouton droit sur le lanceur Epic Games et sélectionnez Propriétés .
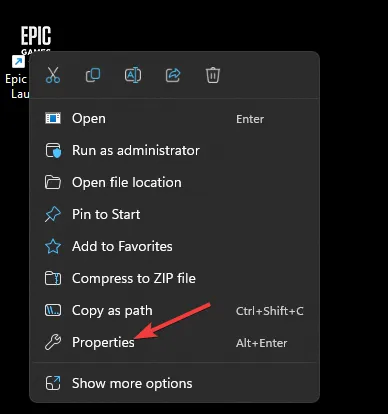
- Accédez à l’onglet Compatibilité, localisez Paramètres .
- Placez maintenant une coche à côté de Exécuter ce programme en tant qu’administrateur .
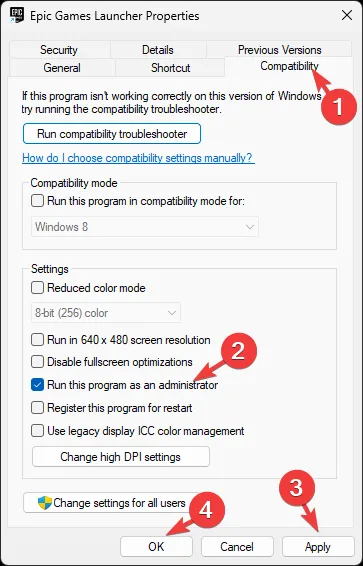
- Cliquez sur Appliquer, puis sur OK pour confirmer les modifications.
L’exécution d’un programme en tant qu’administrateur peut vous aider à éviter des problèmes tels que les codes d’erreur 2502 et 2503 sur Windows 11 .
2. Videz le cache du jeu
- Appuyez sur Windows + R pour ouvrir la boîte de dialogue Exécuter .
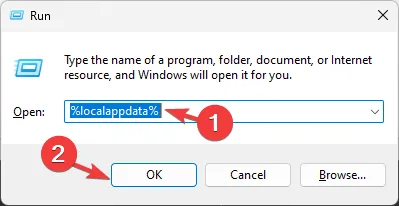
- Tapez %localappdata% et cliquez sur OK pour ouvrir le dossier Local AppData .
- Accédez au dossier EpicGamesLauncher, puis accédez au dossier Enregistré .
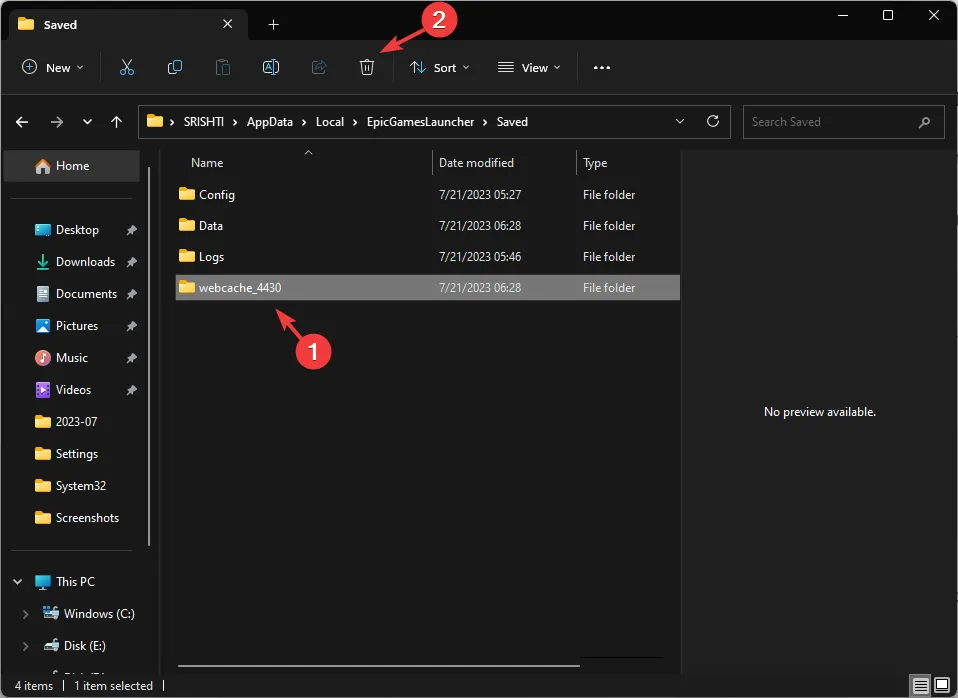
- Localisez webcache , webcache_4430 et webcache_4147 , sélectionnez-les et cliquez sur le bouton Supprimer pour supprimer ces fichiers.
- Localisez maintenant le dossier Epic Games et sélectionnez le bouton Supprimer pour le supprimer.
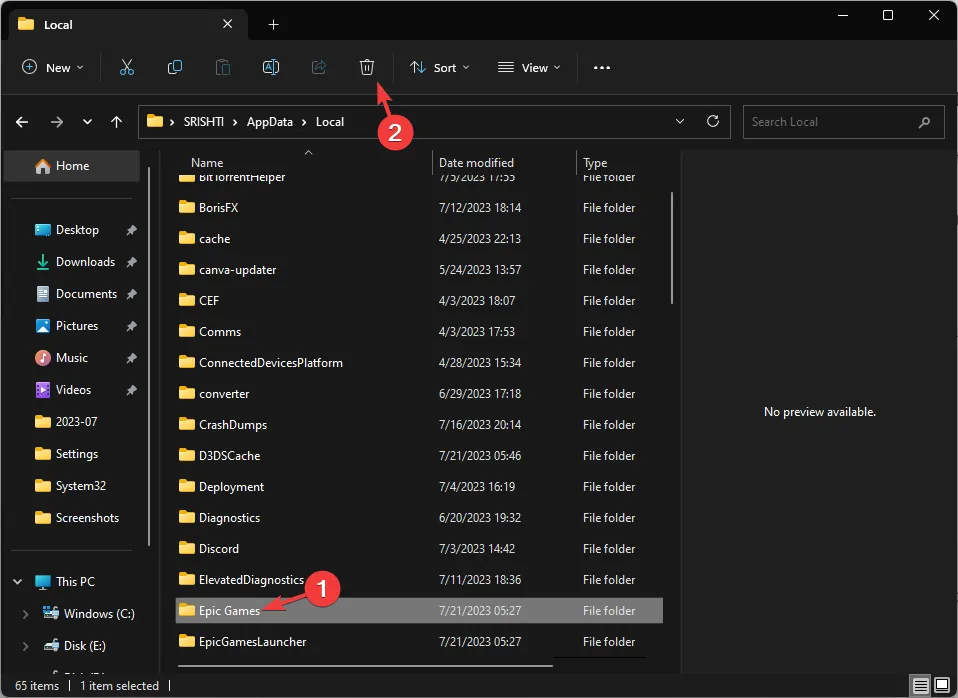
- Relancez le lanceur Epic Games et vérifiez si le problème persiste.
3. Vérifiez les fichiers du jeu
- Appuyez sur la Windows touche, tapez epic games et cliquez sur Ouvrir.

- Cliquez maintenant sur Bibliothèque dans le volet de gauche.
- Accédez au jeu à l’origine de l’erreur, cliquez sur trois points et sélectionnez Gérer .
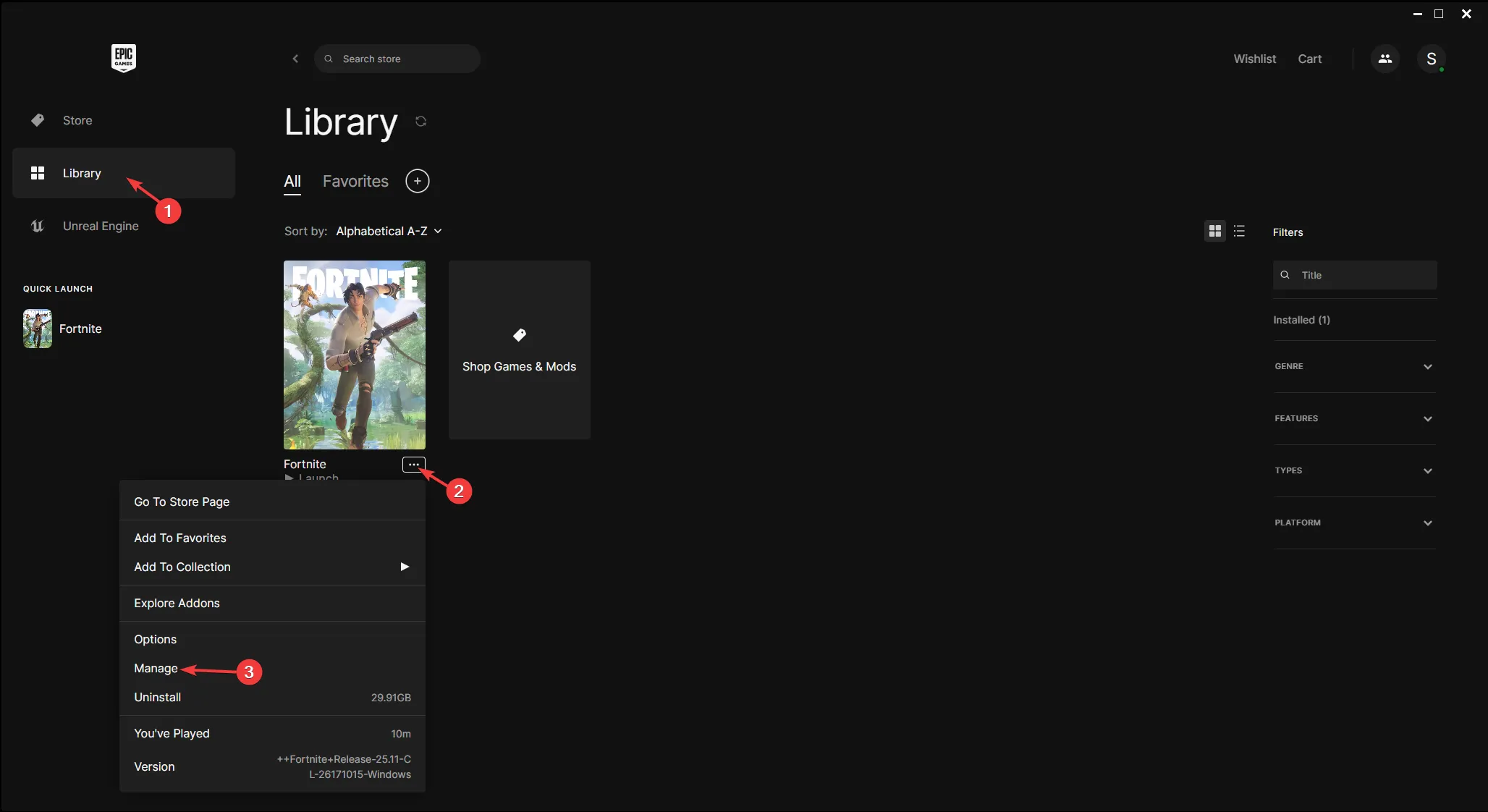
- Localisez Vérifier les fichiers et cliquez sur Vérifier pour vérifier les fichiers du jeu.
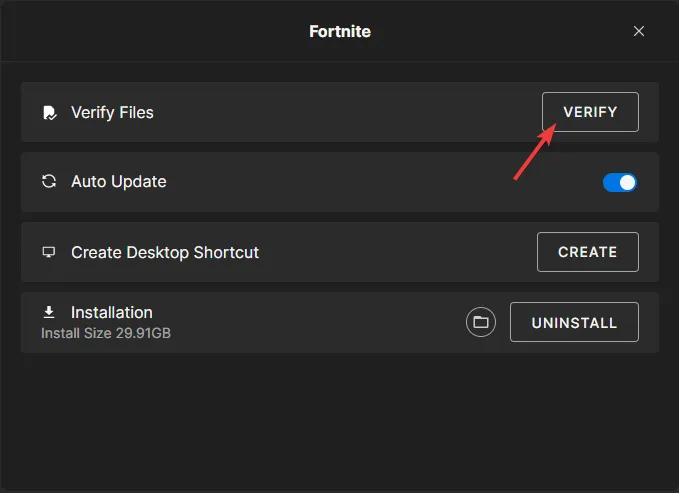
- Attendez la fin du processus.
Une fois terminé, essayez d’installer les fichiers du jeu pour vérifier si l’erreur persiste.
4. Réinitialisez la connexion réseau
- Appuyez sur Windows+ Ipour ouvrir l’ application Paramètres .
- Accédez à Réseau et Internet, puis cliquez sur Paramètres réseau avancés .
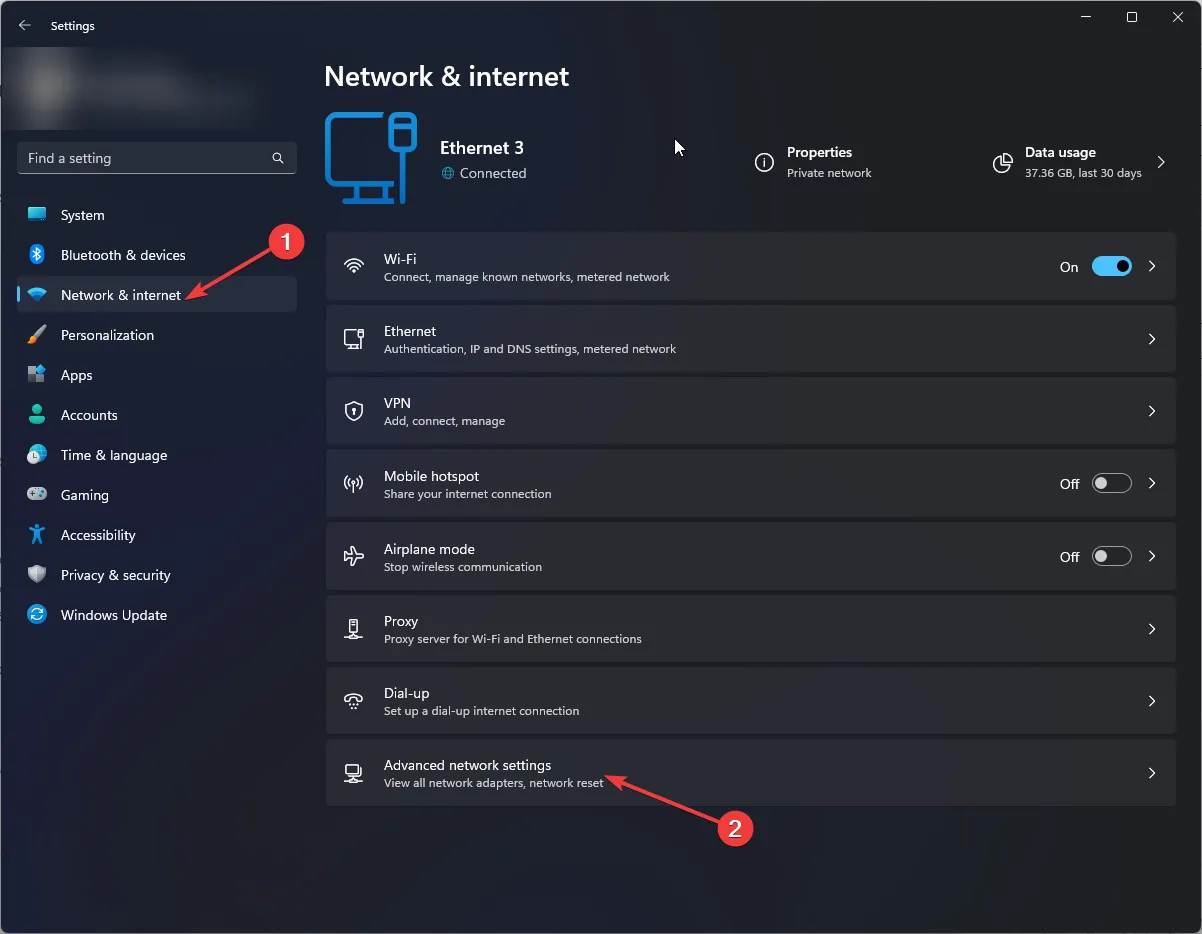
- Sélectionnez Réinitialisation du réseau .
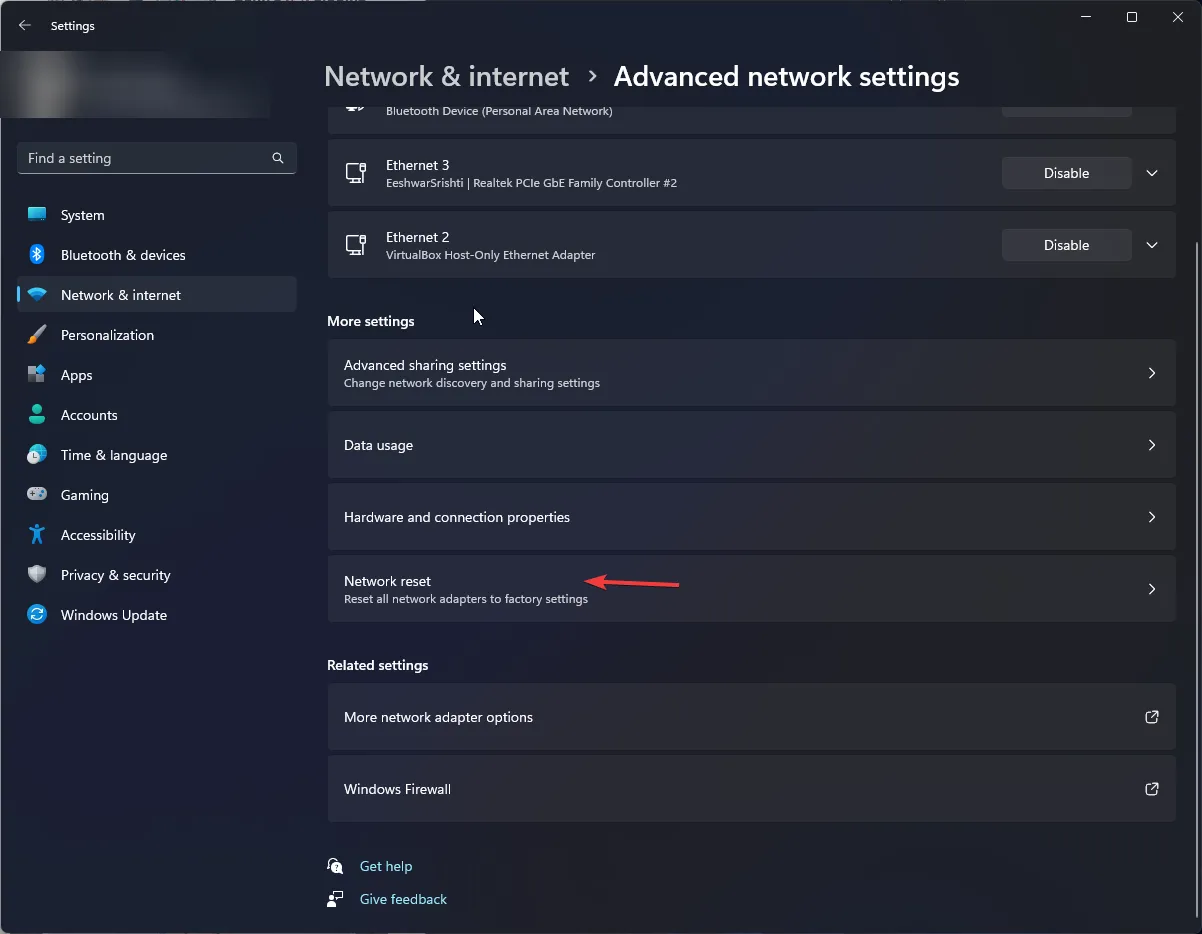
- Localisez Réinitialisation du réseau et cliquez sur Réinitialiser maintenant .
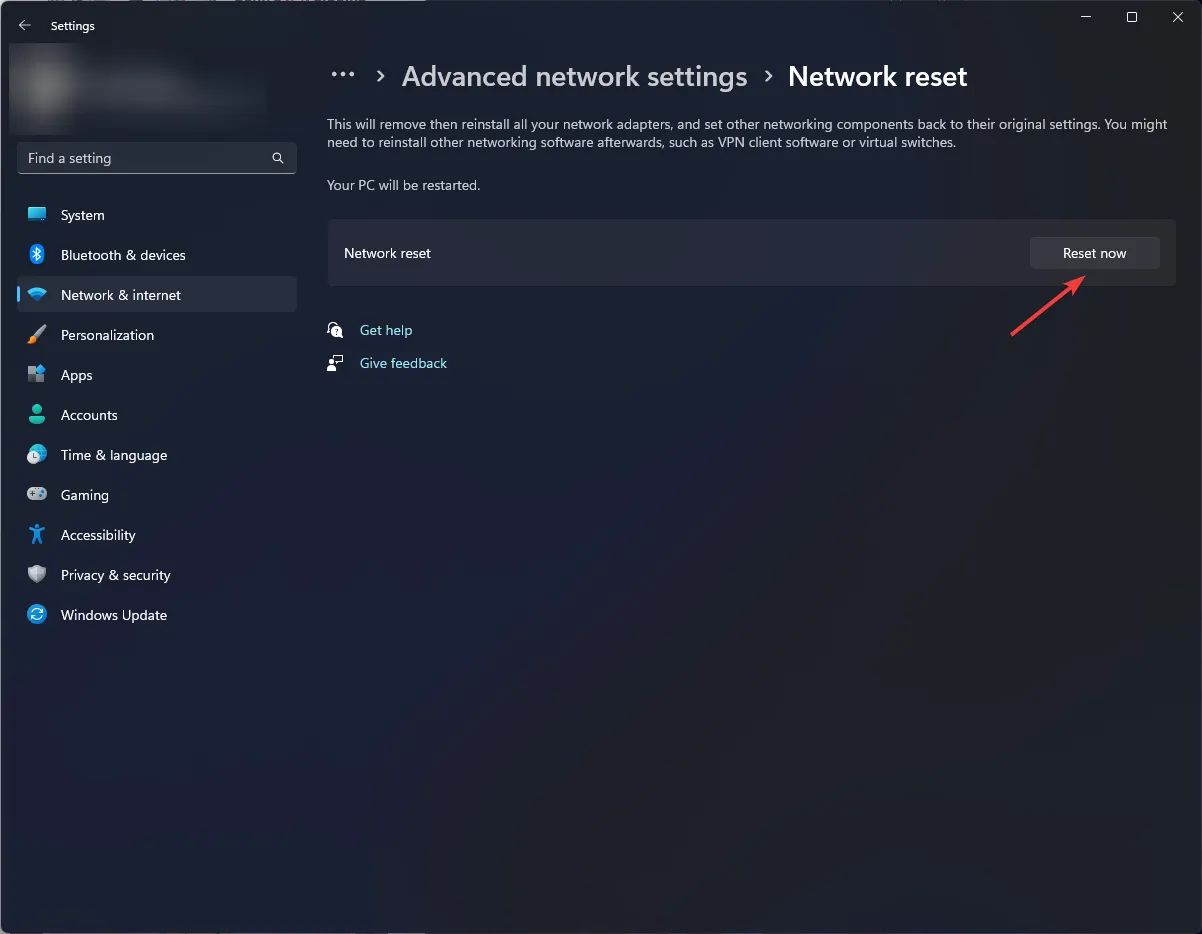
Lancez maintenant le lanceur de jeu, essayez de télécharger les fichiers du jeu et vérifiez si le problème est résolu.
Que dois-je faire si je ne parviens toujours pas à corriger le code d’erreur : II-E1003 ?
Si rien n’a fonctionné pour vous jusqu’à présent et qu’Epic Games Launcher génère toujours l’erreur, vous devez réinstaller Epic Games Launcher. Pour ce faire, procédez comme suit :
- Appuyez sur la Windows touche , tapez panneau de configuration et cliquez sur Ouvrir.
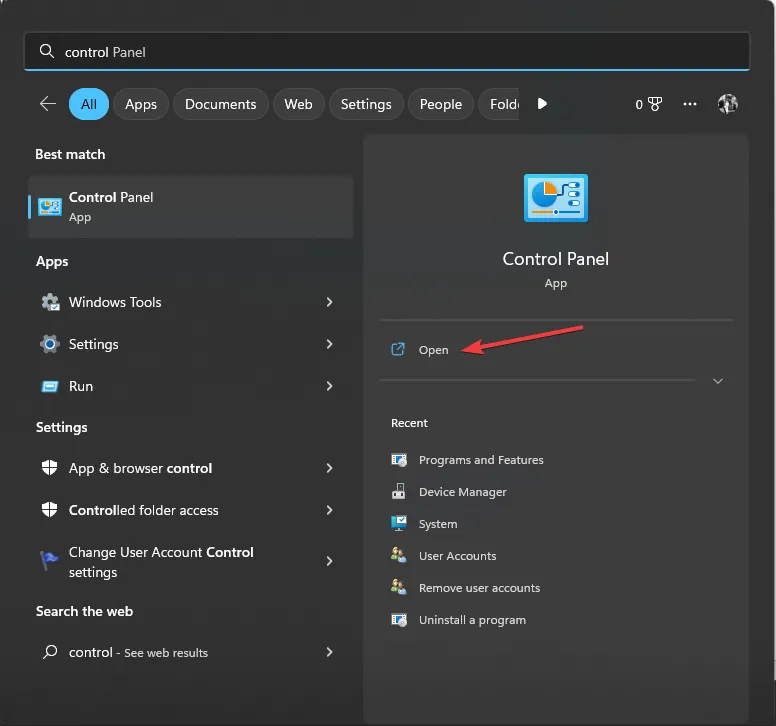
- Sélectionnez Afficher par catégorie et choisissez Désinstaller un programme.
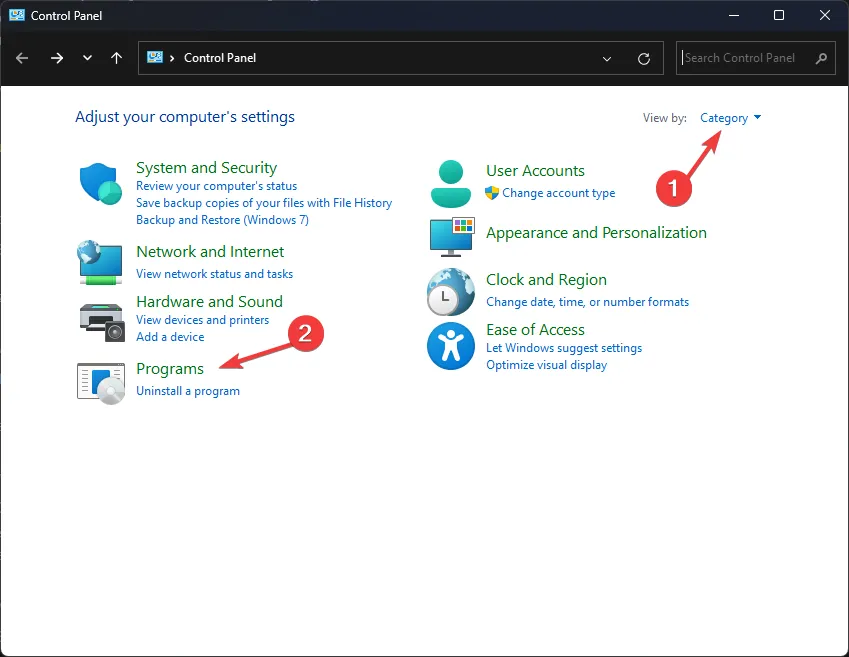
- Dans la fenêtre Programmes et fonctionnalités, localisez Epic Games Launcher et sélectionnez Désinstaller. Suivez les invites à l’écran pour terminer l’action.
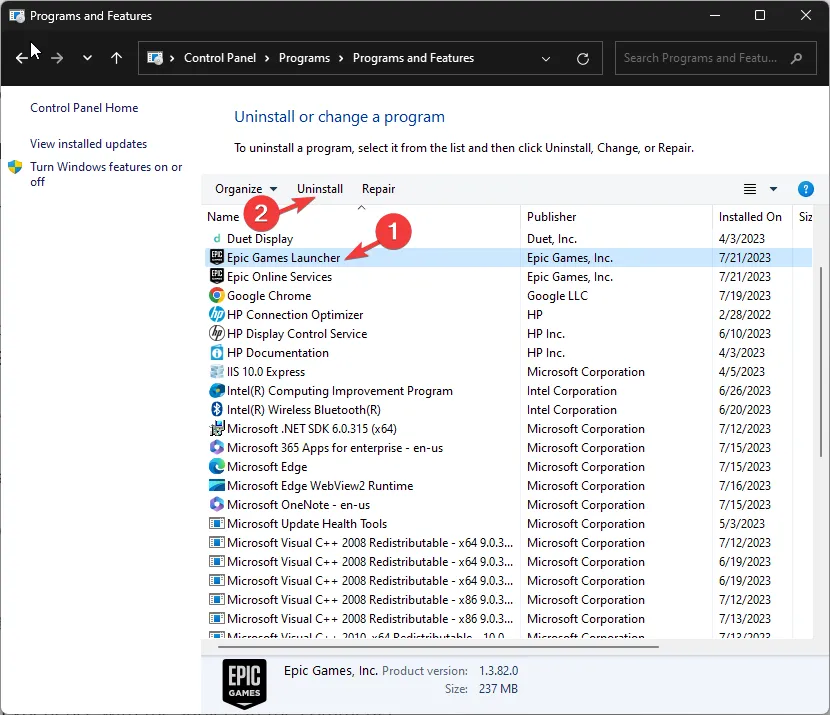
- Accédez au site Web d’Epic Games Launcher et cliquez sur Télécharger Epic Games Launcher.
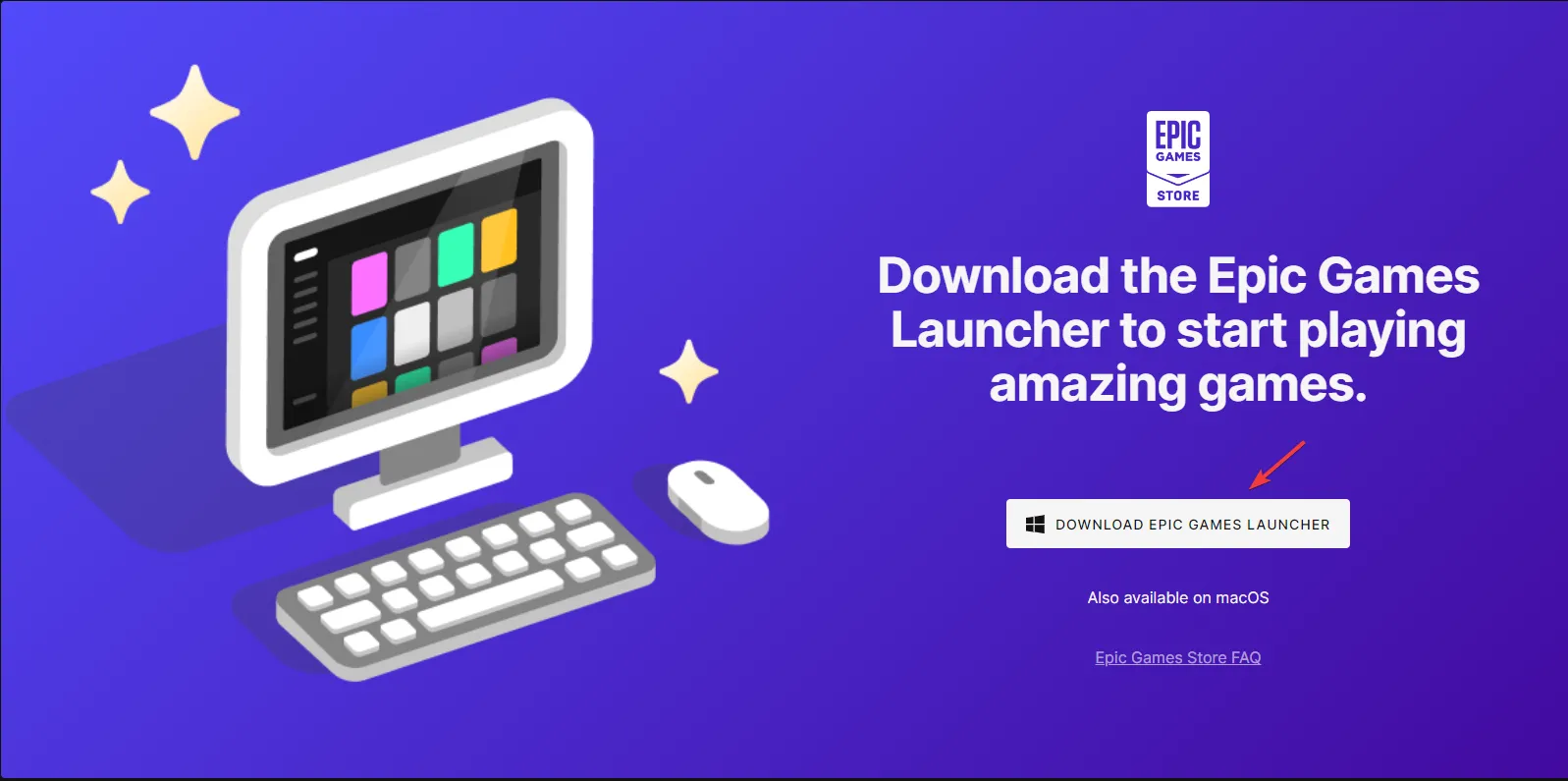
- Double-cliquez sur le fichier téléchargé et cliquez sur Installer .
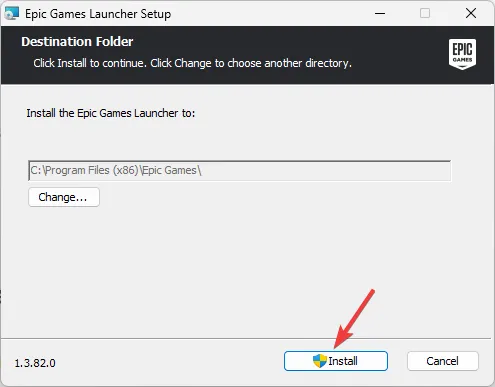
- Suivez les instructions pour terminer l’installation et le problème sera résolu.
Voici donc les méthodes pour corriger le code d’erreur d’échec d’installation : II-E1003 et poursuivre votre aventure de jeu sur Epic Games.
N’hésitez pas à nous donner des informations, des conseils et votre expérience sur le sujet dans la section commentaires ci-dessous.



Laisser un commentaire