Insérer des notes de bas de page dans un document Word

Lorsque vous travaillez sur un article académique, il est important de citer vos références, de donner des explications et de faire des commentaires. Il est facile d’ajouter des notes de bas de page dans Microsoft Word pour Windows et des notes de bas de page dans Microsoft Word pour Mac. Word automatise le processus afin que la numérotation soit toujours correcte. De plus, si vous apportez des modifications au document, Word déplace automatiquement les notes de bas de page vers les bonnes pages.
Les instructions de cet article s’appliquent à Word pour Microsoft 365, Word 2019, Word 2016, Word 2013, Word 2010, Word 2007, Word pour Microsoft 365 pour Mac, Word 2019 pour Mac et Word 2016 pour Mac.
Comment insérer des notes de bas de page dans Microsoft Word
Pour insérer des notes de bas de page dans Microsoft Word:
- Placez le curseur dans le texte où vous souhaitez placer la note de bas de page. Vous n’avez pas besoin de taper le numéro. Cela se fait automatiquement.
- Sélectionnez l’ onglet Références.
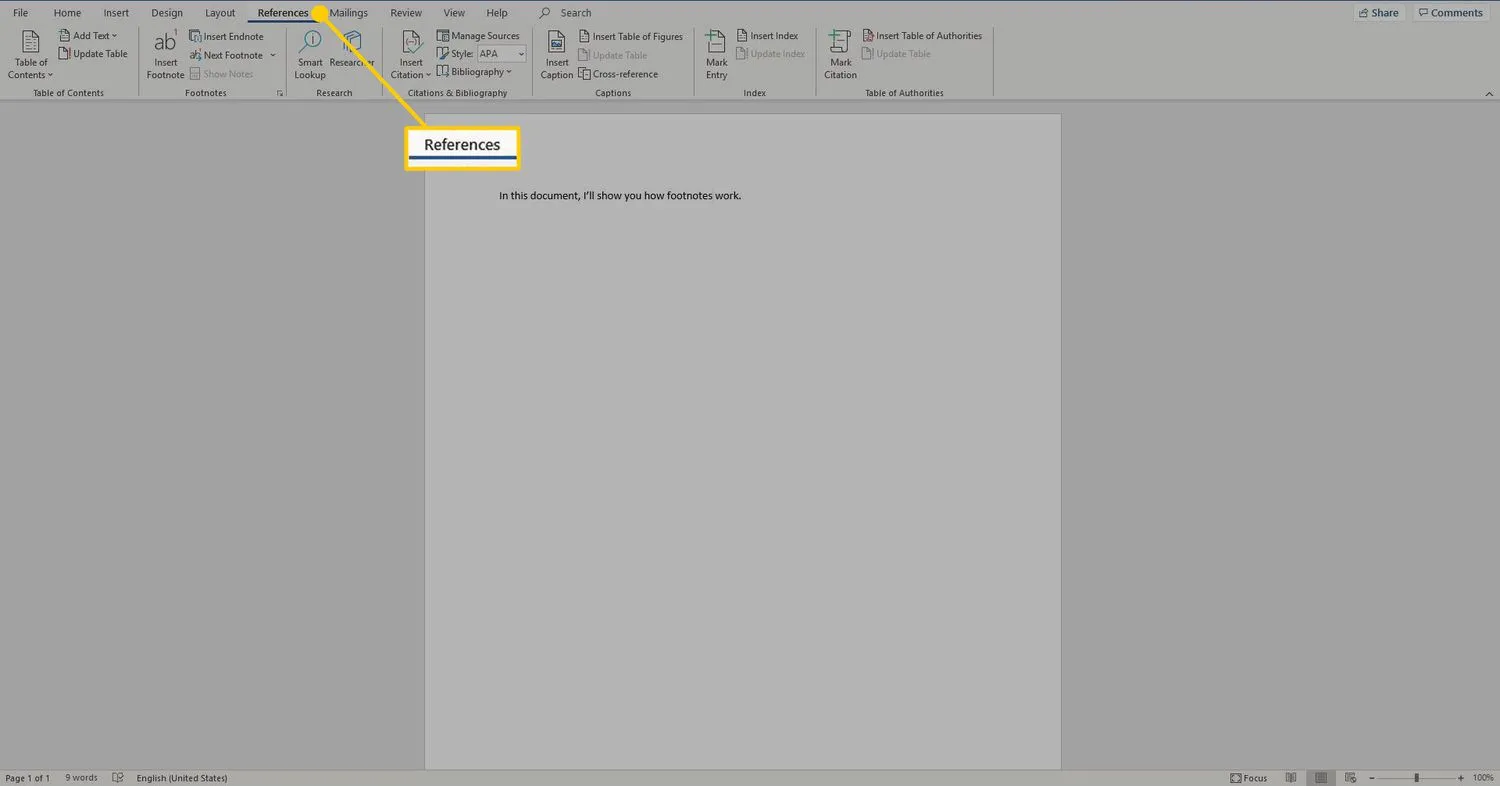
- Dans le groupe Notes de bas de page, choisissez Insérer une note de bas de page. Cela place un numéro en exposant dans le texte et déplace le curseur vers le bas de la page.

- Tapez la note de bas de page et ajoutez toute mise en forme.

- Pour revenir à votre place dans le document, double-cliquez sur le numéro ou le symbole au début de la note de bas de page.
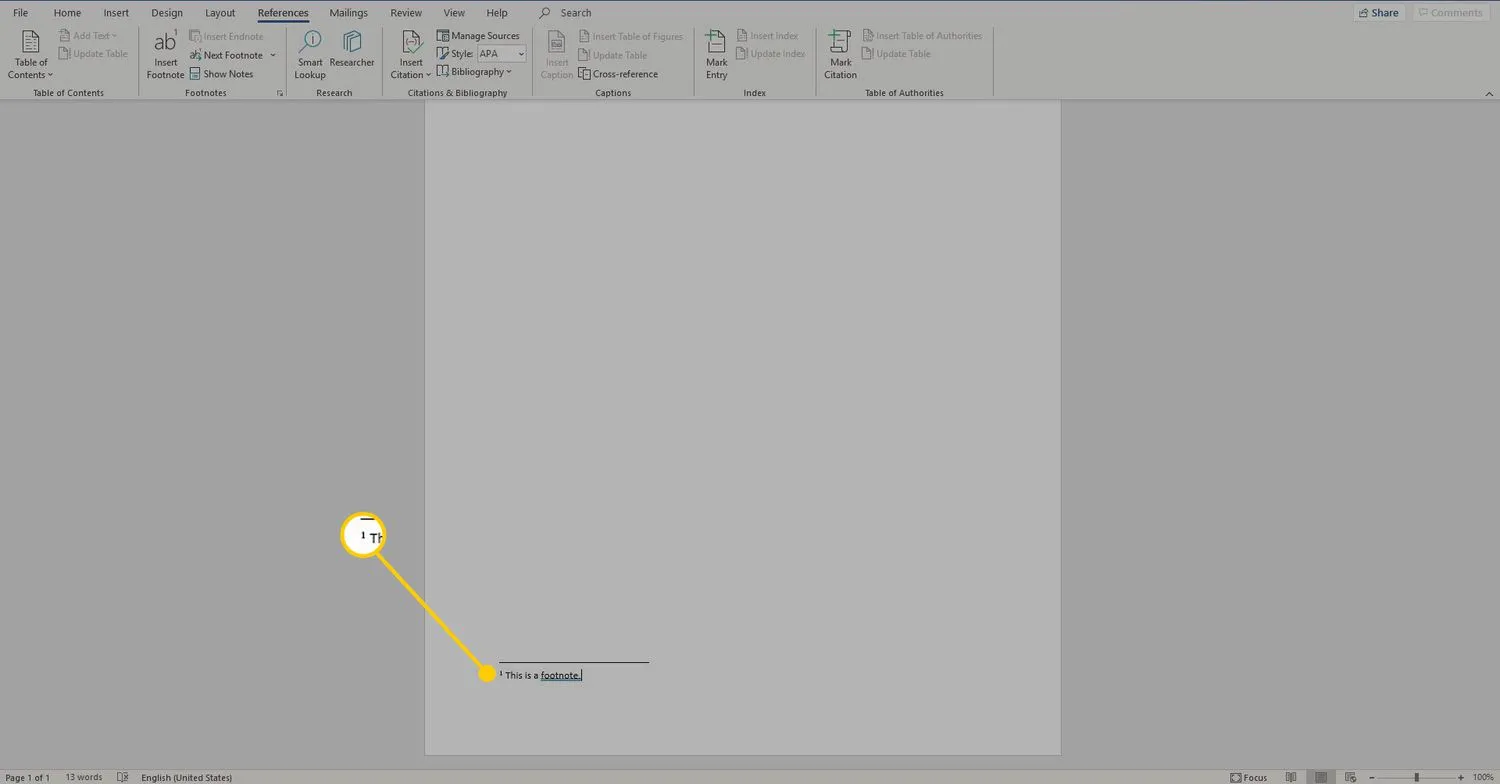
Ajoutez des notes de bas de page dans l’ordre de votre choix. Word met automatiquement à jour la numérotation afin que les notes de bas de page apparaissent de manière séquentielle dans le document.
Comment supprimer une note de bas de page dans Microsoft Word
Lorsque vous souhaitez supprimer une note de bas de page, mettez en surbrillance son numéro de référence dans le texte et appuyez sur la touche Suppr. Microsoft Word renumérote automatiquement les notes de bas de page restantes.
Note de bas de page vs note de fin
Microsoft Word génère à la fois des notes de bas de page et des notes de fin. La seule différence entre les deux est l’endroit où ces éléments apparaissent dans le document. Une note de bas de page apparaît en bas de page contenant son numéro de référence. Les notes de fin apparaissent à la fin du document. Pour placer une note de fin, accédez à l’ onglet Références et sélectionnez Insérer une note de fin.

Pour convertir une note de bas de page en note de fin, cliquez avec le bouton droit sur la note de bas de page en bas de la page et sélectionnez Convertir en note de fin. Pour convertir une note de fin en note de bas de page, cliquez avec le bouton droit sur la note de fin et sélectionnez Convertir en note de bas de page.

Raccourcis clavier PC pour les notes de bas de page et les notes de fin
Utilisez les raccourcis clavier PC Windows suivants pour insérer des notes de bas de page et des notes de fin dans un document Microsoft Word:
- Appuyez sur Alt+Ctrl+F pour insérer une note de bas de page.
- Appuyez sur Alt+Ctrl+D pour insérer une note de fin.
Comment personnaliser les notes de bas de page et les notes de fin
Après avoir créé des notes de bas de page et des notes de fin, modifiez la mise en forme et la disposition de ces éléments en suivant ces étapes:
- Accédez à l’ onglet Références et, dans la section Notes de bas de page, sélectionnez l’ icône Plus d’options.
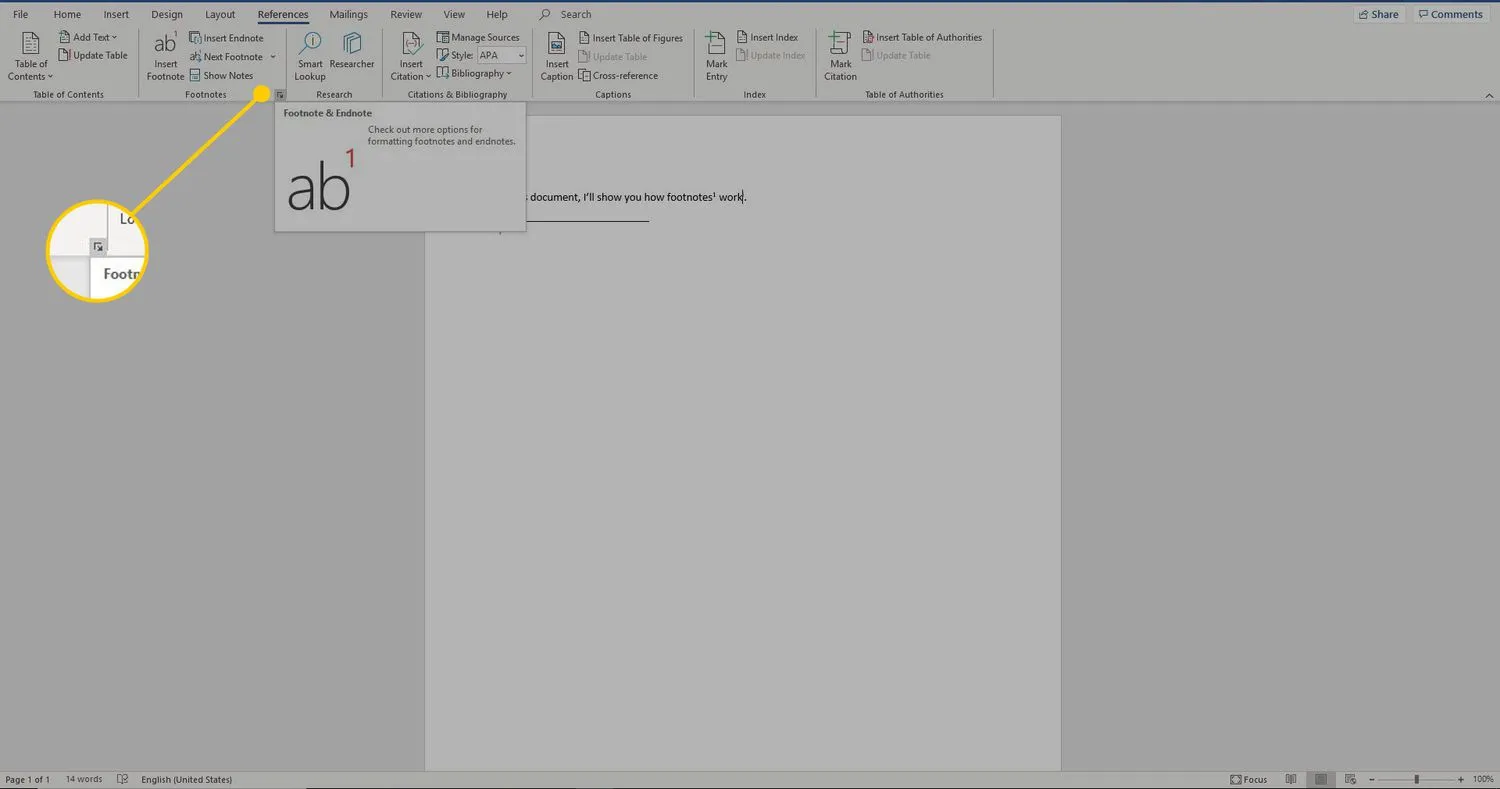
- Dans la boîte de dialogue Note de bas de page et note de fin, sélectionnez les options souhaitées. Choisissez entre les notes de bas de page et les notes de fin, le format de numérotation, les marques et symboles personnalisés, un numéro de départ et si vous souhaitez appliquer la numérotation à l’ensemble du document.

- Sélectionnez Insérer pour appliquer les modifications.
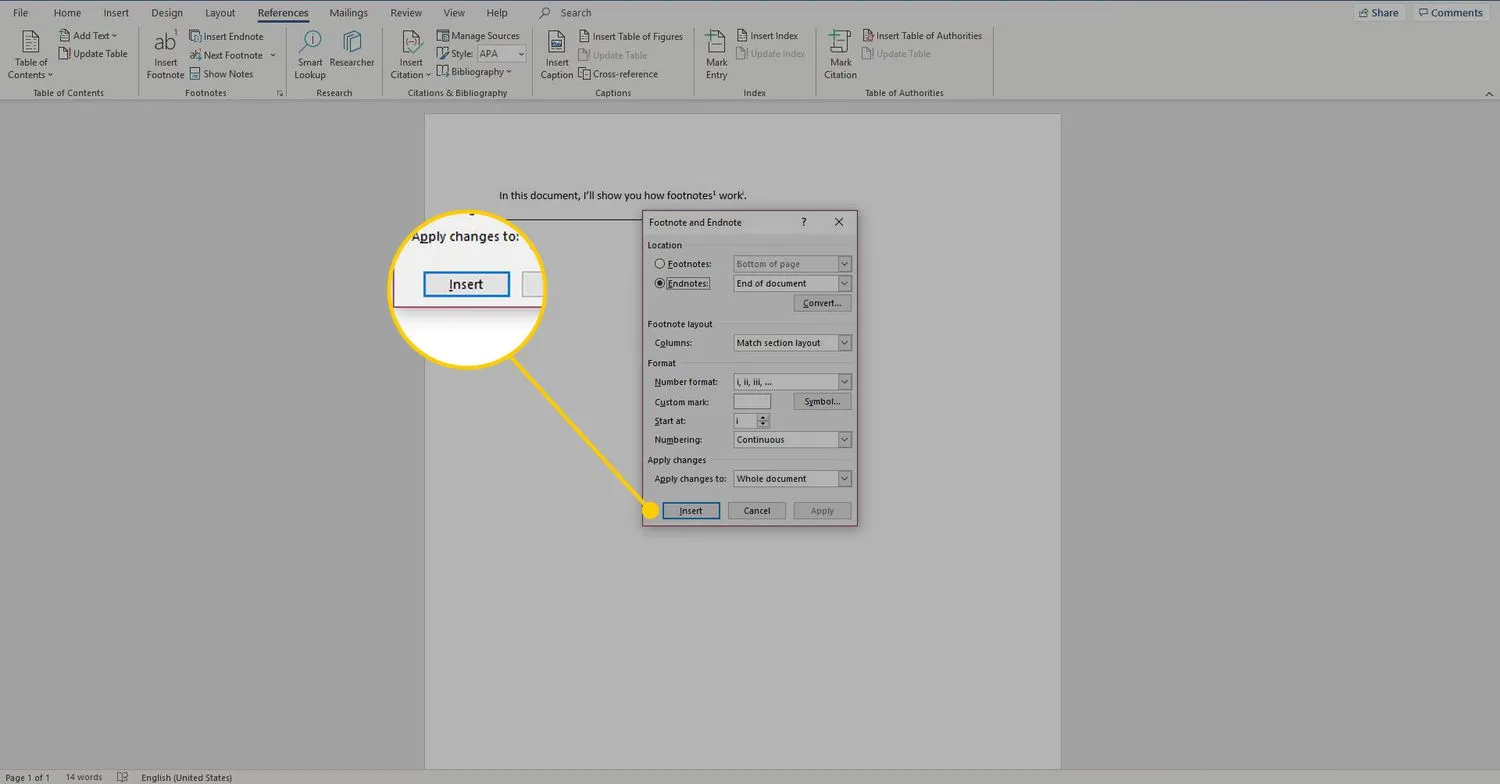



Laisser un commentaire