Un pilote incompatible désactive l’intégrité de la mémoire dans Windows 11
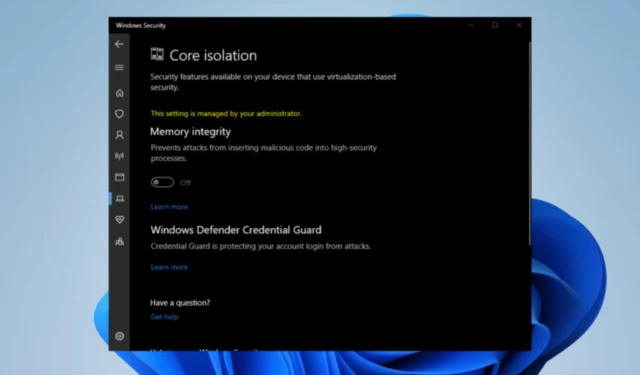
Lorsqu’il s’agit de protéger votre système Windows contre les attaques malveillantes, l’intégrité de la mémoire est une caractéristique de sécurité clé à ne pas négliger. En tirant parti de la technologie de virtualisation matérielle de pointe, cette fonctionnalité crée une zone de mémoire sécurisée et isolée à l’abri des accès ou des modifications non autorisés.
Nous devons nous plonger dans la cause profonde pour résoudre le problème en question.
Pourquoi un pilote incompatible désactive-t-il l’intégrité de la mémoire dans Windows 11 ?
Ce problème peut être causé par une variété de facteurs et est connu pour se produire assez fréquemment :
- Windows Essentials – Windows Essentials a été interrompu depuis 2017, mais ils peuvent se cacher à l’intérieur de votre PC, provoquant l’apparition de ce problème.
- Pilotes non à jour – Si vos pilotes ne sont pas à jour, vous pouvez rencontrer ce problème spécifique de temps en temps.
- Fichiers cachés – Certains pilotes cachés dans votre système via le Gestionnaire de périphériques.
Que puis-je faire si un pilote incompatible désactive l’intégrité de la mémoire dans Windows 11 ?
- Discutez avec le support technique PC – Votre équipe de support technique PC peut gérer ce problème si vous pouvez les contacter via leur site Web officiel et être précis sur votre plainte.
- Mettre à jour les pilotes – La mise à jour régulière de vos pilotes peut aider à éviter ce problème.
1. Renommer via l’explorateur de fichiers
- Enfin, accédez à l’emplacement suivant via l’explorateur de fichiers (assurez-vous que les fichiers cachés sont visibles) :
C:\Windows\System32\Drivers\ - Recherchez le pilote associé au problème et renommez-le.
- Redémarrez l’ordinateur.
2. Exécutez la commande via l’invite de commande
- Tapez cmd dans la recherche Windows.
- Cliquez avec le bouton droit sur Invite de commandes et sélectionnez Exécuter en tant qu’administrateur .
- Dans la fenêtre Contrôle de compte d’utilisateur, cliquez sur Oui.
- Saisissez la commande suivante en remplaçant le nom publié par le nom du pilote, par exemple :
pnputil /delete-driver oem33.inf /uninstall /force - Appuyez sur Entrée et redémarrez votre PC.
3. Désinstaller via le Gestionnaire de périphériques
- Maintenez les touches Windows + X ensemble.
- Cliquez sur le Gestionnaire de périphériques .
- En haut du menu, cliquez sur afficher et ensuite afficher les fichiers cachés .
- Enfin, désinstallez ou supprimez le pilote spécifique.
Nous apprécions votre contribution sur la résolution la plus optimale que vous avez découverte. Veuillez laisser un commentaire ci-dessous pour partager vos idées avec nous.



Laisser un commentaire