Dans Windows 11, Microsoft teste des icônes Widgets animées ; voici comment les activer.
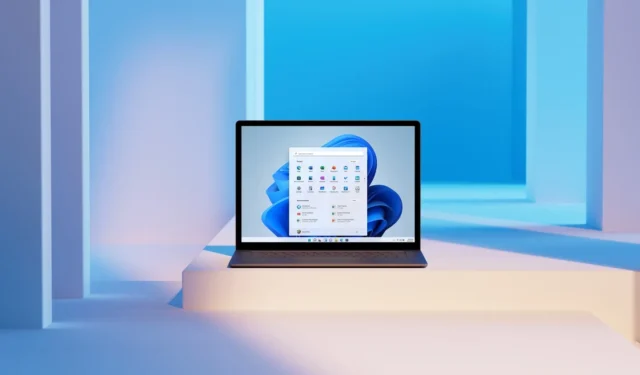
Les mouvements et les animations subtiles de Windows 11 améliorent l’expérience utilisateur sans les distraire. Ils peuvent être trouvés à divers endroits du système d’exploitation, y compris la zone de notification, les paramètres Windows, les paramètres rapides et autres. Microsoft continue d’ajouter de nouvelles fonctionnalités et la dernière version de Canary ajoute des icônes animées aux widgets Windows.
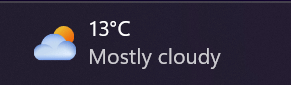
Microsoft comprend qu’une activité constante sur la barre des tâches rendra difficile la concentration. Par conséquent, Windows 11 ne jouera les animations que lorsque vous survolerez ou cliquerez sur le bouton Widgets.
Il convient également de noter que toutes les animations ne prennent pas en charge le mouvement ; certains resteront statiques jusqu’à ce que les concepteurs de Microsoft créent des variantes plus animées. Pour le moment, seules quelques icônes météo et financières sont prises en charge.
Étant donné que les icônes animées pour Windows Widgets sont publiées par étapes, tous les initiés ne pourront pas les tester après l’installation de la version 25324. Cela peut être résolu avec notre application ViVeTool préférée (via @PhantomOfEarth sur Twitter), qui a été récemment mise à jour vers la version 0.3 .3 avec prise en charge ARM64 et autres modifications.
Avant d’utiliser ViveTool, faites une sauvegarde de toutes les données importantes. De plus, après avoir activé les fonctionnalités cachées ou expérimentales dans les premières versions de Windows 11, préparez-vous aux bogues et instabilités potentiels.
Comment faire apparaître les icônes animées des widgets Windows dans Windows 11 build 25324
- ViveTool peut être téléchargé depuis GitHub et décompressé dans un dossier pratique et facile à trouver.
- Sélectionnez Terminal en appuyant sur Win + X. (Admin).
- Basculez vers le profil d’invite de commande dans le terminal Windows en utilisant le raccourci clavier Ctrl + Maj + 2 ou en cliquant sur le bouton flèche vers le bas en haut de la fenêtre.
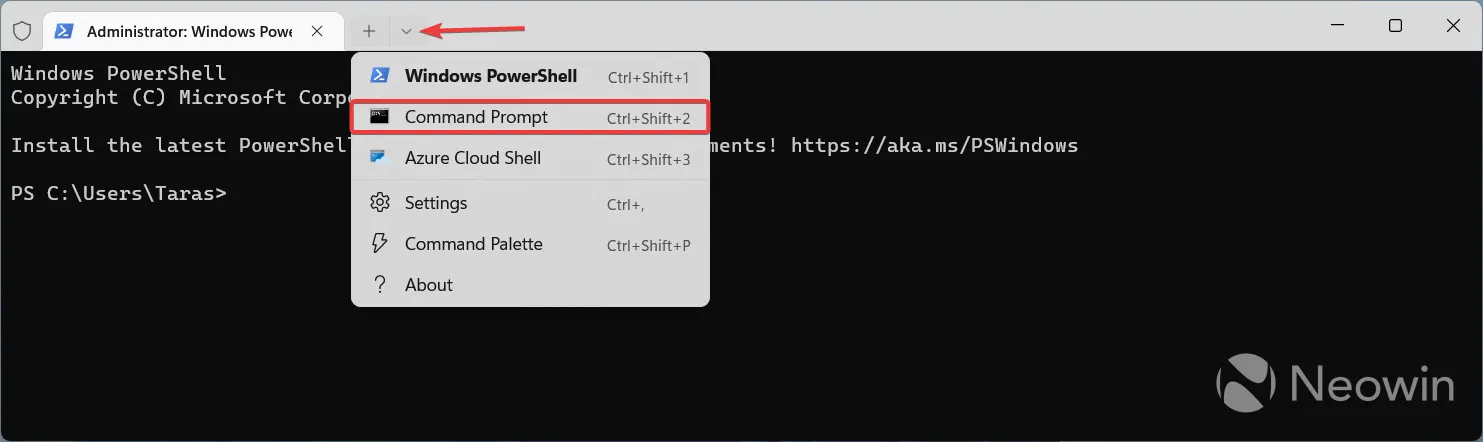
- À l’aide de la commande CD, accédez au dossier contenant les fichiers ViveTool. Par exemple, si vous avez installé ViveTool dans C:Vive, tapez CD C:Vive.
- Entrez vivetool /enable /id:42934589 dans la ligne de commande.
- Redémarrez votre ordinateur.
Images par NeoWin



Laisser un commentaire