La recherche iMessages ne fonctionne pas : voici la solution
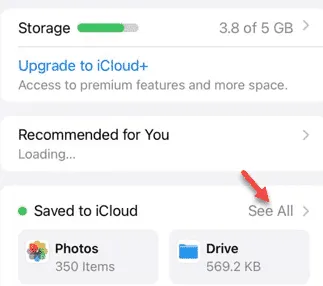
Vous ne parvenez pas à trouver un élément particulier dans votre application iMessage sur votre iPhone ? Certains utilisateurs d’iPhone ont rencontré le même problème avec iMessage, où la fonction de recherche semble cesser de fonctionner dans l’application. Si vous rencontrez le même problème, vous pouvez le contourner en appliquant ces solutions simples.
Correction 1 – Forcer la fermeture de l’application iMessage
Vous devez forcer la fermeture de l’application iMessage de votre iPhone et, plus tard, rouvrir l’application pour effectuer une recherche de l’élément dans iMessage.
Étape 1 – Tout d’abord, faites glisser votre doigt vers le haut depuis le bas à gauche pour afficher les applications en cours d’exécution sur votre système.
Étape 2 – Là, vous verrez l’application iMessage en cours d’exécution.
Étape 3 – Ensuite, forcez simplement la fermeture de l’instance de l’ application iMessage .
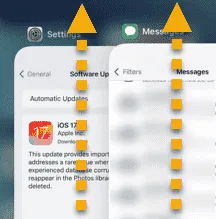
Étape 4 – Après cela, vous pouvez ouvrir l’application iMessage.
Essayez de rechercher la même chose sur l’application iMessage et voyez si elle peut vous montrer les résultats de la recherche de manière appropriée ou non.
Si vous n’obtenez toujours rien dans le résultat de la recherche, suivez la solution suivante.
Correction 2 – Modifier les paramètres de conservation des messages
Vous devez révoquer la limite de temps pendant laquelle iMessage doit conserver les messages à partir de ses paramètres.
Étape 1 – Accédez directement aux paramètres de l’iPhone .
Étape 2 – Faites défiler l’onglet Paramètres jusqu’en bas et accédez à la section « Applications ».
[Sautez cette étape si vous utilisez iOS17 ou une version antérieure.]
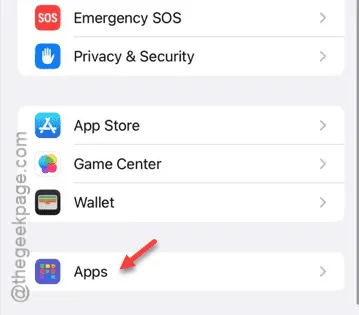
Étape 3 – Plus tard, accédez à vos paramètres « Messages ».
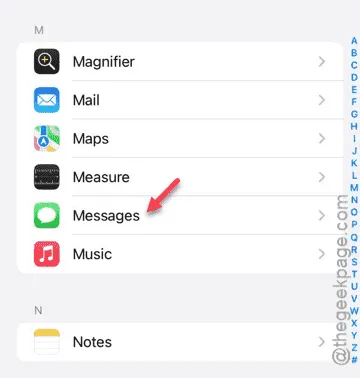
Étape 4 – Dans les paramètres Messages, recherchez les paramètres « Historique des messages ».
Étape 5 – Ensuite, appuyez sur l’option « Conserver les messages ».
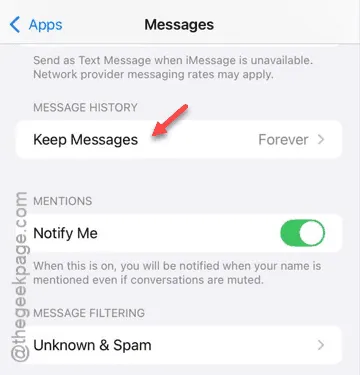
Étape 6 – Après cela, définissez cette option sur « Pour toujours » pour conserver tous les messages.
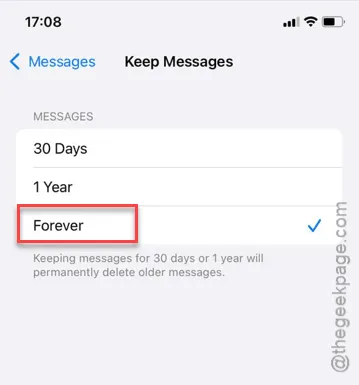
De cette façon, aucun des messages ne sera supprimé de votre iPhone, quelle que soit la période pendant laquelle il a été envoyé/reçu.
La recherche de contenu dans iMessage devrait maintenant être fructueuse. Testez si cela fonctionne.
Correction 3 – Désactiver l’option Afficher l’application dans la recherche
Désactivez et réactivez l’option Afficher l’application dans la recherche sur votre iPhone. Cette opération devrait résoudre le problème de la fonction de recherche iMessage.
Étape 1 – Tout d’abord, accédez à la fenêtre Paramètres .
Étape 2 – Ensuite, ouvrez les paramètres « Siri » sur votre iPhone.
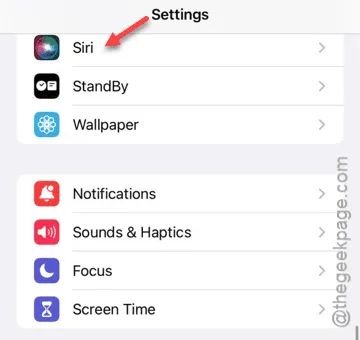
Étape 3 – Descendez en bas de la page et allez dans « Applications ».
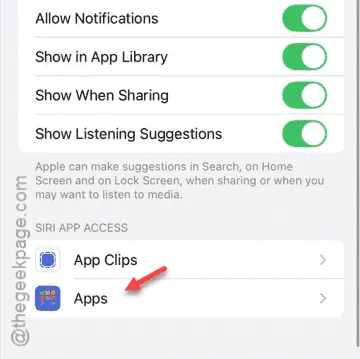
Étape 4 – Recherchez l’application « Messages » en parcourant la liste des applications.
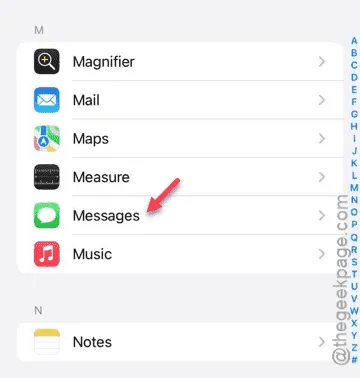
Étape 5 – Dans la page suivante, désactivez l’option « Afficher dans l’application » et les options « Afficher l’application dans la recherche » (le cas échéant).
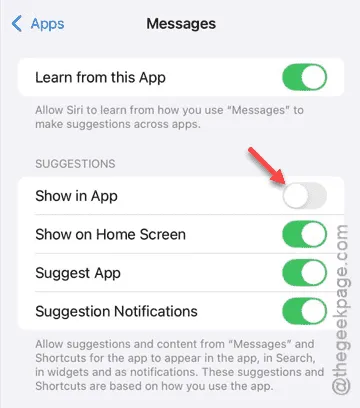
Maintenant, vous devez redémarrer votre iPhone, plus tard.
Étape 6 – Appuyez simplement sur le bouton d’alimentation et le bouton de réduction du volume simultanément et éteignez l’iPhone.
Étape 7 – Ensuite, redémarrez l’iPhone.
Étape 8 – Une fois l’iPhone redémarré, revenez aux mêmes paramètres Messages dans Siri, en suivant ce chemin –
Settings > Siri > Apps > Messages
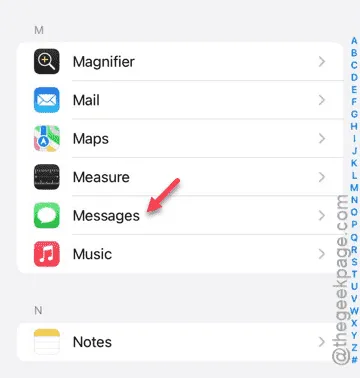
Étape 9 – Cette fois, réactivez l’option « Afficher dans l’application ». Si vous trouvez l’option « Afficher l’application dans la recherche », activez-la également.
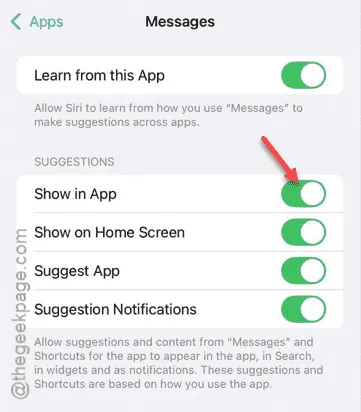
Cela devrait résoudre le problème de l’option de recherche dans l’application Messages.
Faites un test et voyez si cela fonctionne réellement ou non.
Solution 4 – Forcer le redémarrage de l’appareil Apple
Vous devez exécuter cette procédure pour forcer le redémarrage de votre Apple iPhone.
Étape 1 – Fermez toutes les applications immédiatement sur votre iPhone.
Étape 2 – Ensuite, pincez simplement le bouton d’augmentation du volume sur l’iPhone.
Étape 3 – Faites la même chose (action de pincer et de relâcher ) avec le bouton de réduction du volume .
Étape 4 – À l’étape finale du processus, maintenez enfoncé le bouton d’alimentation de votre iPhone.
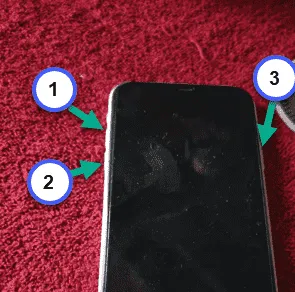
Étape 5 – Continuez à appuyer sur le bouton d’alimentation, même si vous voyez le message habituel « Faites-le glisser pour éteindre ».
Votre iPhone va alors passer en mode redémarrage. Une fois ce redémarrage effectué, vous pouvez laisser le bouton d’arrêt tel quel.
Lorsque votre iPhone est redémarré de force, ouvrez l’application Messages et réessayez de rechercher l’élément dans la zone de recherche.
Vérifiez s’il peut filtrer le contenu ou non.
Correction 5 – Modifier les paramètres de Messages iCloud
Si le système de recherche dans les iMessages est toujours défectueux, vous devez effectuer certaines modifications dans les paramètres iCloud.
Étape 1 – Après avoir ouvert les paramètres, ouvrez l’ identifiant Apple dans les paramètres de votre iPhone.
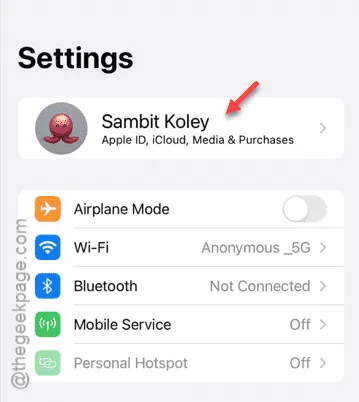
Étape 2 – Ensuite, ouvrez le menu « iCloud ».
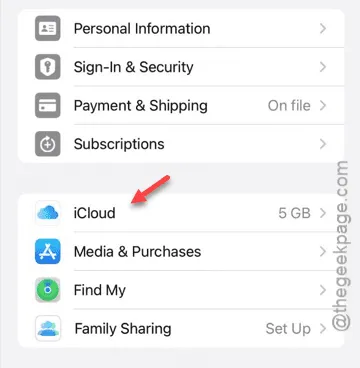
Étape 3 – Ensuite, dans le menu « Enregistré sur iCloud », appuyez sur l’option « Tout voir ».
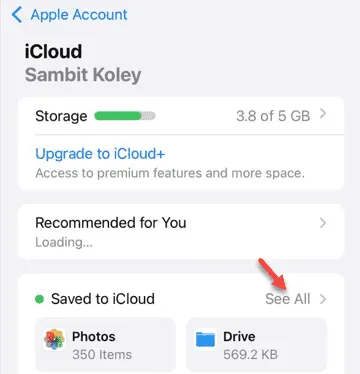
Étape 4 – Vous pouvez trouver toutes les applications dans la liste « Enregistrées sur iCloud ».
Étape 5 – Si vous faites défiler vers le bas, recherchez et ouvrez l’option « Messages dans iCloud ».
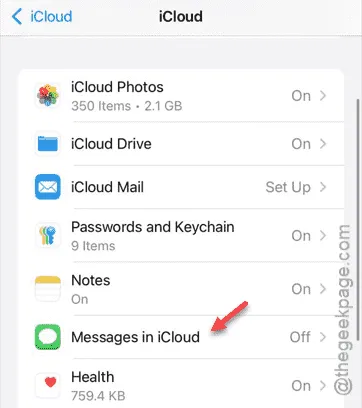
Étape 6 – Dans l’option Messages, activez l’ option « Utiliser sur cet iPhone ».
Étape 7 – Plus tard, appuyez sur l’option « Synchroniser maintenant » pour démarrer le processus de synchronisation dans les paramètres iMessage.
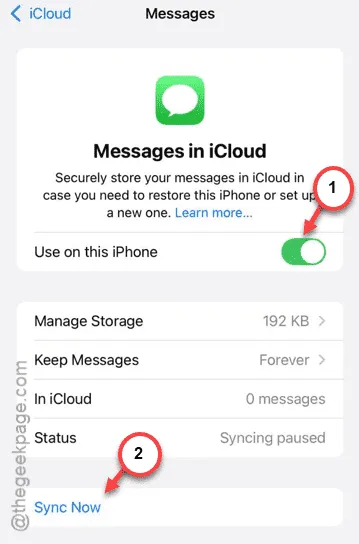
Après avoir activé les paramètres de synchronisation pour l’iPhone, vous pouvez rechercher les messages sans aucun souci.
Laisser un commentaire