Erreur de déconnexion d’iMessage sur iPhone : correctif
Vous recevez le message d’erreur « iMessage déconnecté » lorsque vous envoyez des SMS à vos amis ? Si l’option iMessage est désactivée dans vos messages, ce message d’erreur peut s’afficher. Dans un premier temps, vous devez réessayer d’envoyer le même message via iMessage plusieurs fois de plus. Mais si vous ne parvenez pas à envoyer les messages du tout, voici les solutions que vous devez suivre.
Correction 1 – Activer l’option iMessage
Vous devez activer la fonctionnalité iMessage dans le compte Messages. Seule l’activation de cette fonctionnalité peut résoudre le problème.
Étape 1 – Démarrez le processus en visitant la page Paramètres .
Étape 2 – Dans les paramètres de votre iPhone, ouvrez l’application « Messages ».
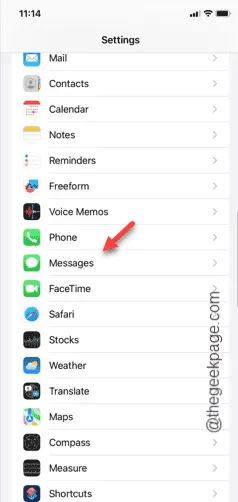
Étape 3 – Dans l’application Messages, recherchez l’option « iMessage ».
Étape 4 – Si elle est désactivée, vous devez activer cette fonctionnalité.
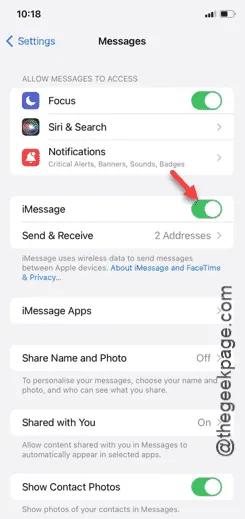
Étape 5 – Mais, si iMessage est déjà activé sur votre iPhone, vous devez d’abord le désactiver .
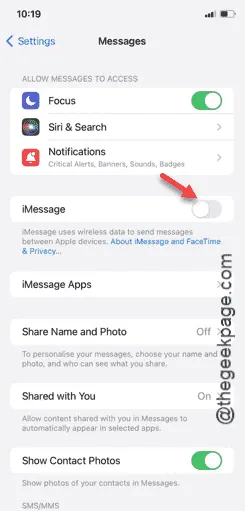
Étape 6 – Donnez-lui quelques secondes. Après cela, vous devez réactiver la même fonctionnalité iMessage.
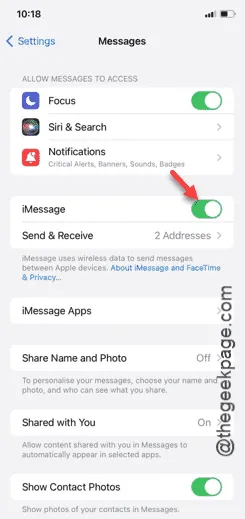
Après avoir réactivé iMessage, essayez à nouveau d’envoyer ces mêmes messages à ce même contact.
Cette fois, iMessage ne sera plus déconnecté.
Correctif 2 – Modifier les contacts iMessage
Outre votre compte de messagerie, iMessage a besoin d’une autorisation appropriée sur votre numéro ou votre compte.
Étape 1 – Vous devez modifier correctement les paramètres d’iMessage.
Étape 2 – Accédez à nouveau aux paramètres de l’application « Messages ».
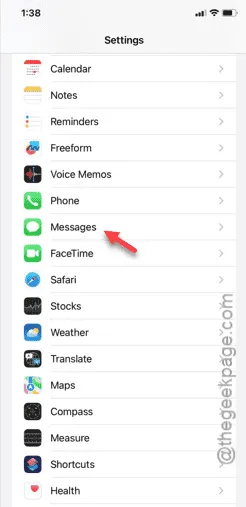
Étape 3 – Nous sommes intéressés par l’option « Envoyer et recevoir ». Alors, ouvrez -la.
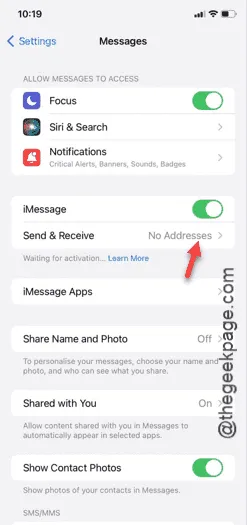
Étape 4 – Maintenant, dans la section « Vous pouvez recevoir des iMessages et répondre depuis », vérifiez à la fois le numéro de mobile et votre identifiant de messagerie .
Étape 5 – Si vous avez plusieurs identifiants associés à votre compte, vous pouvez choisir l’identifiant que vous utilisez dans l’identifiant Apple.
Étape 6 – Définissez le mode « Démarrer de nouvelles conversations à partir de » sur l’une des identités de votre choix.
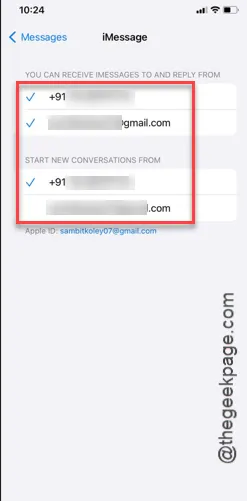
Après avoir configuré les identifiants de cette manière, vous pouvez continuer à utiliser l’application Messages.
Envoyez le message et vérifiez.
Solution 3 – Réinitialiser uniquement les paramètres réseau
Ce problème peut également être lié aux paramètres réseau de votre iPhone.
Étape 1 – La solution réside dans les paramètres de votre iPhone . Alors, entrez-y.
Étape 2 – Ensuite, faites glisser votre doigt vers le haut et ouvrez l’onglet « Général ».

Étape 3 – Faites glisser votre doigt vers le haut pour faire défiler la liste des options. Ouvrez l’ option « Transférer ou réinitialiser l’iPhone ».
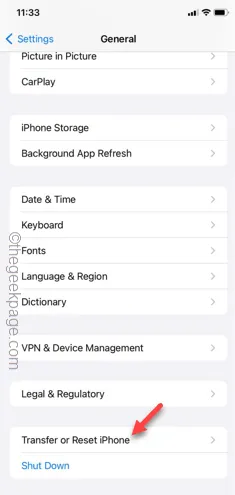
Étape 4 – Ensuite, appuyez sur l’option « Réinitialiser ».
Étape 5 – Une gamme d’outils de réinitialisation devrait être disponible. Appuyez sur l’option « Réinitialiser les paramètres réseau ».
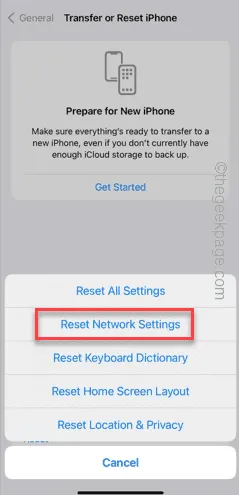
Étape 6 – Apple ne laissera pas n’importe qui réinitialiser quoi que ce soit sur votre iPhone sans votre permission. Saisissez donc la clé d’accès Apple pour vérifier cela.
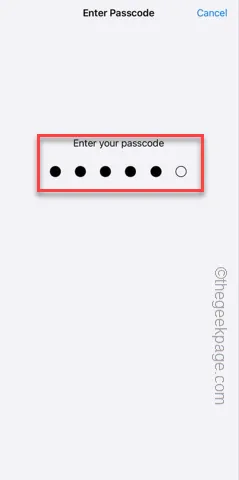
Étape 7 – Vous verrez ce message sur votre iPhone –
This will delete all network settings, returning them to factory defaults.
Étape 8 – Appuyez sur « Réinitialiser les paramètres réseau ».
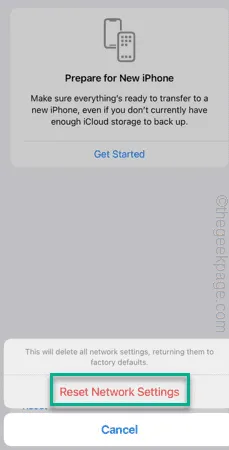
Laissez le téléphone tranquille pendant quelques secondes.
Votre iPhone sera automatiquement redémarré. Mais lorsque votre iPhone redémarre, connectez-vous à votre Wi-Fi ou activez les données cellulaires et envoyez les messages.
Il ne sera pas déconnecté.
Solution 4 – Utiliser un nouvel identifiant Apple
Vous devriez essayer de créer ou d’ajouter un nouvel identifiant Apple et d’essayer d’envoyer les messages. Cela peut sembler un processus fastidieux, mais cela vous aidera à résoudre ce problème.
Étape 1 – Tout d’abord, vous devez quitter votre identifiant Apple actuel. Accédez donc aux paramètres et ouvrez les paramètres de l’identifiant Apple .
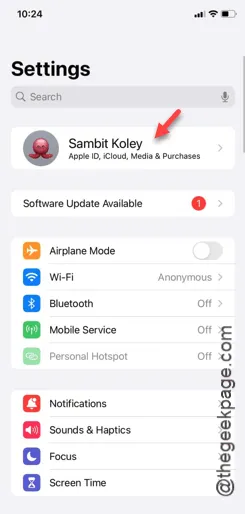
Étape 2 – Là, faites glisser votre doigt vers le bas jusqu’en bas et cliquez sur « Déconnexion » pour vous déconnecter de votre identifiant Apple.
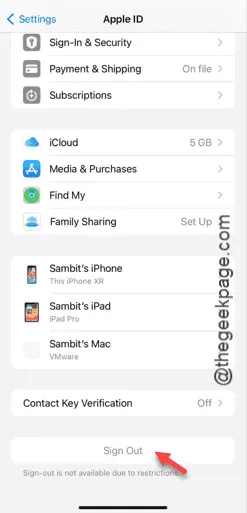
Confirmez davantage votre choix et terminez le processus de déconnexion à partir de l’identifiant Apple actuel.
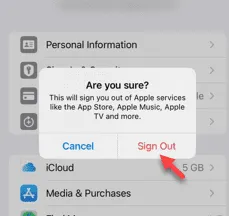
Une fois cela fait, la page Paramètres se rechargera et vous montrera la page par défaut.
Étape 3 – Sur votre page Paramètres, appuyez sur l’option « Se connecter à votre iPhone ».
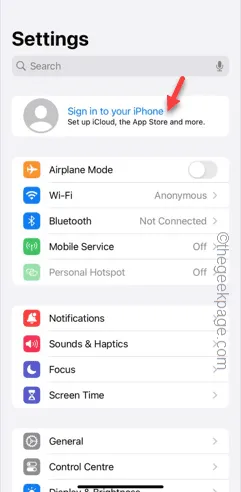
Étape 4 – Vous pouvez utiliser un autre identifiant Apple, si vous en avez un, ou vous pouvez simplement configurer un nouvel identifiant Apple à partir de la même page.
Suivez les instructions étape par étape et terminez la procédure de configuration de l’identifiant Apple sur votre iPhone.
Enfin, une fois que vous avez terminé et prêt, essayez d’envoyer un iMessage de démonstration depuis votre iPhone.
J’espère que ces correctifs vous ont aidé à résoudre le problème.
Laisser un commentaire