iMessage n’envoie pas de photos, échoue : comment y remédier
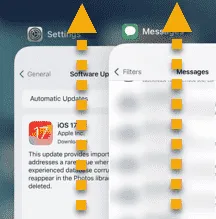
Vous rencontrez des difficultés pour envoyer des photos depuis votre application iMessage sur votre iPhone ? Qu’il s’agisse d’une photo de votre animal de compagnie ou d’une capture rapide de votre travail, envoyer des photos via iMessage est très simple. Mais, tout comme d’autres applications et services Apple, il peut planter ou afficher des messages d’erreur dans certaines situations. Si iMessage ne parvient pas à envoyer une photo, vous pouvez résoudre le problème en suivant ces solutions.
Correctif 1 – Activer iMessage
Activez le module iMessage sur votre iPhone.
Étape 1 – Dans les paramètres de l’iPhone, ouvrez l’application « Messages ».
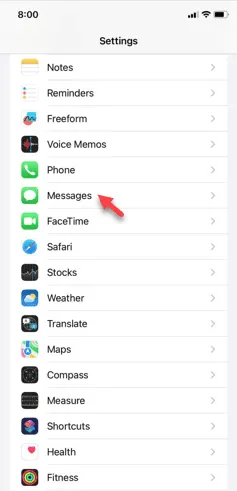
Étape 2 – Dans l’application Messages, désactivez la fonctionnalité « iMessage ».
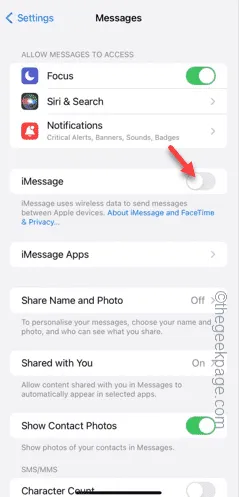
Étape 3 – Après cela, activez la fonction « iMessage ».
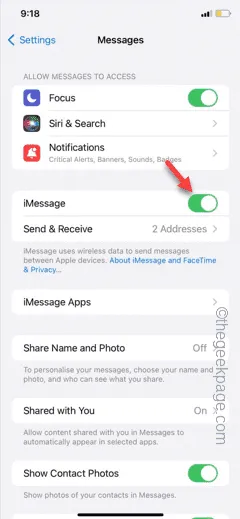
Une fois que vous avez activé la fonction iMessage, essayez à nouveau d’envoyer la même photo.
Vérifiez si cela fonctionne !
Solution 2 – Redémarrez l’iPhone
Redémarrez simplement votre iPhone et réessayez d’envoyer l’image via l’application iMessage.
Étape 1 – Appuyez sur le bouton d’augmentation du volume ou de réduction du volume et appuyez simultanément sur le bouton d’alimentation .
Étape 2 – Vous verrez un curseur « Glisser pour éteindre » pour faire glisser le curseur pour éteindre l’iPhone.
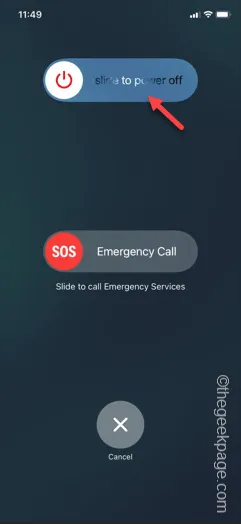
De cette façon, après avoir redémarré l’iPhone, réessayez d’envoyer l’image depuis votre compte iMessage depuis l’application iMessage.
Demandez à votre ami de confirmer si la photo a déjà été livrée ou non.
Correction 3 – Recadrez l’image et réessayez de l’envoyer
S’il y a un problème lors de l’envoi de l’image originale, vous devez recadrer l’image originale et réessayer d’envoyer la même image.
Étape 1 – Dans un premier temps, ouvrez l’ image sur votre iPhone.
Étape 2 – Après avoir ouvert l’image, appuyez sur le bouton d’augmentation du volume et d’alimentation pour prendre rapidement une capture d’écran.
Étape 3 – Après cela, vous devez modifier la capture d’écran pour la recadrer en une version plus petite de l’image principale. Ne recadrez pas trop l’image. Prenez simplement une tranche marginale de tous les côtés de l’image.
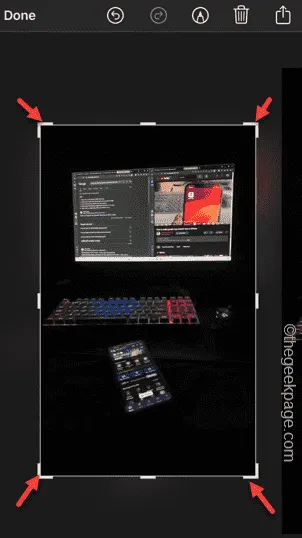
Étape 4 – Enfin, envoyez à nouveau cette image via l’application iMessage.
Cette fois, vous n’aurez aucun problème à envoyer l’image.
Correctif 4 – Forcer la fermeture de l’application iMessage
Forcez la fermeture de l’application Messages et réessayez d’envoyer les photos.
Étape 1 – Faites simplement glisser votre doigt sur l’écran de l’iPhone pour ouvrir les applications récentes.
Étape 2 – Forcez la fermeture de l’application Messages en faisant glisser votre doigt sur l’application Messages.
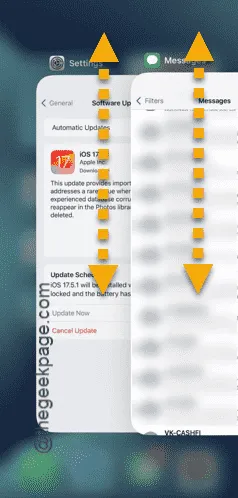
Rouvrez l’application Messages et essayez d’envoyer les mêmes images à l’aide d’iMessage.
Vérifiez si cela fonctionne.
Solution 5 – Réinitialiser les paramètres réseau de l’iPhone
Suivez ces étapes rapides pour réinitialiser les paramètres réseau de votre iPhone.
Étape 1 – Suivez cette voie dans les paramètres –
General > Transfer or reset iPhone
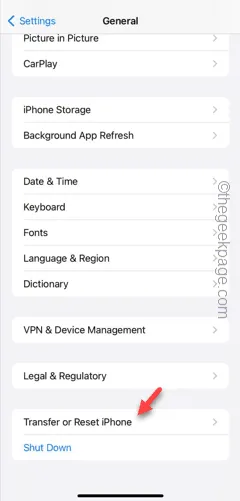
Étape 2 – Appuyez sur le bouton « Réinitialiser ».
Étape 3 – Ensuite, exécutez le « Réinitialiser les paramètres réseau ».
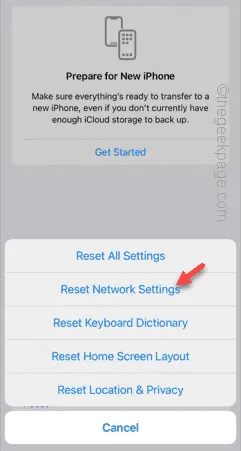
Étape 4 – Passez par cette étape et confirmez votre choix.
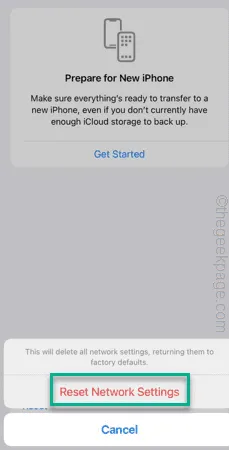
Après avoir réinitialisé les paramètres réseau, vous devez saisir à nouveau votre mot de passe Wi-Fi pour établir une connexion.
Plus tard, envoyez un message via l’application iMessage.
Vérifiez si cela fonctionne.



Laisser un commentaire