iMessage apparaît en vert : voici le correctif
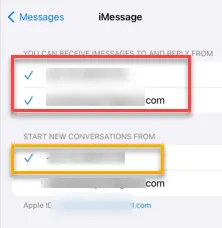
Votre iMessage affiche-t-il des bulles de texte vertes sur votre iPhone ? C’est ce qu’on appelle le problème de la « bulle verte ». Habituellement, lorsqu’une personne vous envoie un message depuis un appareil non iOS, celui-ci apparaît dans la bulle verte. En dehors de cela, un bug dans les paramètres de votre iPhone peut être à l’origine de ce problème. Ces correctifs seront essentiels pour résoudre le problème sur votre iPhone.
Correctif 1 – Activer iMessage sur les deux appareils
Le message texte apparaît dans la bulle verte si l’appareil de l’expéditeur est hors de l’écosystème Apple. Si ce n’est pas le cas, vous devez activer l’option iMessage sur les deux appareils.
Étape 1 – Dans ce cas, accédez aux paramètres de l’iPhone .
Étape 2 – Là, si vous faites défiler la page Paramètres, vous trouverez l’application « Messages ». Appuyez pour l’ouvrir.

Étape 3 – Dans les paramètres de l’application Messages, assurez-vous que l’option « iMessage » est activée.
Étape 4 – Assurez-vous qu’iMessage est activé sur les deux appareils (téléphone de l’expéditeur et du destinataire).
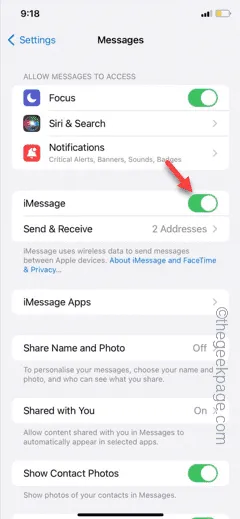
Étape 5 – Si cela ne fonctionne pas, désactivez la fonctionnalité « iMessage ».
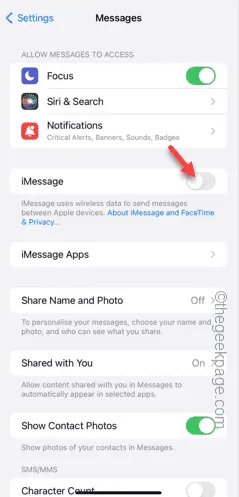
Étape 6 – Laissez-le tranquille pendant quelques instants, puis activez la fonction « iMessage ».
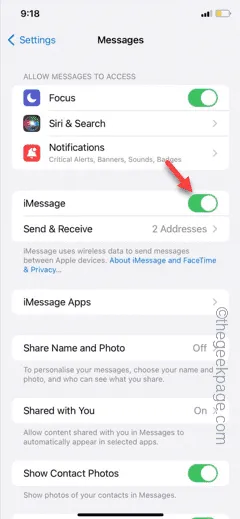
Après avoir activé iMessage, envoyez un message depuis l’appareil pour le tester.
Correctif 2 – Basculez les paramètres d’envoi et de réception
Vous devez activer toutes les options possibles (votre numéro de téléphone et l’adresse e-mail) dans les paramètres d’iMessage pour éviter tout problème.
Étape 1 – Commencez par ouvrir les paramètres sur votre appareil. Appuyez sur le bouton ⚙.
Étape 2 – Ensuite, ouvrez les paramètres « Messages ».
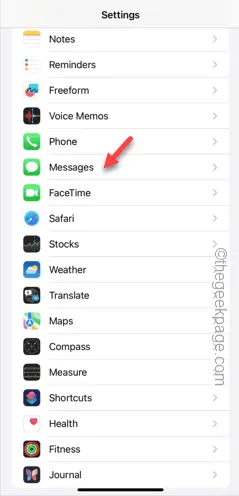
Étape 3 – Vous pouvez trouver le paramètre « Envoyer et recevoir ».
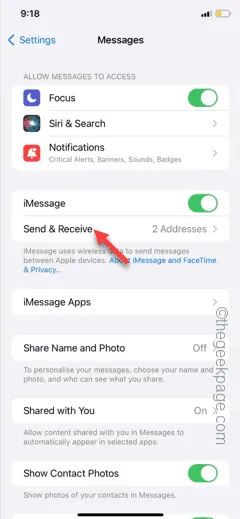
Étape 4 – Sur la page suivante, vous trouverez vos informations d’identification iMessage.
Étape 5 – Vous verrez votre numéro de mobile et votre adresse e-mail associés à iMessage.
Étape 6 – Alors, activez le numéro et l’adresse e-mail dans le paramètre « Vous pouvez recevoir des iMessages et répondre depuis ».
Étape 7 – Basculez la catégorie « Démarrer de nouvelles conversations à partir de » comme vous le souhaitez.
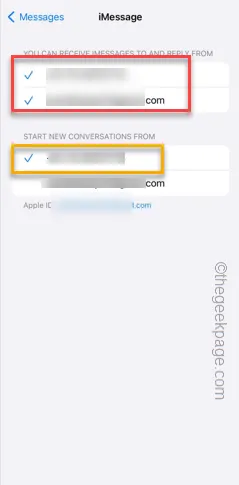
Après avoir effectué ces modifications, envoyez un message de démonstration dans iMessage et vérifiez si cela fonctionne.
Correctif 3 – Réinitialiser les paramètres de l’iPhone
Vous devez apporter quelques modifications aux paramètres réseau enregistrés de l’iPhone.
Étape 1 – Accédez aux paramètres .
Étape 2 – Plus tard, ouvrez l’onglet « Général ».
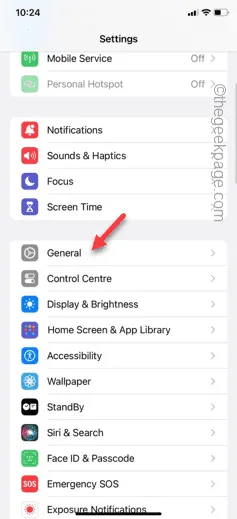
Étape 3 – Dans l’onglet Général, ouvrez l’onglet « Transférer ou réinitialiser l’iPhone ».
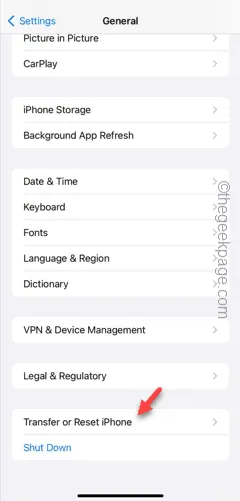
Étape 4 – Après cela, accédez à l’option « Réinitialiser ».
Étape 5 – Choisissez « Réinitialiser les paramètres réseau ».
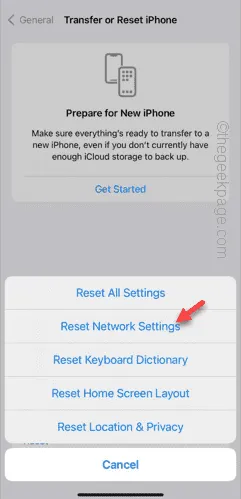
Étape 6 – Confirmez le choix à l’aide de votre mot de passe Apple à 6 chiffres .
Étape 7 – Plus tard, appuyez sur « Réinitialiser les paramètres réseau ».
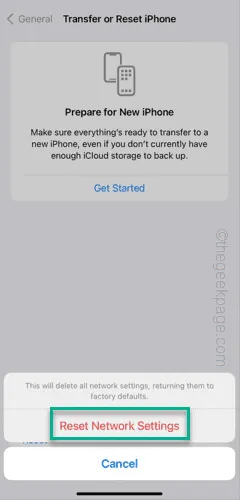
De cette façon, après avoir réinitialisé les paramètres réseau, laissez votre iPhone redémarrer. Comme votre iPhone oublie les informations d’identification réseau enregistrées, vous devez saisir votre clé d’accès Wi-Fi et vous y connecter.
Envoyez un message de démonstration dans iMessage et testez.



Laisser un commentaire