Kernel-Power Event ID 41 Tâche 63 Erreur dans Windows 11/10
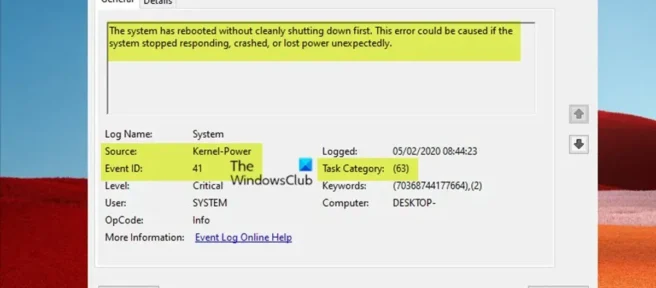
Certains utilisateurs de PC ont signalé des cas où, lors d’une utilisation normale, alors que leur PC Windows 11 ou Windows 10 est connecté à un réseau ou fonctionne sur batterie, l’écran de l’ordinateur devient instantanément noir ou blanc avec un bruit de fond, aucune erreur ni alarme, puis l’ordinateur se bloque, forçant l’utilisateur à effectuer un redémarrage dur, et lors du chargement, l’observateur d’événements enregistre une erreur Kernel-Power Event ID 41 Task 63. Ce message offre la solution la plus appropriée à ce problème.
La description de l’erreur est la suivante :
Le système a redémarré sans arrêt complet. Cette erreur peut être causée par le fait que le système ne répond plus, se bloque ou s’éteint de manière inattendue.
ID d’événement Kernel-Power 41 Erreur de tâche 63
Si vous voyez une erreur Kernel-Power Event ID 41 Task 63 enregistrée dans l’Observateur d’événements après le blocage de votre PC Windows 11/10 et que vous effectuez une réinitialisation matérielle, vous pouvez appliquer nos solutions recommandées ci-dessous sans ordre particulier (nous vous suggérons de commencer par un premier liste de contrôle) et voyez si cela aide à résoudre le problème sur votre système. Après avoir terminé chaque solution, utilisez votre ordinateur comme d’habitude et vérifiez si le problème persiste avant de passer au correctif suivant.
- Liste de contrôle initiale
- Exécutez l’utilitaire de résolution des problèmes d’alimentation
- Mettre à jour les pilotes de périphérique
- Modifier les paramètres de veille et d’alimentation du disque dur
- Utilisez OCCT pour vérifier les problèmes d’alimentation (s’applique aux ordinateurs de bureau)
- Vérifiez votre équipement
- Mettre à jour le BIOS (le cas échéant)
Examinons la description du processus par rapport à chacune des solutions répertoriées.
1] Liste de contrôle initiale
ID d’événement Kernel-Power 41 Tâche 63 dans Windows 11/10 est un code d’erreur d’arrêt courant et un problème système critique qui semble se produire sans raison et planter votre système. L’erreur peut se produire dans diverses circonstances, bien que toutes soient liées à un problème d’alimentation. Cependant, ce problème n’indique pas toujours un problème avec l’alimentation, mais plutôt un problème avec le matériel de votre système provoquant une panne de courant et donc une panne de votre système. Ainsi, avant de vous lancer dans les solutions ci-dessous, vous pouvez parcourir cette liste de contrôle initiale pour couvrir les bases. Après avoir coché la case de chaque tâche, continuez à utiliser votre ordinateur normalement et voyez si le problème se reproduit avant d’effectuer la tâche suivante.
- Désactiver le démarrage rapide . La fonction de démarrage rapide, activée par défaut, est un mode de veille hybride qui permet à votre ordinateur de démarrer très rapidement. L’implication est que votre ordinateur ne s’éteint pas complètement, mais combine plutôt un arrêt complet avec une hibernation, en enregistrant le dernier état de la machine afin que vous puissiez immédiatement reprendre le travail sur votre PC. Cependant, contrairement à l’hibernation complète, lorsque vous revenez, c’est comme démarrer la machine à partir de zéro. Aucune fenêtre n’est ouverte et vos applications précédentes ne sont pas ouvertes, etc. Bien qu’il s’agisse d’une fonctionnalité pratique, elle peut parfois causer certains problèmes. Ainsi, vous pouvez désactiver le démarrage rapide et voir si cela aide à résoudre ce problème particulier.
- Exécutez CHKDSK et SFC Scan . Vous pouvez ensuite exécuter CHKDSK pour vérifier l’intégrité de votre système de fichiers Windows 11/10. Si la procédure ne détecte aucune erreur, vous pouvez exécuter le vérificateur de fichiers système (SFC) pour vérifier les fichiers système Windows manquants ou corrompus. La différence entre le premier et le second réside dans la portée de l’analyse, où CHKDSK analyse l’intégralité du lecteur à la recherche d’erreurs, tandis que SFC analyse spécifiquement vos fichiers système Windows. Cependant, avant d’exécuter la commande d’analyse SFC, il est préférable d’exécuter une analyse DISM pour empêcher SFC d’extraire les fichiers système corrompus pour réparer les fichiers système, si nécessaire, à partir du dossier WinSxS, qui est le cache de fichiers système d’origine.
2] Exécutez l’utilitaire de résolution des problèmes d’alimentation
Étant donné que l’erreur affichée sur votre PC Windows 11/10 est liée à l’alimentation, votre prochaine tentative pour résoudre le problème consiste à exécuter l’utilitaire de résolution des problèmes d’alimentation. Un assistant automatisé détectera et recommandera les mesures appropriées que vous pouvez prendre pour résoudre les problèmes d’alimentation sous-jacents qui peuvent avoir causé l’événement.
Pour exécuter l’utilitaire de résolution des problèmes d’alimentation sur un appareil Windows 11, procédez comme suit :
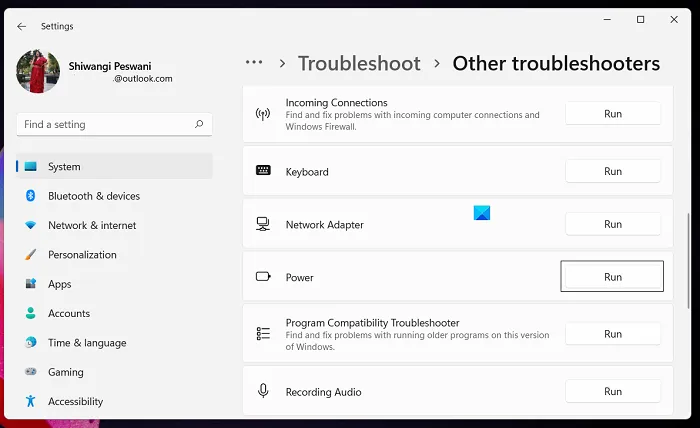
- Appuyez sur la touche Windows + I pour ouvrir l’application Paramètres.
- Accédez à Système > Dépannage > Autres dépanneurs .
- Dans la section Autre , recherchez Nutrition .
- Cliquez sur le bouton Exécuter .
- Suivez les instructions à l’écran et appliquez les correctifs recommandés.
Pour exécuter l’utilitaire de résolution des problèmes d’alimentation sur un PC Windows 10, procédez comme suit :

- Appuyez sur la touche Windows + I pour ouvrir l’application Paramètres.
- Accédez à Mise à jour et sécurité.
- Cliquez sur l’ onglet Dépannage .
- Faites défiler vers le bas et appuyez sur Alimentation.
- Cliquez sur le bouton Exécuter le dépanneur .
- Suivez les instructions à l’écran et appliquez les correctifs recommandés.
3] Mettre à jour les pilotes de périphérique
Des pilotes de périphériques corrompus ou obsolètes peuvent provoquer des plantages du système similaires au problème actuel que vous rencontrez. Ainsi, pour exclure cette possibilité en tant que coupable potentiel, vous pouvez mettre à jour les pilotes de votre PC en utilisant l’une des méthodes suivantes :
- Vous pouvez mettre à jour manuellement les pilotes via le Gestionnaire de périphériques si vous avez déjà téléchargé le fichier .inf ou .sys pour le pilote.
- Vous pouvez mettre à jour le pilote via la ligne de commande.
- Vous pouvez également obtenir des mises à jour de pilotes à partir de la section Mises à jour facultatives de Windows Update.
- Vous pouvez également télécharger le dernier pilote à partir du site Web du fabricant.
- Vous pouvez mettre à jour les pilotes automatiquement avec n’importe quel logiciel de mise à jour de pilote gratuit.
4] Modifiez les paramètres de veille et d’alimentation du disque dur.
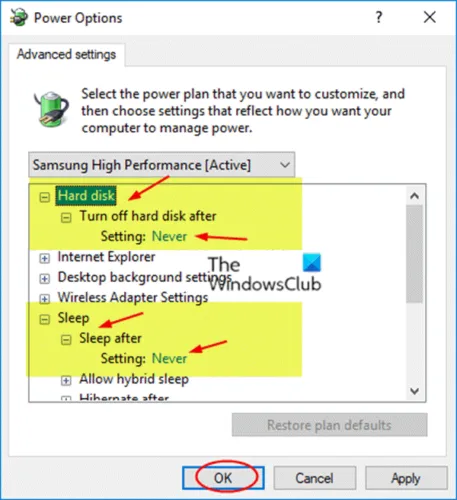
Cette erreur peut se produire sur votre PC Windows 11/10 en raison des paramètres d’alimentation de votre disque dur, en particulier dans ce cas. Ainsi, afin de résoudre ce problème, vous devez ajuster ou modifier les paramètres d’alimentation de votre disque dur en suivant ces étapes :
- Appuyez sur la touche Windows + S , tapez alimentation et sélectionnez Options d’alimentation et de veille dans le menu.
- Lorsque la fenêtre Options d’alimentation s’ouvre, cliquez sur Options d’alimentation avancées .
- Trouvez votre plan actuel. Si vos plans de repas sont manquants, consultez ce guide pour savoir comment les restaurer.
- Cliquez sur Modifier les paramètres du plan pour votre plan d’alimentation actif.
- Dans l’applet Modifier les paramètres du plan qui s’ouvre, cliquez sur Modifier les paramètres d’alimentation avancés .
- Dans le panneau Options d’alimentation qui apparaît, faites défiler jusqu’à la section Disque dur et cliquez pour développer.
- Cliquez ensuite sur « Éteindre le disque dur après » et réglez-le sur « Jamais ».
- Prochain. cliquez sur la section Veille pour la développer.
- Sélectionnez Veille après et réglez-le également sur Jamais.
- Cliquez sur Appliquer > OK pour enregistrer les modifications.
- Redémarrez votre PC.
5] Utilisez OCCT pour vérifier les problèmes d’alimentation (applicable aux ordinateurs de bureau)
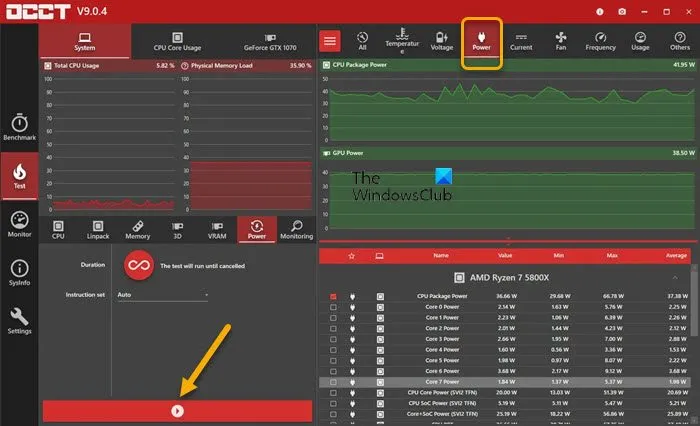
Comme l’ont rapporté certains utilisateurs d’ordinateurs de bureau les plus touchés, cette étape de dépannage a révélé qu’un bloc d’alimentation défectueux était le coupable. Vous pouvez tester votre alimentation avec un multimètre ou un outil de test d’alimentation dédié. Cependant, il est connu que la plupart des logiciels de test d’alimentation ne peuvent pas déterminer avec précision si votre alimentation fonctionne correctement. Cependant, si vous souhaitez essayer un test de bloc d’alimentation logiciel, vous pouvez utiliser OCCT (OverClock Checking Tool), un outil gratuit de test de stress CPU/GPU/PSU. L’OCCT teste votre CPU, votre GPU et votre carte mère et, ce faisant, peut détecter tout défaut de votre bloc d’alimentation.
Pour utiliser OCCT pour vérifier les problèmes d’alimentation, procédez comme suit :
- Enregistrez tout travail et fermez tous les autres programmes ouverts sur votre système.
- Ouvrez OSCT.
- Dans la section Tester la configuration , sélectionnez Alimentation .
- Définissez le jeu d’ instructions sur Auto .
- Une fois que vous avez terminé, cliquez sur la barre de lecture dans OCCT pour démarrer le test d’effort.
Une fois le test terminé, OCCT affichera un journal mettant en évidence toutes les erreurs potentielles du bloc d’alimentation afin que vous puissiez prendre les mesures nécessaires.
6] Vérifiez votre matériel
Cette erreur peut également être liée à votre matériel, et si vous rencontrez des redémarrages aléatoires sur votre PC Windows 11/10, cela peut être dû à un problème matériel. Certains utilisateurs de PC concernés ont signalé que le remplacement de la carte mère ou de l’alimentation avait résolu le problème pour eux. Certains autres ont également signalé que leur problème était causé par la RAM et le GPU, mais après avoir réinstallé leur module de RAM et leur carte graphique, le problème a été résolu. vous devrez les remplacer, mais vous pouvez exécuter l’outil de dépannage du matériel et des périphériques pour voir ce que vous rencontrez.
Vous pouvez également effectuer un dépannage de démarrage minimal du matériel pour identifier et isoler le périphérique qui pourrait être à l’origine du problème que vous rencontrez actuellement. Une fois que vous avez trouvé un périphérique problématique, vous devrez peut-être mettre à jour les pilotes de périphérique ou prendre toute autre mesure nécessaire.
7] Mettre à jour le BIOS (le cas échéant)
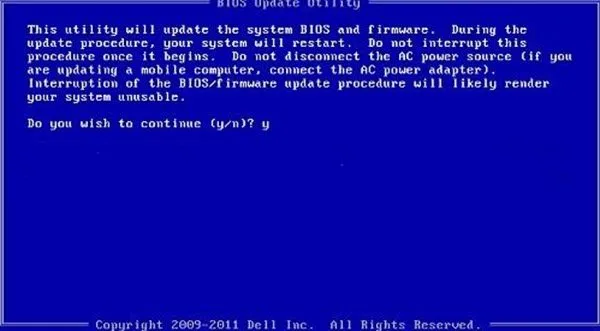
Avant de poursuivre avec cette solution après avoir épuisé toutes les autres options, vérifiez d’abord les mises à jour et installez tous les bits disponibles sur votre appareil Windows 11/10. Une fois que votre ordinateur a été mis à jour ou que votre système a déjà été mis à jour, continuez à utiliser votre ordinateur normalement, et si le problème noté dans la surbrillance persiste, vous devrez peut-être mettre à jour votre BIOS. Cependant, gardez à l’esprit que les mises à jour du BIOS ne résolvent que les problèmes matériels (qui peuvent être trouvés en exécutant l’utilitaire de résolution des problèmes de matériel et de périphériques comme décrit ci-dessus), et non les problèmes logiciels, à moins que le logiciel ne soit directement lié au matériel.
Vous devrez vérifier la version du BIOS et vous assurer que la mise à jour du BIOS que vous prévoyez d’utiliser est la prochaine version. Le moyen le plus simple de connaître la version du BIOS consiste à ouvrir l’utilitaire d’informations système (msinfo32) et à cliquer sur Résumé du système ; votre version du BIOS doit être répertoriée dans le panneau de droite sous la vitesse de votre processeur – notez votre numéro de version (et la date qui suit, le cas échéant). Avec ces informations, selon le fabricant de votre PC, vous pouvez maintenant procéder à la mise à jour du BIOS comme suit, mais assurez-vous de consulter le fichier Lisez-moi sur le site Web du fabricant pour voir ce qui est mis à jour et si la mise à jour disponible ne s’applique pas. au matériel avec lequel vous rencontrez des problèmes, vous ne voudrez peut-être pas flasher le BIOS.
- Si vous avez un ordinateur portable Dell, vous pouvez vous rendre sur Dell.com ou utiliser l’utilitaire de mise à jour Dell.
- Les utilisateurs d’ASUS peuvent télécharger l’utilitaire de mise à jour du BIOS MyASUS à partir du Microsoft Store .
- Les utilisateurs d’ACER peuvent aller ici . Entrez votre numéro de série/SNID ou recherchez votre produit par modèle, sélectionnez BIOS/Firmware et cliquez sur le lien de téléchargement du fichier que vous souhaitez télécharger.
- Les utilisateurs de Lenovo peuvent utiliser l’outil de mise à jour du système Lenovo.
- Les utilisateurs HP peuvent utiliser l’assistant de support HP inclus.
J’espère que ce message vous aidera!
Qu’est-ce qui cause l’erreur Kernel-Power 41 ?
L’erreur Kernel-Power 41 est générée par Windows 10 lorsque le système redémarre sans s’arrêter au préalable. Cela signifie que votre système n’a pas pu suivre sa procédure d’arrêt normale et qu’à la place, quelque chose d’autre l’a fait planter, perdre de l’alimentation ou redémarrer.
Qu’est-ce qu’une erreur de noyau dans Windows ?
L’échec de la vérification de sécurité du noyau n’est pas un virus en soi, c’est un message d’erreur que Windows 10 affiche à l’écran lorsque certains fichiers de données sont corrompus. La cause première de la corruption des données peut en effet être des logiciels malveillants et des virus, des paramètres incompatibles, des problèmes de mémoire, des modifications de registre incorrectes, etc.
La RAM peut-elle causer Kernel-Power 41 ?
Une RAM défectueuse ou des erreurs de mémoire peuvent également provoquer une erreur BSOD Kernel-Power 41. Certains utilisateurs ont signalé que le problème était dû à une RAM défectueuse. Vous pouvez exécuter l’outil de diagnostic de la mémoire pour vérifier les problèmes avec celui-ci. Pour lancer l’outil de diagnostic de la mémoire Windows, appuyez sur la touche Windows + R, tapez mdsched.exe dans la boîte de dialogue Exécuter qui apparaît et appuyez sur Entrée. Vous devrez redémarrer votre ordinateur pour terminer le test.
Qu’est-ce qu’un gestionnaire d’alimentation du noyau ?
Le gestionnaire d’alimentation en mode noyau Windows gère les changements d’état d’alimentation ordonnés pour tous les appareils qui prennent en charge les changements d’état d’alimentation. Cela se fait souvent avec une pile complexe d’appareils contrôlant d’autres appareils.
Source : Le Club Windows



Laisser un commentaire