Les photos iCloud ne se synchronisent pas ? Comment réparer
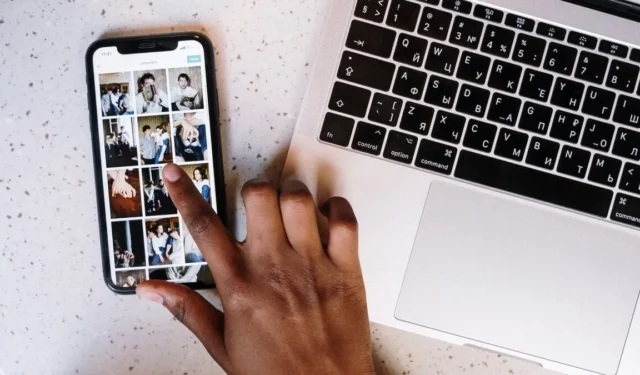
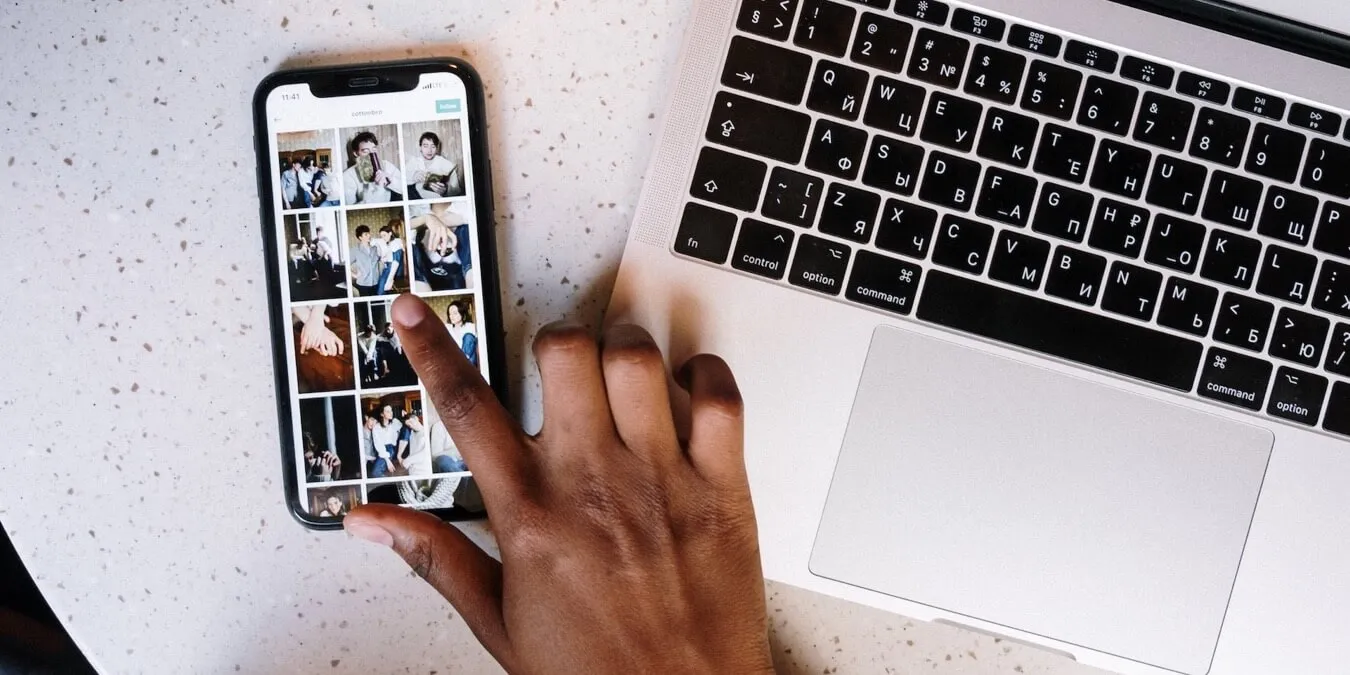
Lorsque la synchronisation iCloud Photos est activée, les photos prises avec votre iPhone ou iPad devraient apparaître automatiquement sur votre Mac, et vice versa. S’il y a des problèmes avec iCloud Photos qui ne se synchronisent pas correctement, vous n’êtes pas en reste, car ce guide décrit plusieurs solutions efficaces, chacune accompagnée d’instructions étape par étape, pour résoudre le problème.
1. Forcer la synchronisation des photos iCloud
Parfois, la synchronisation iCloud Photos est suspendue parce que votre appareil essaie de vous rendre service en économisant la durée de vie de la batterie, en attendant une connexion Wi-Fi stable ou en consacrant toute la puissance de traitement à une tâche plus importante. Heureusement, vous pouvez lui donner un léger coup de pouce pour faire bouger les choses.
Tout d’abord, ouvrez l’ application Photos sur votre iPhone ou iPad. Faites défiler vers le bas dans votre album Récents . Vous verrez un message d’état en bas. Il dira « Optimisation des performances du système » ou quelque chose de similaire.
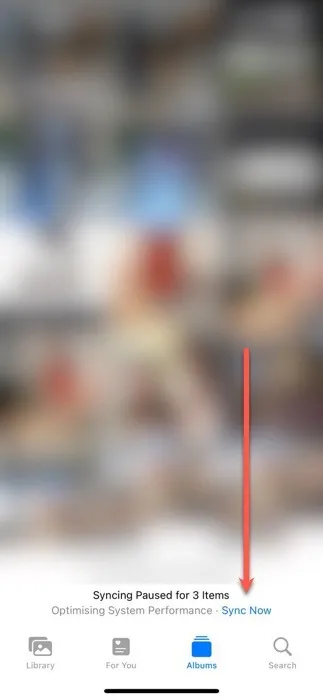
À côté du message d’état se trouve un bouton Synchroniser maintenant . Appuyez dessus pour forcer manuellement la synchronisation des photos iCloud sans aucun délai. Le même bouton est également présent en bas de la section Bibliothèque de l’ application Photos sur macOS.
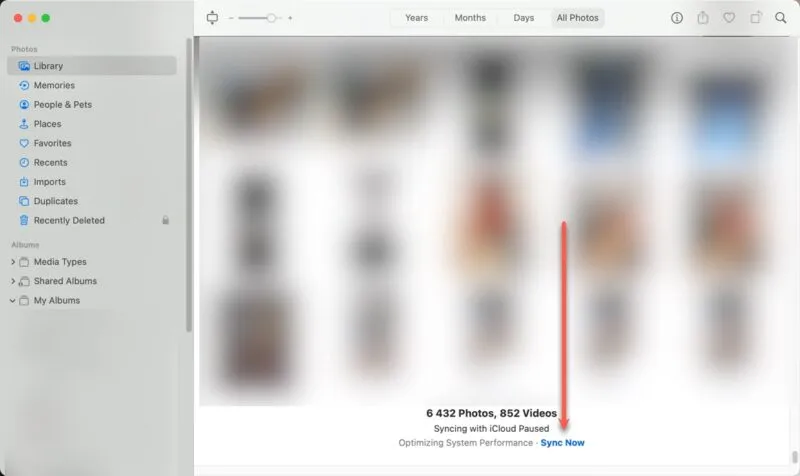
Si la synchronisation ne démarre pas lorsque vous appuyez ou cliquez sur le bouton Synchroniser maintenant sur votre iPhone/iPad ou Mac, il existe un autre problème qui nécessite votre attention.
2. Vérifiez si la synchronisation des photos iCloud est activée
Il est possible que la synchronisation iCloud Photos ait été désactivée sur votre appareil, soit accidentellement, soit à la suite d’une mauvaise mise à jour du système. Passons en revue les étapes pour nous assurer qu’il est opérationnel à la fois sur votre appareil iOS et sur Mac.
Sur votre iPhone ou iPad :
Commencez par ouvrir l’ application Paramètres depuis votre écran d’accueil. Appuyez sur votre nom tout en haut. Accédez à la section iCloud et sélectionnez l’ application Photos dans la liste des applications utilisant iCloud. Assurez-vous que la bascule Synchroniser cet iPhone est verte.
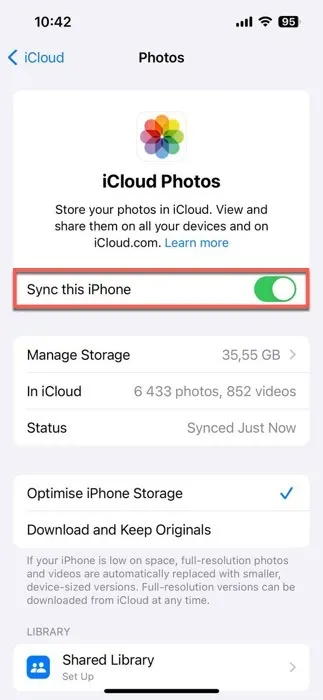
Sur votre Mac :
Lancez l’ application Paramètres système et cliquez sur votre nom dans le coin supérieur gauche. Accédez à la catégorie des paramètres iCloud dans le volet de droite et cliquez sur l’ application Photos dans la liste des applications utilisant iCloud. Assurez-vous que l’ option Synchroniser ce Mac est activée.
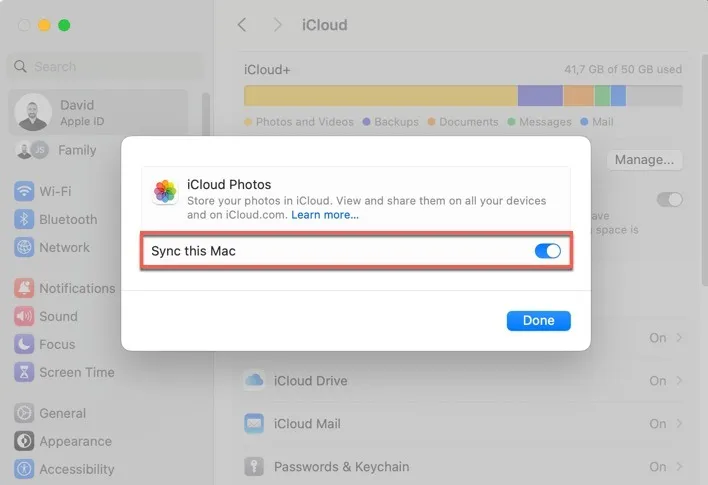
3. Assurez-vous que votre connexion Internet fonctionne
Les services cloud, comme iCloud Photos, dépendent fortement d’une connexion Internet robuste. Si vos photos sont en retard dans le département de synchronisation, il y a de fortes chances que votre connexion Internet en soit la cause.
Tout d’abord, vérifiez si vous êtes connecté. Si cela fait un certain temps que vous n’avez pas été connecté à un réseau Wi-Fi, suivez les instructions d’Apple pour savoir comment procéder sur iPhone/iPad et Mac . Si aucun réseau Wi-Fi n’est à proximité, votre forfait de données mobiles peut venir à votre secours. Assurez-vous d’activer l’ option Données mobiles dans Paramètres -> Service mobile .
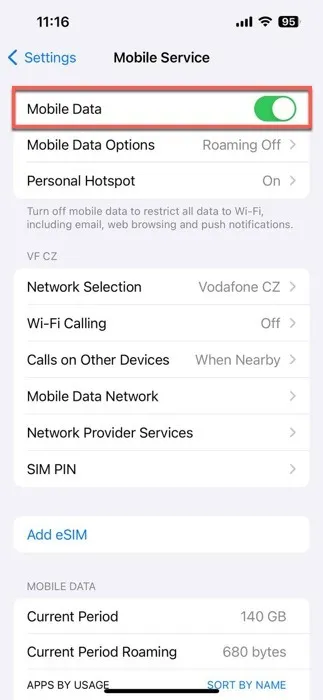
Au-delà du simple fait d’être connecté, la vitesse et la stabilité de votre connexion sont primordiales. Un rapide voyage sur Speedtest.net vous donnera un aperçu de la santé de votre Internet. Cet outil mesure à la fois vos vitesses de téléchargement et de téléchargement, offrant un aperçu des capacités de votre connexion. Si les chiffres sont vraiment faibles ou présentent une grande variabilité, cela suggère une connexion instable. La solution est de trouver un réseau plus fiable.
4. Connectez votre appareil à un chargeur
Lorsque votre appareil manque de batterie, il a tendance à prendre des décisions difficiles pour préserver la durée de vie restante de sa batterie . L’une de ces mesures d’économie d’énergie consiste à suspendre les tâches qui ne sont pas jugées essentielles, et la synchronisation iCloud Photos peut être l’une de ces tâches.
Brancher votre appareil pour le recharger peut souvent être la solution la plus simple. Lorsque votre iPhone ou iPad commence à se charger, il semble un peu plus généreux dans sa distribution d’énergie et iCloud Photos peut obtenir le feu vert pour reprendre la synchronisation.
Mais il y a un autre facteur à considérer : sur iOS, iPadOS et macOS, il existe une fonctionnalité appelée Mode faible consommation qui, lorsqu’elle est activée, réduit intentionnellement les performances globales et l’activité du réseau pour prolonger la durée de vie de la batterie, interrompant potentiellement la synchronisation des photos iCloud.
C’est pourquoi vous devez désactiver le mode faible consommation . Sur un iPhone ou un iPad, ouvrez l’ application Paramètres , accédez à la section Batterie et désactivez l’ option Mode faible consommation .

Sur macOS, l’ option Mode faible consommation se trouve également dans la section Batterie de l’ application Paramètres système , mais il existe un menu déroulant au lieu d’un bouton bascule. Utilisez ce menu déroulant pour désactiver complètement la fonction d’économie de batterie ou pour l’activer uniquement lorsque vous utilisez l’alimentation de la batterie.
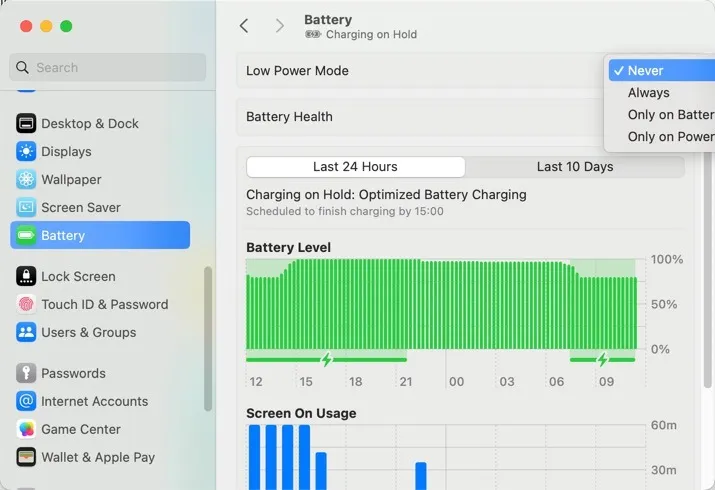
5. Vérifiez et libérez votre espace de stockage
Il existe une raison simple qui est souvent négligée lorsqu’il s’agit du problème de non-synchronisation des photos iCloud : l’espace de stockage. S’il n’y a pas assez de place pour accueillir ces nouvelles photos, elles ne pourront tout simplement pas se synchroniser.
Sur un iPhone ou un iPad, vérifiez la quantité de stockage disponible dont vous disposez en ouvrant l’ application Paramètres et en accédant à Général -> Stockage iPhone .
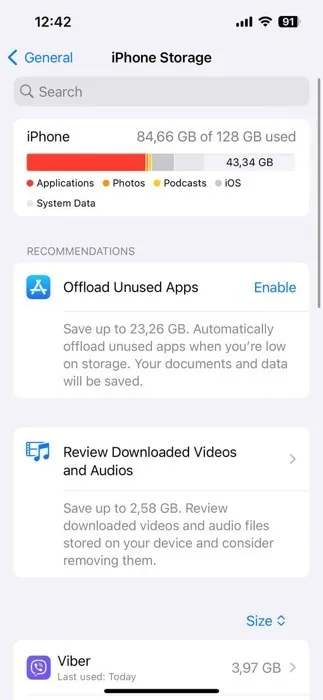
Sur un Mac, ouvrez l’ application Paramètres système et accédez à Général -> Stockage .

Si votre espace de stockage est vraiment faible, libérez-le via une ou plusieurs des méthodes suivantes :
- Vider la corbeille sur macOS ou le dossier récemment supprimé dans l’ application Photos sur iOS.
- Désinstaller ou décharger des applications ou des logiciels dont vous n’utilisez plus ou dont vous n’avez plus besoin, notamment ceux que vous avez décidé de masquer .
- Suppression des fichiers anciens ou en double, en particulier les plus volumineux, comme les films ou les fichiers de sauvegarde.
- Transférer certains fichiers vers une solution de stockage cloud, comme iCloud Drive.
- Vider le cache de votre navigateur , ce qui peut consommer une quantité surprenante de stockage au fil du temps.
6. Réparez votre photothèque sur Mac
Parfois, la cause de la non-synchronisation des photos iCloud est un problème au sein de votre bibliothèque de photos, qui peut empêcher le démarrage et/ou la fin du processus de synchronisation. Heureusement, l’application Photos d’Apple sur votre Mac dispose d’une fonctionnalité intégrée pour détecter et réparer votre bibliothèque.
Pour utiliser cette fonctionnalité, vous devez ajouter l’ application Photos à votre Dock . L’ application Photos étant fermée (assurez-vous qu’il n’y a pas de point noir sous son icône de dock), appuyez longuement sur Optionet Command. Tout en maintenant ces touches enfoncées, double-cliquez sur l’ icône de l’application Photos depuis votre Dock , cliquez sur l’ option Réparer .
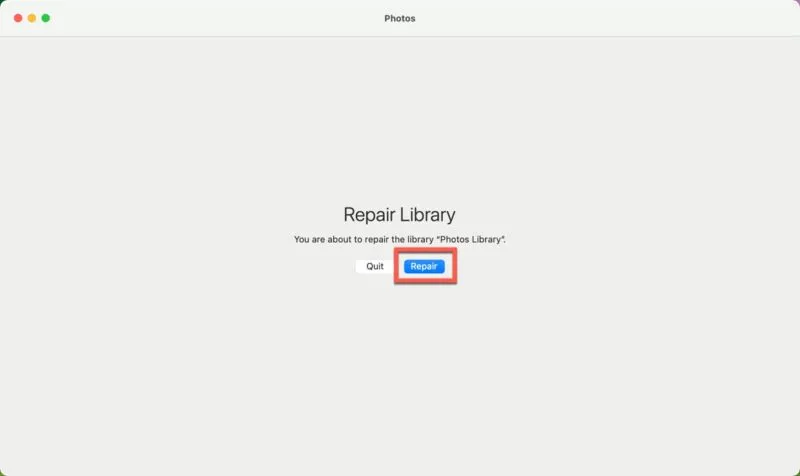
L’application Photos commencera sa procédure de diagnostic et de réparation. Selon la taille de votre photothèque, cela peut prendre un peu de temps, alors prenez une tasse de café et attendez patiemment.
7. Redémarrez votre appareil
Parfois, les solutions les plus simples sont les plus efficaces. Si vous avez essayé toutes les méthodes ci-dessus et que vos photos iCloud ne se synchronisent toujours pas, il est temps d’essayer la bonne vieille méthode de redémarrage.

Tout comme les humains ont parfois besoin d’une petite sieste pour se réinitialiser et se rafraîchir, nos appareils peuvent bénéficier d’un redémarrage. Cette action peut résoudre divers problèmes causés par des bogues logiciels aléatoires, et son exécution ne prend qu’une minute.
Crédit image : Pexels . Toutes les captures d’écran de David Morelo.



Laisser un commentaire