Le calendrier iCloud ne se synchronise pas dans Outlook [Réparer]
![Le calendrier iCloud ne se synchronise pas dans Outlook [Réparer]](https://cdn.thewindowsclub.blog/wp-content/uploads/2024/05/icloud-calendar-not-syncing-in-outlook-1-640x350.webp)
Vos calendriers iCloud ne se synchronisent pas ou ne se mettent pas à jour dans les calendriers Outlook ? iCloud vous permet de stocker des fichiers et des dossiers sur le cloud et de les synchroniser sur tous les appareils. Vous pouvez également synchroniser vos calendriers iCloud sur Outlook et afficher vos horaires, rendez-vous et autres événements sur un PC Windows 11/10.
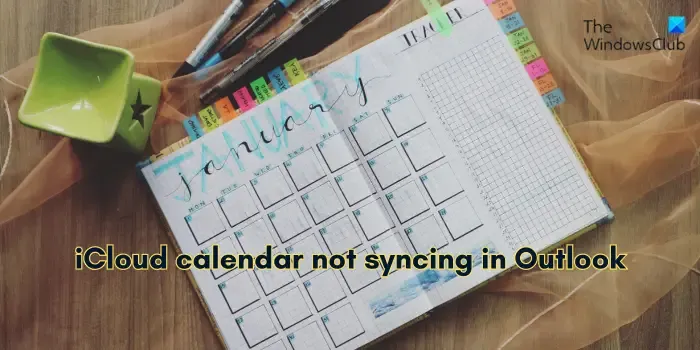
Mais que se passe-t-il si vous ne parvenez pas à le faire ? Si vous êtes un utilisateur concerné, cet article vous intéressera.
Comment synchroniser mon calendrier Outlook avec iCloud ?
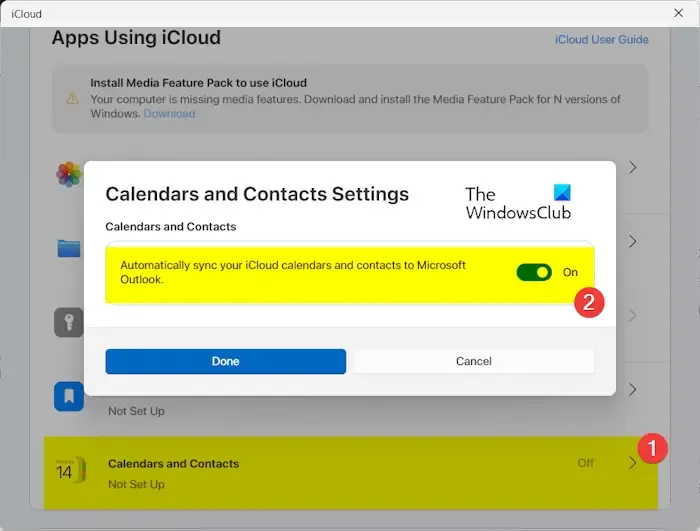
Pour synchroniser les calendriers iCloud avec Outlook, l’application iCloud doit être installée sur votre PC. Vous pouvez obtenir cette application sur le Microsoft Store. Une fois installé, vous pouvez suivre les étapes ci-dessous pour synchroniser les calendriers iCloud sur Outlook :
- Tout d’abord, ouvrez l’application iCloud et connectez-vous à votre identifiant Apple.
- Ensuite, cliquez sur l’ option Calendriers et contacts .
- Après cela, activez la bascule Synchroniser automatiquement vos calendriers et contacts iCloud avec Microsoft Outlook .
- Maintenant, appuyez sur le bouton Terminé et suivez les instructions à l’écran pour terminer le processus.
Cependant, de nombreux utilisateurs ont signalé que leurs calendriers iCloud ne se synchronisaient pas correctement avec Outlook sur leur PC. Le calendrier Outlook ne met pas à jour le calendrier iCloud même si les paramètres de synchronisation sont corrects. Quelques utilisateurs ont également signalé avoir rencontré des erreurs lors de la tentative de synchronisation des calendriers iCloud avec Outlook.
Il peut s’agir d’un problème temporaire dû à des problèmes de connectivité réseau. Alors, assurez-vous que votre connexion Internet fonctionne correctement. En plus de cela, d’autres facteurs peuvent déclencher ce problème. Si vous utilisez un logiciel obsolète, vous pourriez rencontrer des problèmes de synchronisation entre les deux applications. En plus de cela, une panne de service, des configurations de date et d’heure incorrectes, des autorisations insuffisantes du calendrier iCloud et le complément iCloud Outlook désactivé peuvent également provoquer le même problème.
Correction du calendrier iCloud qui ne se synchronise pas dans Outlook
Si vos calendriers iCloud ne se synchronisent pas ou ne se mettent pas à jour dans Microsoft Outlook sous Windows, voici les méthodes que vous pouvez utiliser pour résoudre le problème :
- Liste de contrôle préliminaire initiale.
- Mettez à jour iCloud et Outlook.
- Déconnectez-vous d’iCloud et reconnectez-vous.
- Assurez-vous que la date et l’heure sont correctes sur votre appareil.
- Vérifiez les paramètres de l’application Calendriers iCloud sur votre appareil iOS.
- Assurez-vous que le complément iCloud Outlook est activé.
1] Liste de contrôle préliminaire initiale
Avant de continuer, il est recommandé de suivre quelques conseils et astuces de dépannage de base.
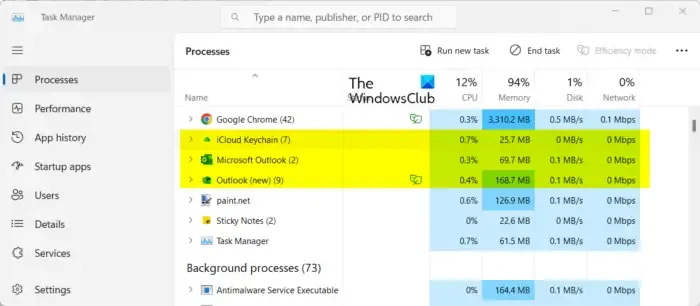
Commencez par redémarrer les applications iCloud et Outlook pour résoudre les problèmes temporaires avec les applications. Vous pouvez ouvrir l’application Gestionnaire des tâches à l’aide de CTRL+SHIFT+ESC, fermer les applications iCloud et Outlook à l’aide du bouton Fin de tâche, puis les redémarrer une par une pour vérifier si le problème est résolu.
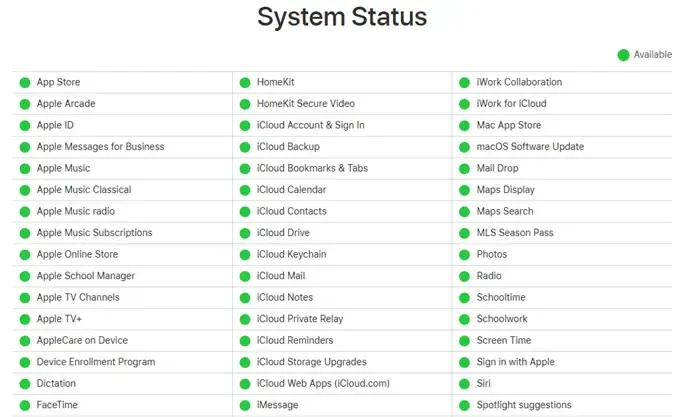
La deuxième chose que vous pouvez faire est de vérifier l’état du serveur des calendriers iCloud et de vous assurer que les serveurs ne sont pas en panne. Des problèmes de synchronisation sont souvent déclenchés en cas de panne de service ou si le service est temporairement indisponible. Alors, ouvrez la page État du système Apple dans votre navigateur et assurez-vous que les services iCloud, en particulier le service Calendriers iCloud, sont opérationnels.
La prochaine chose que vous pouvez faire est de vérifier les autorisations du calendrier iCloud. S’il existe des calendriers partagés, assurez-vous que vous disposez des autorisations nécessaires pour les synchroniser sur Outlook. Vérifiez donc les autorisations auprès du propriétaire du calendrier pour vous assurer que vous disposez des droits d’accès nécessaires.
Une autre chose à vérifier est que vous disposez de suffisamment d’espace de stockage sur votre lecteur iCloud pour synchroniser, mettre à jour et stocker des calendriers et d’autres éléments. Vous rencontrerez probablement ce problème si vous manquez d’espace libre sur iCloud.
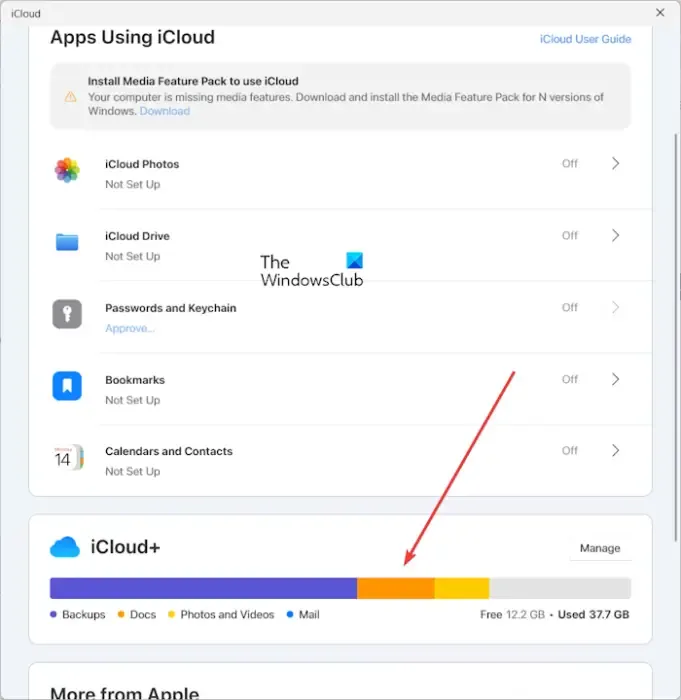
Pour vérifier la quantité d’espace libre disponible sur votre iCloud, ouvrez l’application iCloud sur votre PC et faites défiler vers le bas pour connaître l’espace occupé et libre sur votre disque.
Parfois, désactiver la synchronisation puis la réactiver peut également résoudre le problème. Ainsi, vous pouvez ouvrir l’application iCloud, désactiver l’option Synchroniser automatiquement vos calendriers et contacts iCloud avec Microsoft Outlook, attendre un moment et réactiver l’option pour vérifier si le problème est résolu.
Voir : Le plugin Zoom ne fonctionne pas dans Outlook.
2] Mettre à jour iCloud et Outlook
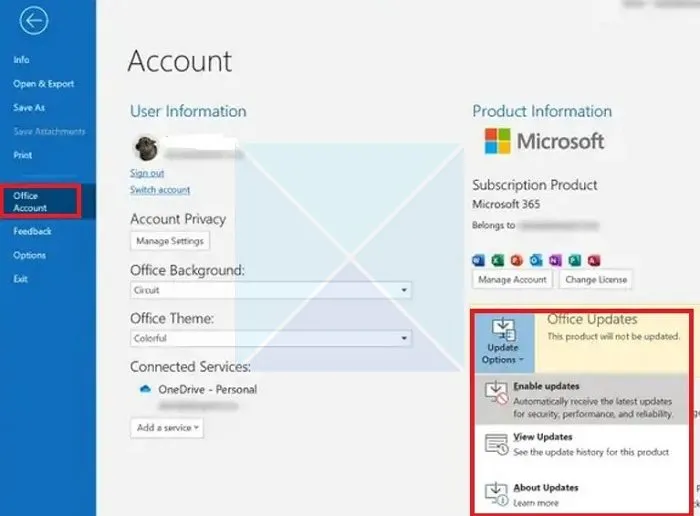
Des problèmes de synchronisation du calendrier peuvent se déclencher si vous utilisez une version obsolète d’iCloud ou d’Outlook sur votre PC. Par conséquent, mettez à jour les applications vers leur dernière version et voyez si le problème est résolu.
Pour mettre à jour iCloud sous Windows, ouvrez le Microsoft Store, accédez à Bibliothèque, cliquez sur le bouton Obtenir les mises à jour et installez la mise à jour pour les applications obsolètes.
Pour mettre à jour Outlook, accédez au menu Fichier , cliquez sur l’ option Compte Office et sélectionnez l’ option Options de mise à jour > Mettre à jour maintenant . Microsoft Office va maintenant télécharger et installer les mises à jour logicielles en attente.
Une fois mis à jour, rouvrez les applications et voyez si les calendriers iCloud se synchronisent correctement ou non.
3] Déconnectez-vous d’iCloud et reconnectez-vous

Se déconnecter puis se reconnecter à votre compte permet d’actualiser le processus de synchronisation sur tous les appareils. Par conséquent, vous pouvez également essayer de faire de même et voir si cela fonctionne pour vous.
Ouvrez l’application iCloud, cliquez sur le bouton Détails du compte et appuyez sur l’ option Déconnexion . Une fois déconnecté, fermez puis redémarrez l’application iCloud, puis reconnectez-vous à votre identifiant Apple. Voyez si le problème est résolu.
4] Assurez-vous que la date et l’heure sont correctes sur votre appareil
Si la date et l’heure sont incorrectes sur votre appareil iOS ou votre PC Windows, vous rencontrerez des problèmes de synchronisation entre les calendriers iCloud et Outlook. Assurez-vous donc que vous avez configuré les bons paramètres de date et d’heure sur votre appareil.
Les fenêtres:

- Tout d’abord, appuyez sur Win+I pour lancer l’application Paramètres à l’aide de Win+I.
- Ensuite, passez à l’ option Heure et langue > Date et heure .
- Ensuite, activez les options Définir l’heure automatiquement et Définir le fuseau horaire automatiquement .
IPhone :
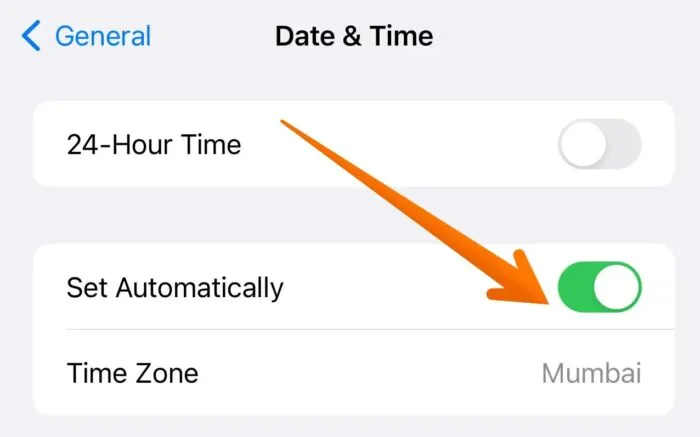
Vous pouvez ouvrir votre application Paramètres et accéder à l’ option Général > Date et heure . Ici, activez le bouton Définir automatiquement .
5] Vérifiez les paramètres de l’application Calendriers iCloud sur votre appareil iOS
Si vos calendriers iCloud ne sont pas configurés pour être synchronisés, vous serez confronté à ce problème. Par conséquent, vérifiez les paramètres de l’application Calendriers iCloud sur votre appareil principal et assurez-vous que la synchronisation est active. Voici comment:
- Tout d’abord, ouvrez l’ application Paramètres sur votre iPhone.
- Après cela, sélectionnez le nom de votre compte.
- Maintenant, cliquez sur le service iCloud .
- Ensuite, appuyez sur l’ option Afficher tout .
- Ensuite, activez le calendrier iCloud .
Voir : Erreur de configuration iCloud : Outlook n’est pas configuré pour avoir un profil par défaut.
6] Assurez-vous que le complément iCloud Outlook est activé.
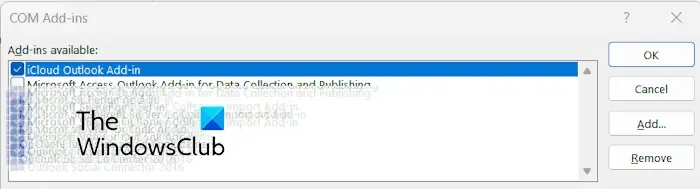
Si le complément iCloud est désactivé sur votre Outlook, vous serez confronté à ce problème. Par conséquent, si le scénario est applicable, vous devez activer le complément iCloud pour Outlook et voir si le problème est résolu. Voici comment:
- Tout d’abord, ouvrez l’application Outlook, accédez au menu Fichier et appuyez sur Options .
- Maintenant, passez à l’ onglet Compléments dans la fenêtre Options.
- Ensuite, définissez l’ option Gérer sur Compléments COM .
- Après cela, appuyez sur le bouton Go .
- Dans la fenêtre Compléments COM, cochez la case Complément iCloud Outlook et appuyez sur le bouton OK .
- Enfin, redémarrez l’application Outlook et voyez si les calendriers iCloud se synchronisent correctement maintenant.
Ces correctifs devraient résoudre les problèmes de synchronisation entre les calendriers Outlook et iCloud. Cependant, si certains d’entre vous ne parviennent toujours pas à s’en débarrasser, pensez à réparer votre profil Outlook ou à créer un nouveau profil Outlook et voyez si cela fonctionne.
Pourquoi mon calendrier ne se synchronise-t-il pas avec Outlook ?
Si les calendriers Outlook ne se synchronisent pas avec d’autres services de calendrier tiers, cela peut être dû à différentes raisons. Cela peut se produire en raison de problèmes de connectivité Internet, de configurations de partage de calendrier incorrectes, de l’utilisation d’une version obsolète d’Outlook, d’un profil Outlook corrompu ou de problèmes d’autorisation de calendrier partagé. Assurez-vous donc d’avoir correctement configuré les applications de calendrier tierces et mis à jour l’application Outlook vers sa dernière version.



Voilà des semaines que je cherchais la solution, votre blog est complet et clair sur ce sujet. Une petite coche dans les compléments icloud outlook et tour refonctionne.
Merci