Le micro HyperX Cloud Stinger ne fonctionne pas, n’est pas détecté ou reconnu dans Windows 11
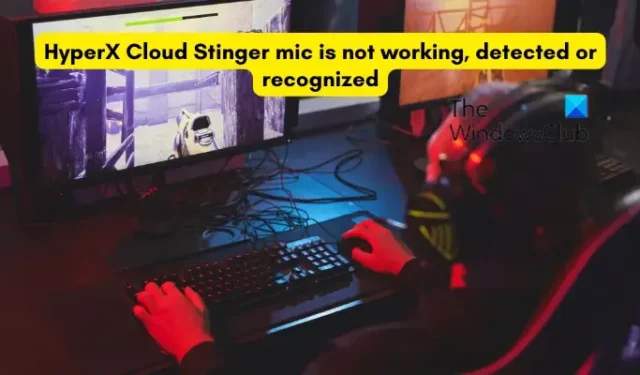
Si le micro HyperX Cloud Stinger ne fonctionne pas, n’est pas détecté ou reconnu sur votre PC Windows 11/10, alors ce message vous aidera. HyperX est une marque populaire qui crée des produits de jeu de haute qualité, notamment des casques, des souris, des claviers, etc. L’une de ses séries de casques s’appelle HyperX Cloud Stinger, qui est un casque léger avec une meilleure qualité sonore.
Comment connecter mon casque HyperX à Windows 11 ?
Pour connecter un micro HyperX Cloud2 avec une prise casque et une prise microphone à un PC Windows 11/10, vous devez connecter la prise 3,5 mm de votre casque à la prise femelle du câble d’extension de votre PC. Branchez également les câbles audio et microphone dans les ports respectifs du câble d’extension. Une fois que vous avez connecté le casque, définissez-le comme périphérique par défaut dans votre panneau de configuration du son .
Pourquoi mon ordinateur ne détecte-t-il pas mon micro HyperX Cloud ?
Si votre ordinateur ne peut pas détecter votre microphone HyperX Cloud, le problème est probablement dû à une connexion lâche. Assurez-vous que le câble est correctement branché dans les ports de votre casque et de votre ordinateur. En plus de cela, le problème peut également survenir si vos pilotes audio sont obsolètes. Une autre raison pour laquelle votre micro HyperX Cloud Stinger peut ne pas fonctionner correctement est due à des paramètres de son incorrects. Par exemple, si vous n’avez pas autorisé l’accès au microphone ou si le microphone n’est pas défini comme périphérique d’entrée par défaut, il ne fonctionnera pas correctement. En dehors de cela, les paramètres du jeu et les applications d’arrière-plan peuvent également causer ce problème.
Le micro HyperX Cloud Stinger ne fonctionne pas, n’est pas détecté ou reconnu dans Windows 11
Si le micro HyperX Cloud Stinger ne fonctionne pas, n’est pas détecté ou reconnu sur votre PC Windows 11/10, vous pouvez utiliser les méthodes ci-dessous pour vous débarrasser de ce problème :
- Assurez-vous que votre micro HyperX Cloud Stinger est correctement connecté.
- Accordez l’autorisation de microphone à votre casque.
- Vérifiez vos paramètres de son.
- Pilotes de casque obsolètes ? Mettez-les à jour tout de suite.
- Terminez les applications d’arrière-plan ayant accès à votre microphone.
- Vérifiez vos paramètres de jeu.
- Contactez le fabricant du casque.
Avant d’essayer ces solutions, assurez-vous que votre casque n’est pas physiquement endommagé et que vous avez installé toutes les mises à jour Windows en attente sur votre système.
1] Assurez-vous que votre micro HyperX Cloud Stinger est correctement connecté
La première chose à faire est de vous assurer que votre micro HyperX Cloud Stinger est correctement connecté à votre PC. Vérifiez donc toutes les connexions physiques et assurez-vous qu’il n’y a pas de connexion lâche. Vous pouvez également essayer de débrancher votre casque, puis de le brancher sur un autre port pour vérifier si le problème est résolu.
Une autre chose à vérifier est que votre micro n’est pas muet. Et, le volume n’est pas réglé trop bas pour que vous ne puissiez pas entendre. Vérifiez simplement le bouton de volume sur l’oreille droite et assurez-vous que le volume est réglé sur élevé.
Vous pouvez également essayer de connecter votre casque à un autre ordinateur ou appareil et voir s’il fonctionne correctement. S’il ne fonctionne pas correctement, le problème peut provenir de votre casque. Vous pouvez contacter directement le fabricant de l’appareil et voir ce qui peut être fait.
Si vous utilisez le boîtier du contrôleur du casque, vérifiez si le commutateur de sourdine est activé. Si tel est le cas, désactivez le commutateur de sourdine, puis vérifiez si le problème est résolu.
2] Accordez l’autorisation de microphone à votre casque
Il se peut que vous n’ayez pas autorisé l’accès au microphone sur votre PC sciemment ou inconsciemment. Par conséquent, vous ne pouvez pas utiliser le microphone HyperX Cloud Stinger. Par conséquent, si le scénario s’applique, modifiez vos paramètres et activez l’accès au microphone sur votre ordinateur.
Voici comment procéder :
- Tout d’abord, ouvrez l’application Paramètres à l’aide de Win + I.
- Maintenant, accédez à l’ onglet Confidentialité et sécurité dans le volet de gauche.
- Ensuite, faites défiler jusqu’à la section Autorisations de l’application et cliquez sur l’option Microphone.
- Après cela, activez la bascule associée à l’ option d’accès au microphone .
- Ensuite, assurez-vous que l’accès au microphone pour l’application ou le jeu pour lequel vous utilisez le micro HyperX Cloud Stinger est activé.
- Une fois cela fait, quittez l’application Paramètres et vérifiez si le problème est résolu.
3] Vérifiez vos paramètres de son

Les paramètres sonores par défaut de votre PC peuvent être le principal responsable de ce problème. Supposons que si vous avez déjà connecté d’autres casques à votre PC et que HyperX Cloud Stinger n’est pas défini comme périphérique d’entrée par défaut, vous serez confronté à ce problème. Par conséquent, si le scénario s’applique, modifiez vos paramètres de son et voyez si le problème est résolu.
Voici les étapes à suivre :
- Tout d’abord, ouvrez Paramètres à l’aide de Win+I et accédez à la section Système > Son.
- Maintenant, cliquez sur l’ option Plus de paramètres audio .
- Ensuite, passez à l’ onglet Enregistrement et assurez-vous que le microphone HyperX Cloud Stinger est activé.
- Après cela, sélectionnez le micro et appuyez sur le bouton Set Default pour le définir comme périphérique d’entrée par défaut.
- Ensuite, faites un clic droit sur votre microphone et choisissez l’ option Propriétés dans le menu contextuel qui apparaît.
- Maintenant, passez à l’ onglet Niveaux et au curseur de volume du microphone sur la valeur maximale.
- Enfin, appuyez sur le bouton Appliquer > OK pour enregistrer les modifications.
Voyez si cette méthode fonctionne pour vous.
4] Pilotes de casque obsolètes ? Mettez-les à jour tout de suite
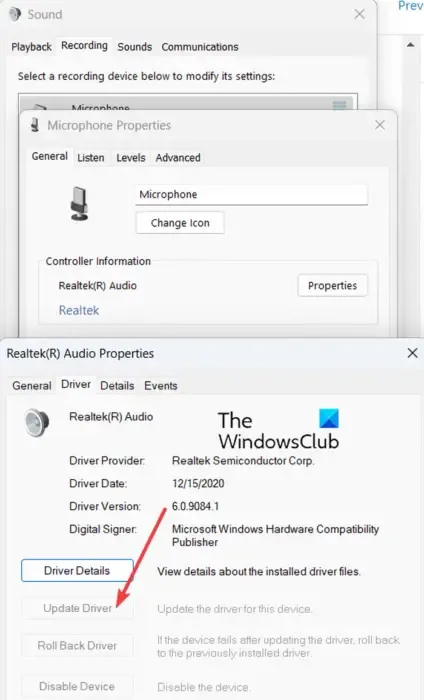
Les pilotes de périphériques obsolètes sont connus pour causer des problèmes dans le fonctionnement de vos périphériques matériels. Si votre casque ou vos pilotes audio sont obsolètes, vous rencontrerez probablement ce problème. Par conséquent, mettez à jour le pilote de votre casque dans Windows 11/10 pour résoudre le problème. Voici comment:
- Tout d’abord, ouvrez Paramètres, accédez à Système> Son et appuyez sur l’ option Plus de paramètres audio .
- Maintenant, allez dans l’ onglet Enregistrement , cliquez avec le bouton droit sur votre micro HyperX Cloud Stinger et choisissez l’option Propriétés.
- Ensuite, sous la section Informations sur le contrôleur dans l’onglet Général, appuyez sur l’option Propriétés.
- Après cela, allez dans l’ onglet Pilote dans la fenêtre de dialogue ouverte et appuyez sur le bouton Mettre à jour le pilote .
- Ensuite, suivez les instructions qui s’affichent et terminez le processus de mise à jour.
- Une fois terminé, redémarrez votre ordinateur et vérifiez si le problème est résolu.
Il existe d’ autres méthodes pour mettre à jour vos pilotes audio . J’espère que vous ne rencontrerez pas le même problème après la mise à jour de vos pilotes audio. Mais si vous le faites, vous pouvez utiliser le correctif suivant.
5] Terminez les applications d’arrière-plan ayant accès à votre microphone
Vous pouvez également essayer de fermer des applications d’arrière-plan comme Discord, Skype, etc., qui ont accès à votre microphone et vous assurer que le système d’exploitation Windows a le contrôle par défaut sur votre casque. Si vous disposez d’un logiciel audio tiers, fermez-le et vérifiez si le problème est résolu.
6] Vérifiez vos paramètres de jeu
Parfois, le problème peut être dû à vos paramètres de jeu. Si vous ne parvenez pas à utiliser le micro HyperX Cloud Stinger dans des jeux spécifiques, il se peut que vos paramètres de jeu ne soient pas correctement configurés. Alors, ouvrez vos paramètres de jeu et assurez-vous que le chat vocal, le niveau du volume, le niveau du microphone et les autres paramètres audio sont correctement configurés.
7] Contactez le fabricant du casque
Si aucune des méthodes ci-dessus n’a fonctionné pour vous, le dernier recours consiste à contacter directement l’équipe d’assistance officielle du fabricant de votre casque. Ils devraient pouvoir vous aider à résoudre ce problème.
C’est ça.



Laisser un commentaire