Les hyperliens ne fonctionnent pas dans Word [Réparer]
![Les hyperliens ne fonctionnent pas dans Word [Réparer]](https://cdn.thewindowsclub.blog/wp-content/uploads/2023/11/fix-hyperlinks-not-working-in-word-1-640x359.webp)
Certains utilisateurs ont signalé que les hyperliens ne fonctionnaient pas ou ne s’ouvraient pas dans Word sur leur Windows 11/10. ordinateur. Pour certains utilisateurs, au lieu du lien hypertexte réel (par exemple https://www.thewindowsclub.com/), le texte ou le lien hypertexte apparaît sous la forme {HYPERLINK « https://www.thewindowsclub.com/ » } sur leur document Microsoft Word. . En conséquence, le lien hypertexte semble invalide ou ne fonctionne pas. Pour certains autres utilisateurs, le texte du lien hypertexte n’ouvre pas l’URL, l’URL saisie n’est pas cliquable, etc. Si vous êtes également confronté à un tel problème, les correctifs que nous proposons vous seront utiles.

Pourquoi mes liens hypertextes ne fonctionnent-ils pas sur Word ?
Il peut y avoir différentes raisons pour lesquelles les hyperliens ne fonctionnent pas dans Word. Par exemple, cela peut se produire si le lien hypertexte est rompu, si les codes de champ sont activés dans Microsoft Word ou si le mode protégé est activé pour des raisons de sécurité.
Comment corriger le formatage des liens hypertexte dans Word ?
Si vous souhaitez modifier ou personnaliser la mise en forme ou le style de la police d’un lien hypertexte, le type de police, la taille de la police, la couleur du lien hypertexte, etc., dans Word, sélectionnez d’abord le lien hypertexte ou le texte du lien hypertexte. Cela ouvrira automatiquement un menu de formatage pour ce lien hypertexte particulier. Vous y verrez toutes les options, y compris la police, les styles, le gras, l’italique, la couleur de la police, la couleur de surbrillance, etc., que vous pouvez utiliser pour le lien hypertexte.
Réparer les hyperliens qui ne fonctionnent pas dans Word
Si les hyperliens ne fonctionnent pas dans Microsoft Word sous Windows 11/10, utilisez les solutions suivantes :
- Utiliser une touche de raccourci
- Modifier ou renommer les hyperliens
- Désactiver l’affichage des codes de champ
- Désactiver la vue protégée
- Vérifiez le paramètre de formatage automatique pour les hyperliens
- Réparez Microsoft Word.
Vérifions ces solutions.
1] Utilisez une touche de raccourci
Par défaut, vous pouvez utiliser le bouton Ctrl+Gauche de la souris pour ouvrir un lien hypertexte dans MS Word. Cependant, si cela ne fonctionne pas, vous pouvez utiliser Alt+Shift+F9 ou Alt+Shift+Fn+F9 pour ouvrir un hyperlien ou un texte hypertexte. .
De plus, vous pouvez également désactiver le paramètre Ctrl+Bouton gauche de la souris pour ouvrir directement un lien hypertexte. Accédez à Fichier > Plus > Options > Avancé. Là, décochez l’option Utiliser CTRL + Cliquez pour suivre le lien hypertexte dans la section Options d’édition et appuyez sur le bouton OK. Vous pouvez maintenant cliquer sur un lien hypertexte pour l’ouvrir.
2] Modifier ou renommer les hyperliens
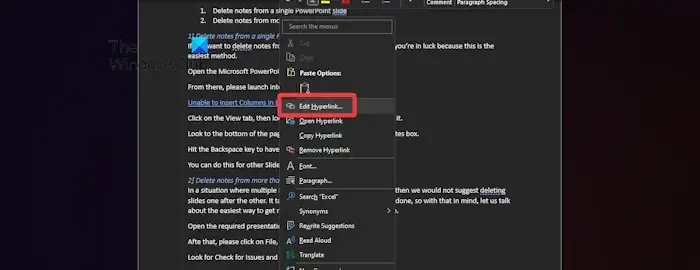
Il est possible qu’un lien ne soit pas valide, rompu ou incorrect. Dans ce cas, vous devez modifier ou renommer les liens hypertexte dans Word à l’origine de ce problème. Cliquez avec le bouton droit sur le lien hypertexte et utilisez l’option Modifier le lien hypertexte pour corriger l’URL.
3] Désactiver l’affichage des codes de champ
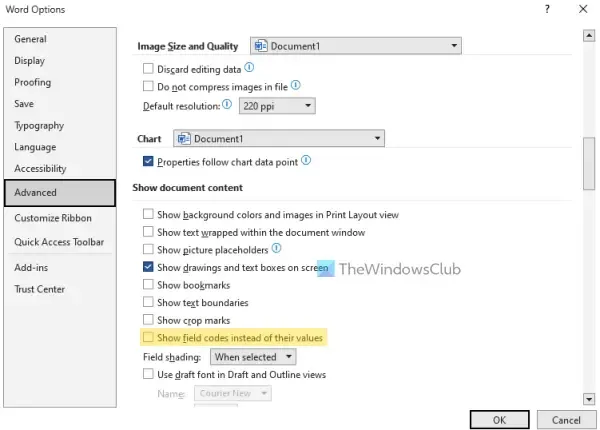
C’est l’une des meilleures options pour résoudre ce problème. Si l’option permettant d’afficher les codes de champ est activée dans Word, alors au lieu d’afficher les hyperliens ou le texte du lien hypertexte, il vous montrera tous les hyperliens sous forme de texte brut avec « {HYPERLINK » au début de tous les hyperliens dans votre document Word. Ainsi, ce problème peut être résolu en désactivant l’affichage des codes de champ.
Pour cela, appuyez sur Alt+F9 (ou Alt+Fn+9) ou Shift F9 (ou Shift+fn+9). Vous pouvez également désactiver manuellement ce paramètre. Accéder au fichier > Plus > Options > Avancé. Dans la section Afficher le contenu du document, décochez l’option Afficher les codes de champ au lieu de leurs valeurs et appuyez sur le bouton OK.
4] Désactivez la vue protégée
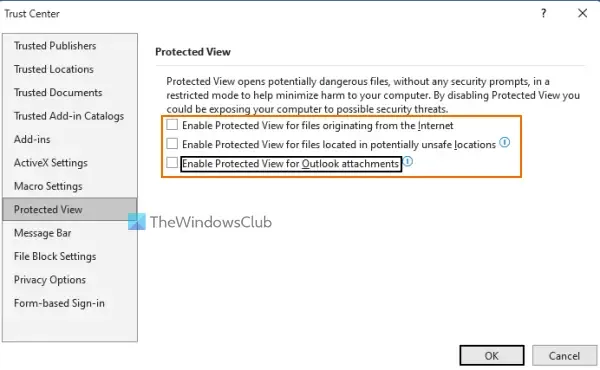
Si un document Word est ouvert en mode d’affichage protégé, les raccourcis permettant d’ouvrir les hyperliens ne fonctionneront pas. Lorsque vous essayez d’utiliser le menu contextuel ou l’option Ctrl+Clic pour ouvrir un lien hypertexte, vous recevrez un avis de sécurité. Si c’est la raison pour laquelle les hyperliens ne fonctionnent pas ou ne s’ouvrent pas dans MS Word, vous devez alors désactiver ou désactiver le mode protégé dans Microsoft Word. Cela devrait résoudre le problème.
5] Vérifiez le paramètre de formatage automatique pour les hyperliens
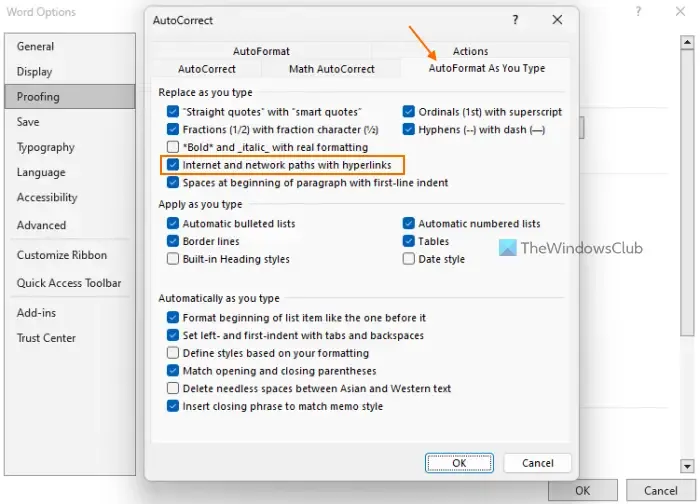
Si vous copiez et collez l’URL d’un site Web ou saisissez une URL manuellement dans MS Word, elle se transforme automatiquement en lien hypertexte. Mais s’il est ajouté sous forme de texte brut et que c’est le problème auquel vous êtes confronté, vous devez alors vérifier le paramètre de formatage automatique pour les hyperliens.
Accédez à Fichier > Plus > Options > Vérification > Bouton Options de correction automatique. Dans la zone Correction automatique, passez à l’onglet Mise en forme automatique au fur et à mesure de la frappe. Sélectionnez l’option Chemins Internet et réseau avec hyperliens et appuyez sur OK.
6] Réparer Microsoft Word

Si le problème persiste et que vous rencontrez un problème similaire sur d’autres produits Office, comme les hyperliens ne s’ouvrent pas ou ne fonctionnent pas dans Excel, alors vous devriez < /span>.réparer les produits Microsoft Word et Office
J’espère que ces solutions aideront.



Laisser un commentaire