Veille hybride manquante dans Windows 11 [Réparer]
![Veille hybride manquante dans Windows 11 [Réparer]](https://cdn.thewindowsclub.blog/wp-content/uploads/2024/01/how-to-fix-hybrid-sleep-missing-windows-11-1-640x375.webp)
Si La veille hybride est absente sur votre ordinateur Windows 11/10, cet article vous aidera à résoudre le problème. Veille hybride est une fonctionnalité sur un ordinateur Windows qui combine la mise en veille et la mise en veille prolongée de l’ordinateur. Pendant que les documents et programmes ouverts sont enregistrés en mémoire, l’ordinateur est mis dans un état de faible consommation. Malheureusement, cette fonctionnalité est absente sur les ordinateurs Windows de certains utilisateurs. Si vous êtes également dans cette catégorie, vous êtes sur la bonne page d’Internet.
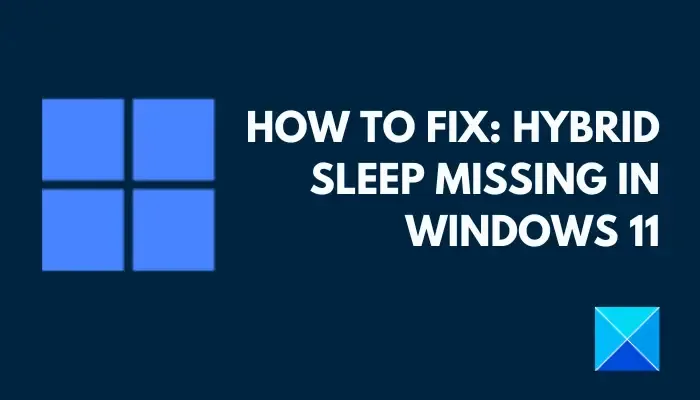
Pourquoi la veille hybride ne s’affiche-t-elle pas dans Windows 11 ?
Il existe de nombreuses raisons pour lesquelles la veille hybride est absente sur votre ordinateur Windows 11. Premièrement, si vous n’avez jamais utilisé cette fonctionnalité auparavant et que vous venez de passer à Windows 11, il est fort possible que la carte mère de votre ordinateur ne prenne pas en charge la fonction de veille hybride. Cependant, dans le cas où vous l’avez déjà utilisé sur votre ordinateur et qu’il disparaît soudainement, vos paramètres d’alimentation de Windows 11 peuvent avoir été perturbés. D’autres facteurs incluent les bogues provenant de pilotes obsolètes, les fichiers de mise à jour compromis et les problèmes liés à l’hyperviseur.
Correction de la veille hybride manquante dans Windows 11
Si la veille hybride est manquante sur votre ordinateur Windows 11/10, pour résoudre ce problème, nous vous présenterons plusieurs solutions et solutions de contournement éprouvées pour restaurer la fonctionnalité de veille hybride manquante :
- Confirmer la disponibilité du sommeil hybride
- Restaurer les paramètres du plan d’alimentation
- Désactiver certaines fonctionnalités de Windows
- Modifier la stratégie de groupe
- Restaurez votre ordinateur
- Mettre à jour Windows et les pilotes
1] Confirmer la disponibilité du sommeil hybride
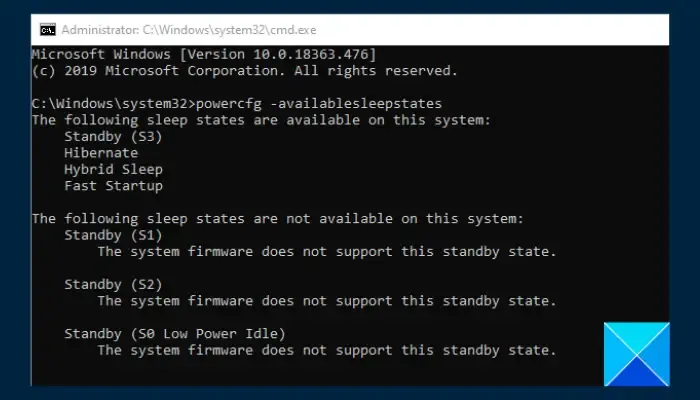
La première chose à faire est de confirmer les États de veille disponibles pour votre ordinateur Windows 11. Si la veille hybride est disponible mais manquante, vous pouvez alors recourir à d’autres solutions. Sinon, il est fort probable que la fonctionnalité ne soit pas prise en charge par votre matériel informatique. Suivez les étapes décrites ci-dessous :
- Appuyez sur la touche Windows + R pour ouvrir la boîte de dialogue Exécuter. Tapez « cmd en tant qu’administrateur.Commande Invite pour ouvrir Ctrl + Maj + Entrée » dans le champ de texte, puis appuyez sur
- Dans la ligne de commande, tapez
powercfg -availablesleepstateset appuyez sur Entrée pour exécuter la commande. - Les états disponibles, notamment Veille, Hibernation, Démarrage rapide et Veille hybride, seront affichés.
2] Restaurer les paramètres du plan d’alimentation
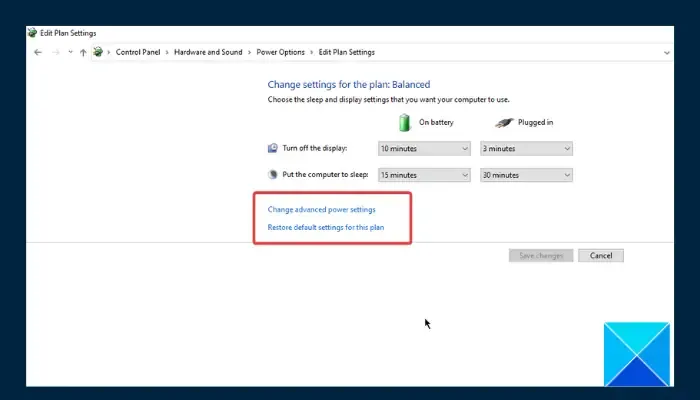
Vous pouvez ensuite procéder à restaurer les paramètres par défaut de votre plan d’alimentation Windows 11 pour restaurer la fonctionnalité de veille hybride manquante. Suivez les étapes décrites ci-dessous :
- Appuyez sur la touche Windows + R pour ouvrir la boîte de dialogue Exécuter, puis tapez « control< /span>.Panneau de configuration pour ouvrir le Entrée » et appuyez sur
- Accédez à Matériel et audio > Options d’alimentation, puis cliquez sur l’option « Modifier les paramètres du forfait ».
- Cliquez sur l’option «Restaurer les paramètres par défaut de ce forfait», puis cliquez sur Oui< /span> à l’invite qui suit.
- Maintenant, cliquez sur l’option « Modifier les paramètres d’alimentation avancés« .
- Développer Veille > Autoriser le sommeil hybride.
- Allumez-le pour « Sur batterie » et « Branché”
3] Désactivez certaines fonctionnalités de Windows

Lorsque certaines Fonctionnalités Windows telles que Hyper-V, la plateforme de machine virtuelle et la plateforme d’hyperviseur Windows sont activées, la fonctionnalité de veille hybride sera manquante. sur votre ordinateur Windows 11. Suivez les étapes décrites ci-dessous :
- Appuyez sur la touche Windows + R pour ouvrir la boîte de dialogue Exécuter, puis tapez « control< /span>. Panneau de configuration pour ouvrir leEntrée » et appuyez sur
- Accédez à Programmes > Programmes et fonctionnalités.
- Cliquez sur l’option « Activer ou désactiver des fonctionnalités Windows » dans le coin supérieur gauche de l’écran.
- Dans la liste des fonctionnalités, décochez Hyper-V, Plateforme de machine virtuelle et Plate-forme d’hyperviseur Windows.
4]Modifier la stratégie de groupe
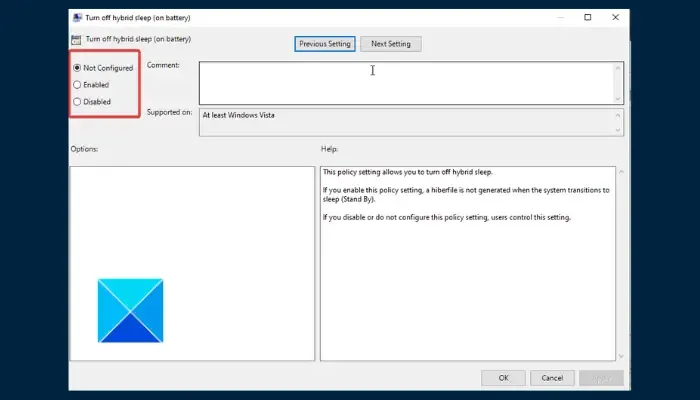
Une autre solution que vous pouvez mettre en œuvre consiste à modifier la stratégie de groupe pour résoudre le problème de la fonctionnalité de veille hybride manquante sur votre ordinateur Windows 11. Suivez les étapes décrites ci-dessous :
- Ouvrez le menu Démarrer, tapez « modifier la stratégie de groupe » dans la barre de recherche, puis ouvrez Modifier la stratégie de groupe.
- Accédez à Configuration de l’ordinateur > Modèles d’administration > Système > Gestion de l’alimentation > Paramètres de veille.
- Faites défiler la page vers le bas et double-cliquez sur l’option « Désactiver la veille hybride (sur batterie)« .
- Assurez-vous que l’option n’est pas activée et enregistrez les modifications.
5] Restaurez votre ordinateur
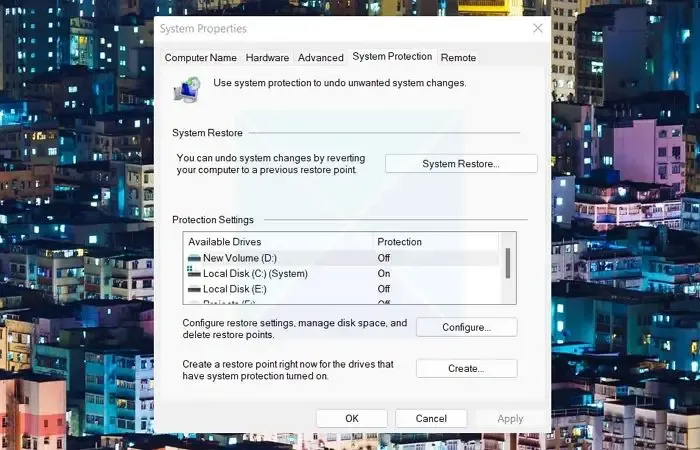
Si la fonctionnalité de veille hybride disparaît sur votre ordinateur Windows 11 après la mise à jour du système d’exploitation, vous devrez peut-être restaurer votre ordinateur à l’état précédent lorsque la fonction Hybrid Sleep est disponible. Suivez les étapes décrites ci-dessous :
- Appuyez sur la touche Windows + R pour ouvrir la boîte de dialogue Exécuter.
- Tapez « SystemPropertiesProtection » dans le champ de texte, appuyez sur Entrée pour exécuter la commande.
- Accédez à l’onglet Protection du système, puis cliquez sur Restauration du système< un bouton i=4>.
- Suivez les instructions à l’écran et choisissez le point de restauration lorsque le problème n’était pas présent.
- Le problème devrait être résolu une fois le processus terminé.
6] Mettre à jour Windows et les pilotes
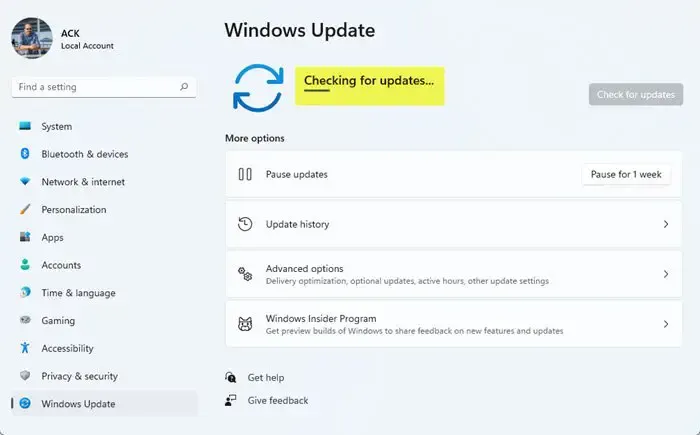
Nous avons indiqué précédemment que la fonctionnalité Hybrid Sleep pourrait également être manquante en raison de bogues provenant de versions Windows obsolètes et/ou de pilotes système ou de périphérique. Suivez les étapes décrites ci-dessous :
- Appuyez sur la touche Windows + I pour ouvrir les paramètres Windows, puis accédez à Mise à jour et amp; Sécurité.
- Cliquez sur le bouton « Rechercher les mises à jour » pour télécharger et installer les mises à jour en attente.
- Une fois le processus terminé, cliquez sur l’option « Afficher les mises à jour facultatives » et développez Mises à jour des pilotes.
- Vérifiez les mises à jour des pilotes en attente et cliquez sur Télécharger et installer.
Tout cela explique comment corriger la fonctionnalité de veille hybride manquante sur un ordinateur Windows. Assurez-vous que votre ordinateur prend en charge la fonctionnalité, puis procédez à la mise en œuvre d’autres solutions éprouvées décrites ici pour restaurer la fonctionnalité de veille hybride manquante. Bonne chance.
La mise en veille prolongée est-elle la même chose que le mode veille ?
La mise en veille prolongée consomme moins d’énergie que la mise en veille prolongée, mais la sortie de la mise en veille prolongée prend plus de temps que la mise en veille prolongée. Cependant, il est préférable de mettre votre ordinateur en veille prolongée lorsque vous savez que vous ne l’utiliserez pas pendant une période prolongée et que vous n’aurez peut-être pas la possibilité de charger la batterie pendant cette période.
Qu’est-ce que la fonctionnalité d’arrêt hybride ?
La fonction d’arrêt hybride est communément appelée démarrage rapide. Il fonctionne en mettant votre ordinateur dans un état mixte d’arrêt et d’hibernation et permet à votre ordinateur de démarrer plus rapidement que d’habitude.



Laisser un commentaire