Page Web Hulu non disponible : comment corriger cette erreur
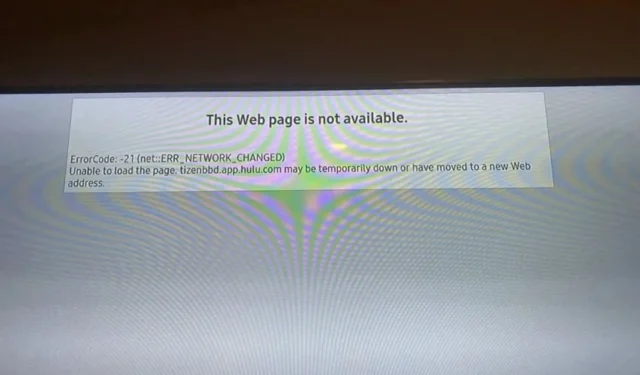
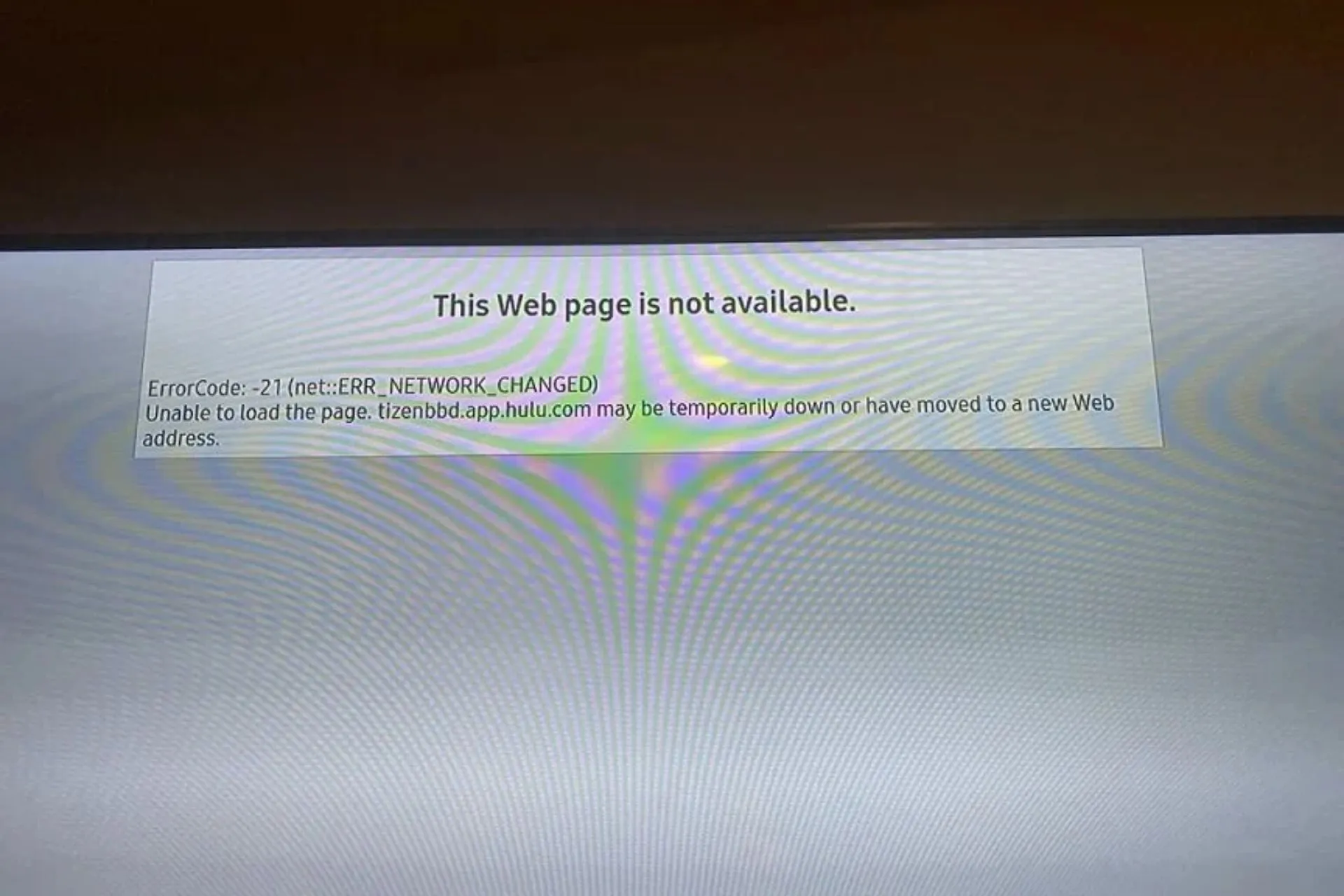
Si jamais vous vous trouvez sur le site Web Hulu et obtenez l’erreur Cette page Web n’est pas disponible, vous trouverez ci-dessous quelques façons d’éviter ce problème.
De plus, nous proposons des conseils pour réduire les risques que de telles erreurs se produisent à l’avenir afin que vous puissiez tirer le meilleur parti de cette application de streaming.
Pourquoi Hulu dit-il que la page Web n’est pas disponible ?
Si le site Web reçoit trop de trafic à la fois ou s’il y a un problème lié au serveur , vous pouvez obtenir cette erreur. Votre fournisseur de services Internet peut également rencontrer des problèmes avec ses serveurs ou son infrastructure réseau, ce qui rend votre connexion instable et incapable de charger correctement les sites Web.
Comment puis-je corriger l’erreur de page Web Hulu non disponible ?
Commencez par les étapes de dépannage de base suivantes :
- Vérifiez les vitesses de votre connexion Internet pour déceler toute instabilité et passez à un câble Ethernet, le cas échéant.
- Vérifiez l’état du site Web de Hulu pour la maintenance ou les pannes temporaires.
- Fermez toutes les fenêtres ouvertes du navigateur, puis actualisez votre navigateur ou redémarrez-le.
- Si vous ne constatez aucune amélioration, essayez de mettre à jour votre application ou votre navigateur Hulu.
- Passez en mode navigation privée, sur un autre navigateur, ordinateur ou appareil et voyez si cela aide à résoudre le problème.
- Déconnectez de votre connexion les autres appareils susceptibles de monopoliser la bande passante et redémarrez votre routeur.
1. Vider le cache
1.1 Cache de l’application Android
- Appuyez sur les paramètres de votre téléphone.
- Ensuite, appuyez sur Applications .
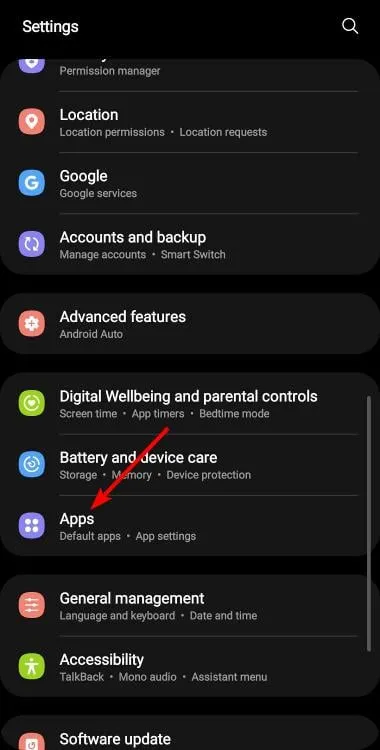
- Recherchez l’application Hulu et appuyez dessus.
- Faites défiler vers le bas et sélectionnez Stockage .
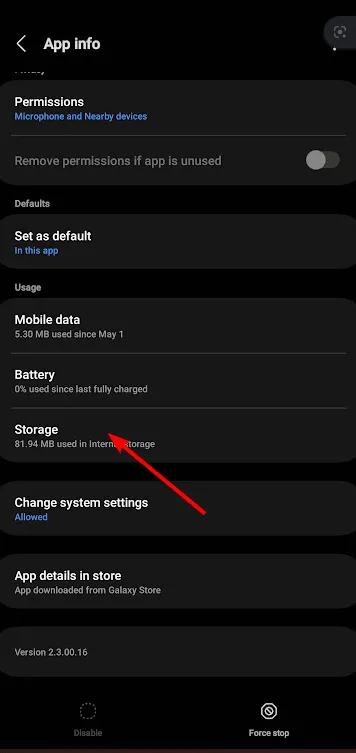
- Appuyez sur Effacer les données et Effacer le cache , puis réessayez.
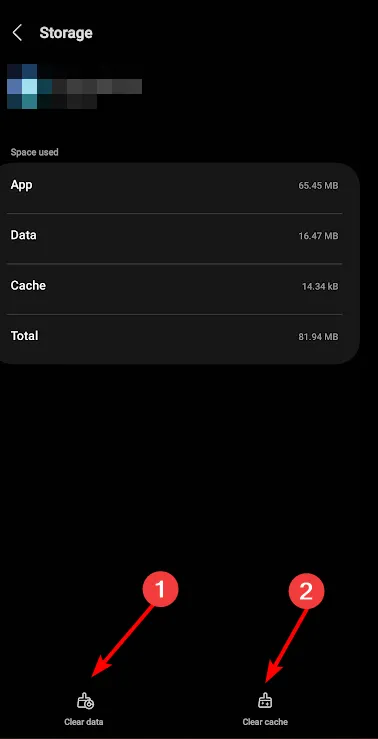
1.2 Cache Android TV
- Sur votre téléviseur, recherchez vos paramètres .
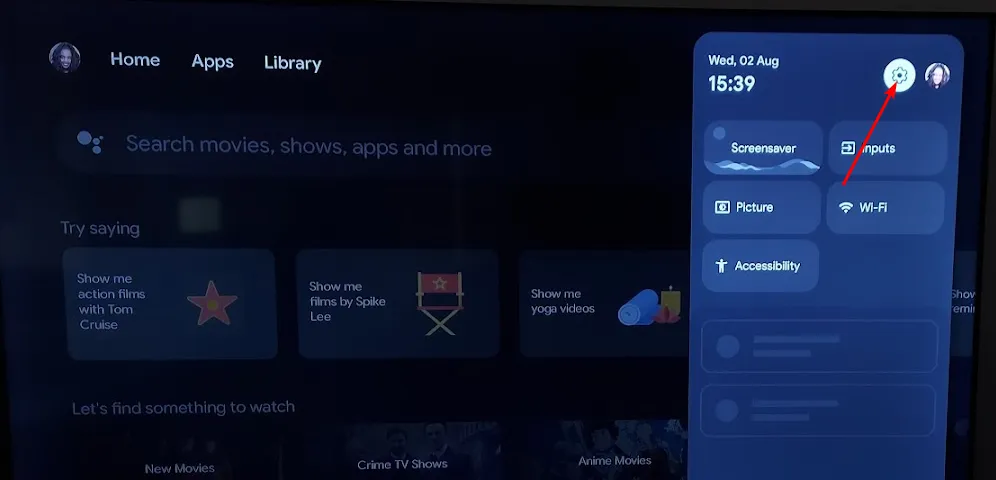
- Accédez à Applications et sélectionnez Hulu .
- Faites défiler vers le bas et appuyez sur Effacer les données et Effacer le cache .
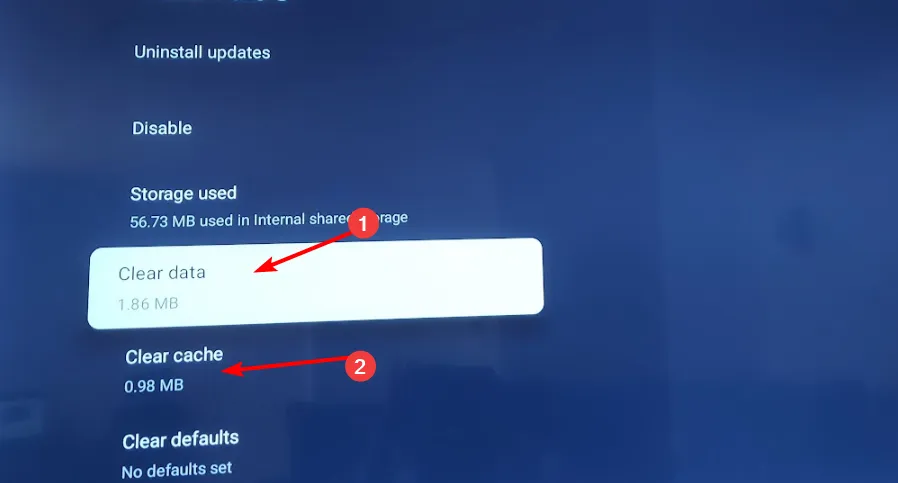
1.3 Cache du navigateur
- Cliquez sur les trois points horizontaux et sélectionnez Paramètres .
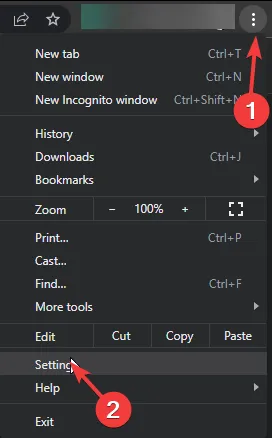
- Lancez votre navigateur et pour cette étape, nous utiliserons Google Chrome.
- Accédez à Confidentialité et sécurité et cliquez sur Effacer les données de navigation.
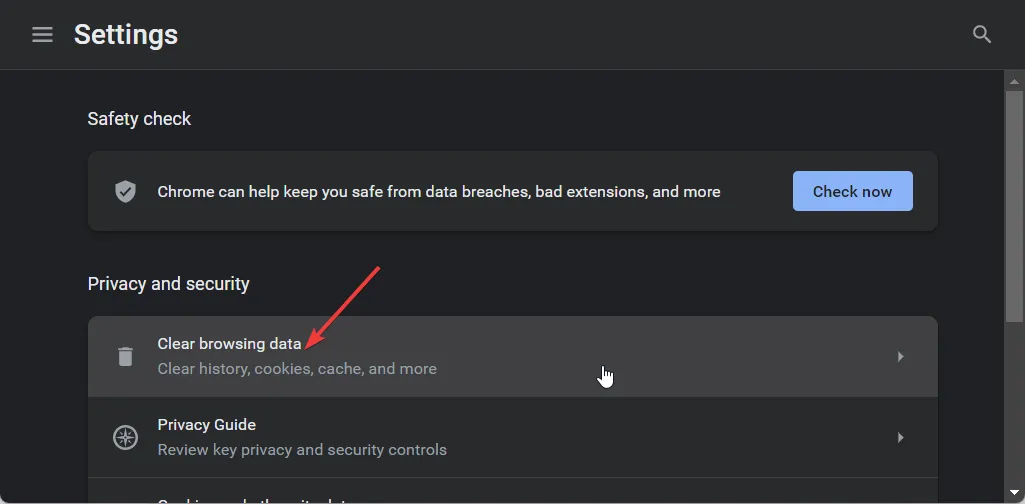
- Sélectionnez Historique de navigation , Cookies et autres données du site et Images et fichiers mis en cache , puis cliquez sur Effacer les données.
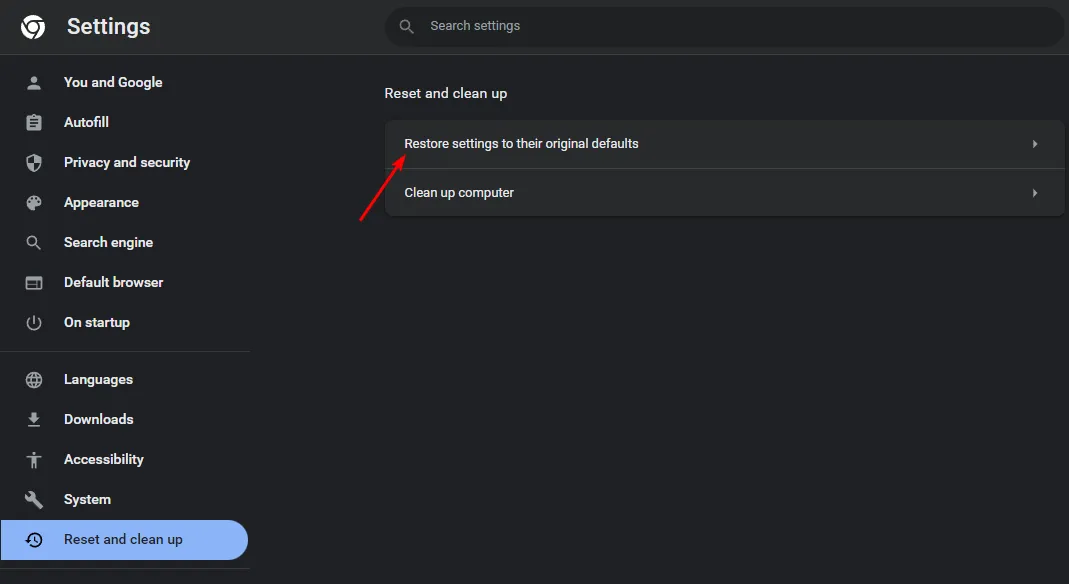
2. Désactivez et réactivez votre appareil sur le compte
- Lancez l’application Hulu.
- Accédez à votre compte > Regardez Hulu sur vos appareils > Gérer les appareils .

- Dans l’écran contextuel qui apparaît, sélectionnez votre appareil et cliquez sur Supprimer.
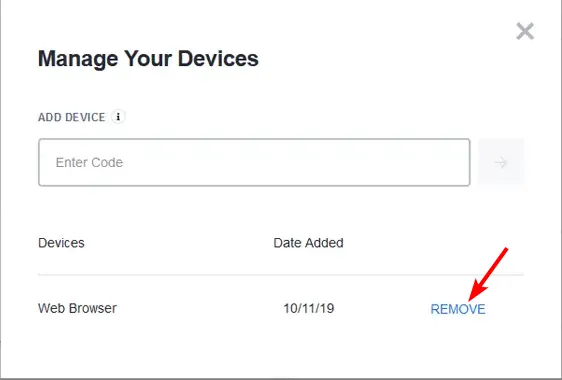
- Ensuite, répétez les étapes 1 à 2, cliquez sur Ajouter un appareil puis attendez un code unique pour le réactiver.
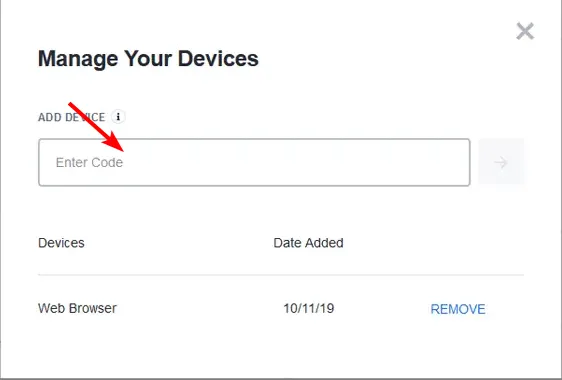
3. Mettez à jour le firmware de votre téléviseur
- Pour cette solution, nous utiliserons le modèle TCL.
- Sur votre téléviseur, recherchez vos paramètres .
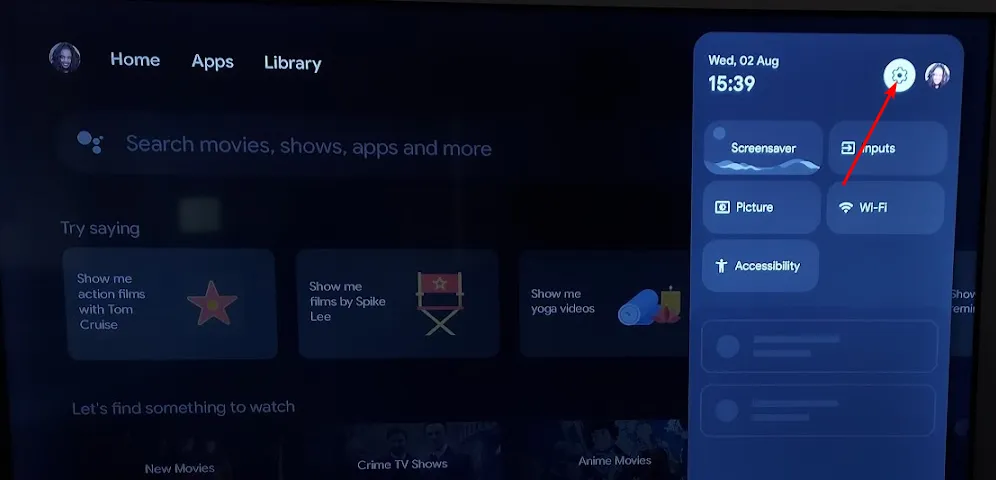
- Accédez à Système.
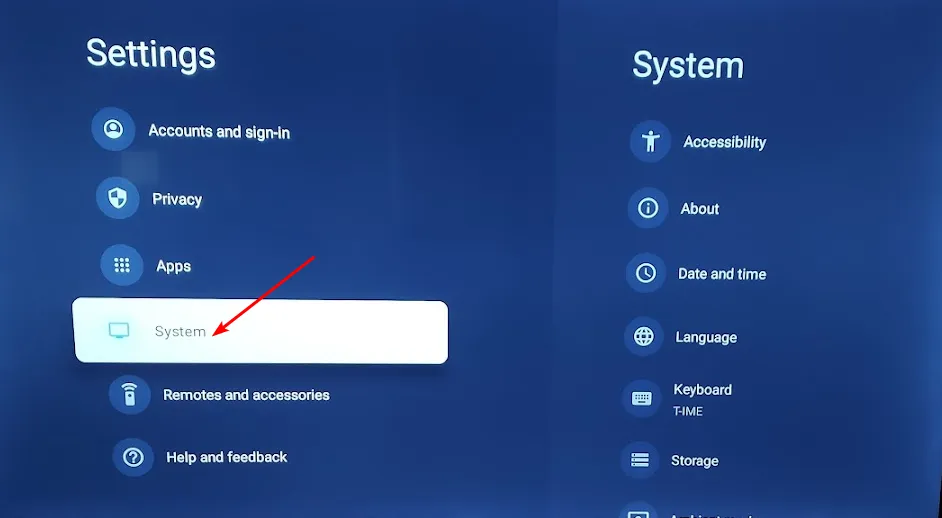
- Cliquez sur À propos puis sélectionnez Mise à jour du logiciel.
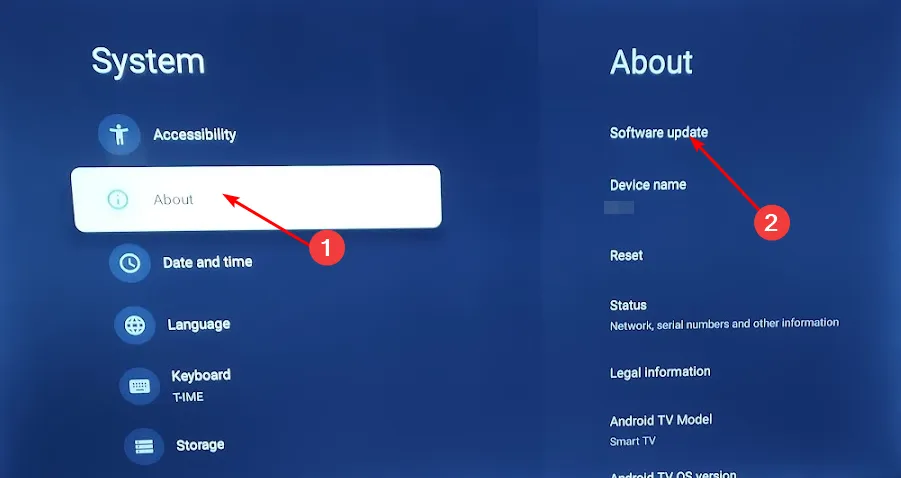
- Sélectionnez Mise à jour du réseau et cliquez sur Mise à jour du système.
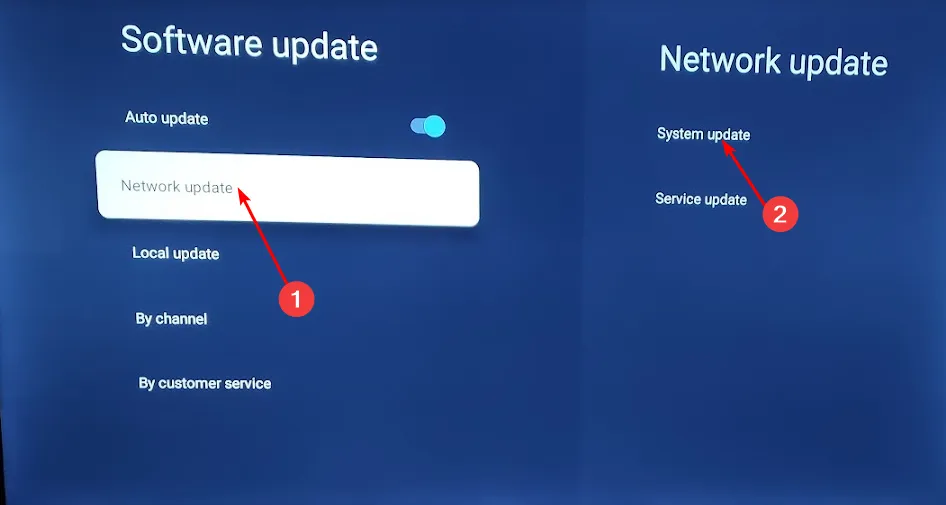
- Cliquez maintenant sur Vérifier la mise à jour . Votre système recherchera toutes les mises à jour disponibles.

- Soit vous commencerez à télécharger les mises à jour, soit vous recevrez un message indiquant que votre téléviseur est déjà à jour.
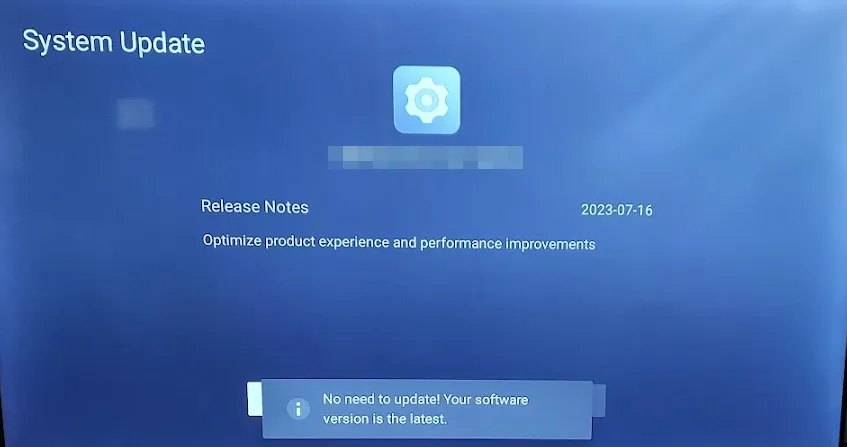
4. Désactivez temporairement votre pare-feu
- Appuyez sur l’ icône du menu Démarrer , tapez Sécurité Windows dans la barre de recherche et cliquez sur Ouvrir .
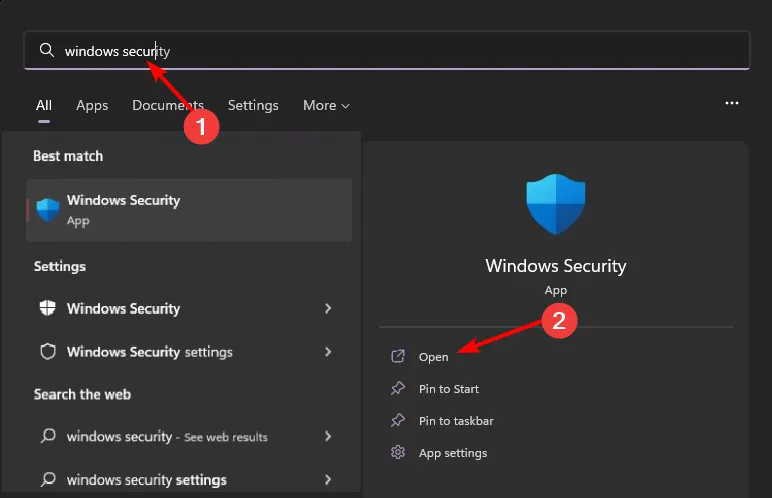
- Cliquez sur Pare-feu et protection réseau, puis sélectionnez Réseau public .
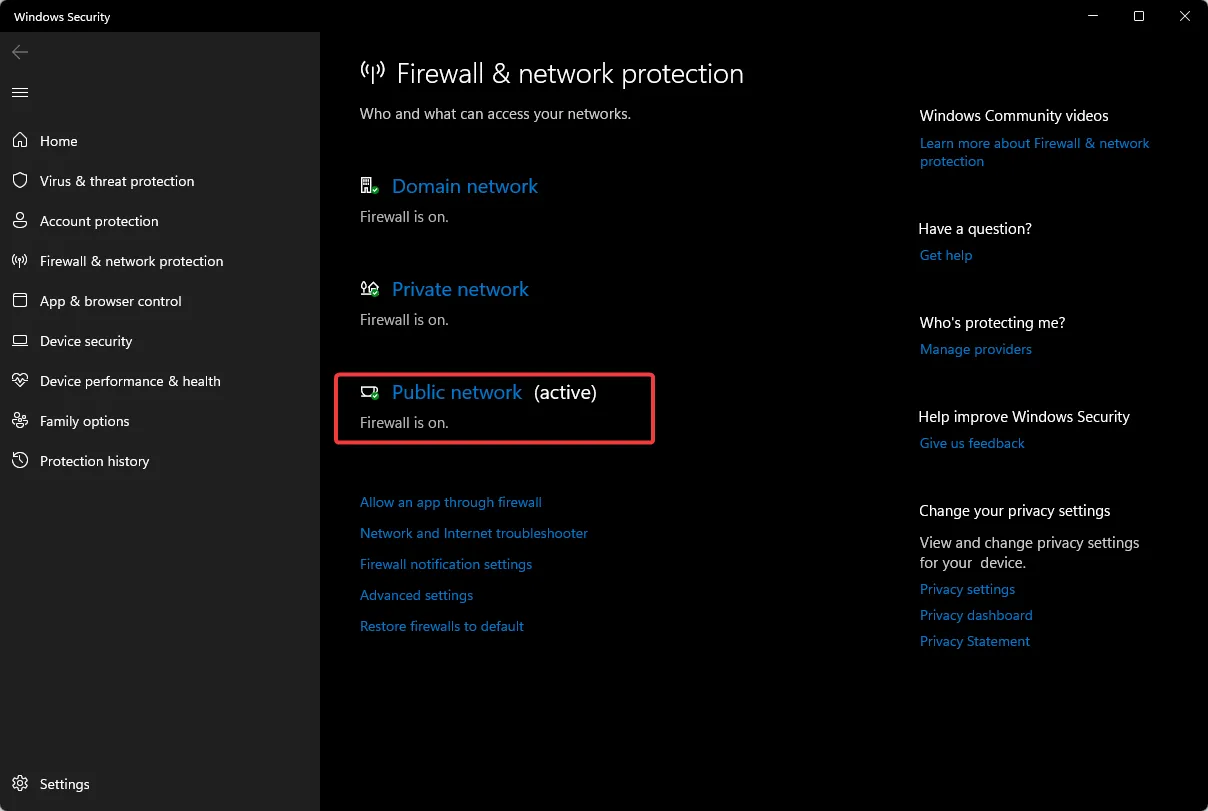
- Localisez le pare-feu Microsoft Defender et désactivez le bouton.
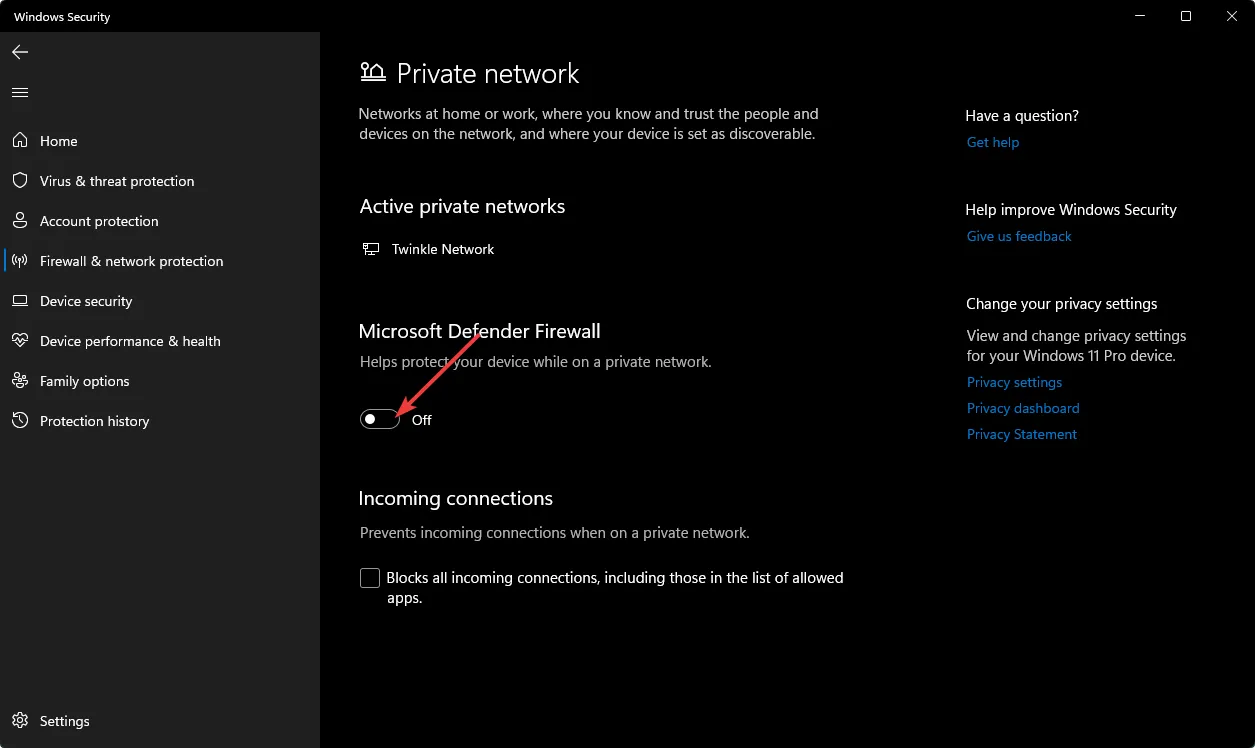
Si la page Web n’est pas disponible sur Hulu parce que votre pare-feu la bloque, vous souhaiterez peut-être autoriser l’application ou le navigateur à titre d’exception pour éviter de telles erreurs.
5. Désactivez les extensions de navigateur
- Lancez votre navigateur Chrome, et dans un nouvel onglet, saisissez l’adresse suivante :
chrome://extensions/ - Parcourez vos extensions et activez le bouton Désactiver pour celles qui semblent suspectes.

- Répétez cette étape jusqu’à ce que vous trouviez le coupable.
6. Activez/Désactivez votre VPN
- Appuyez sur la Windows touche et sélectionnez Paramètres.
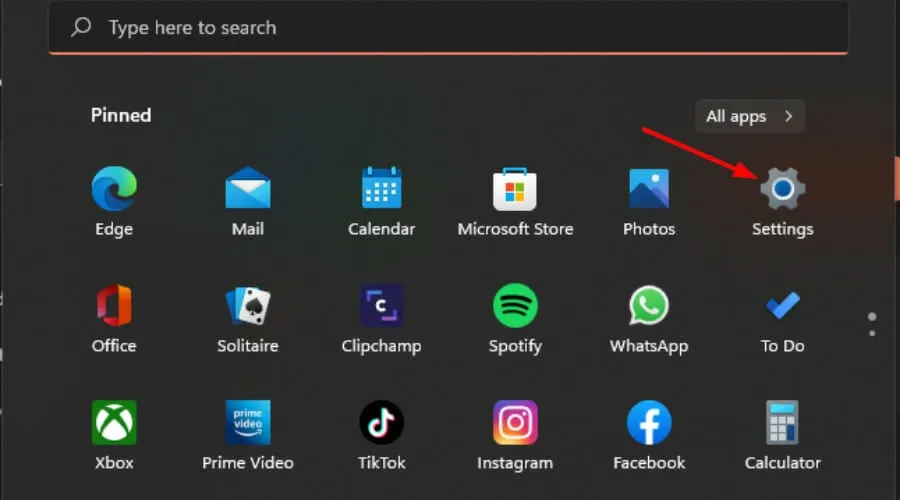
- Ensuite, sélectionnez Réseau et Internet et cliquez sur VPN dans le menu de droite.
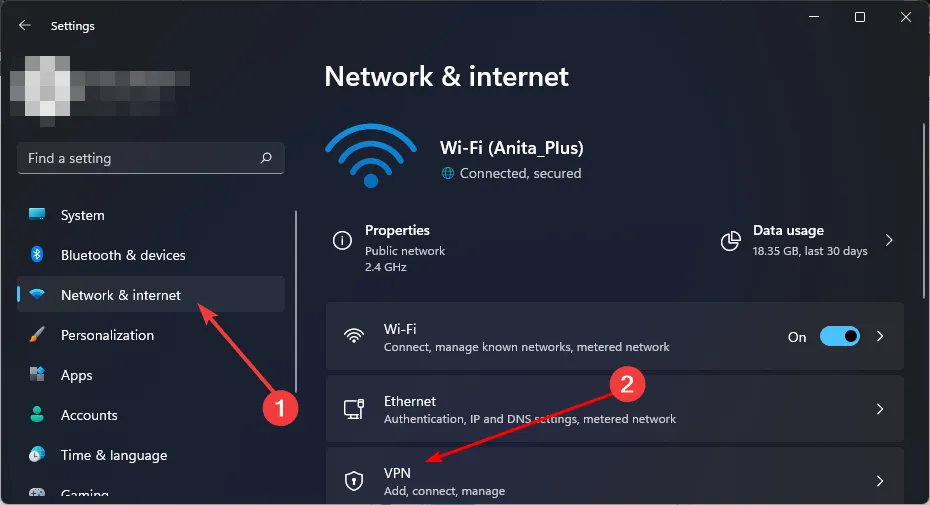
- Sélectionnez la connexion VPN que vous souhaitez désactiver, cliquez sur la liste déroulante et sélectionnez Supprimer.
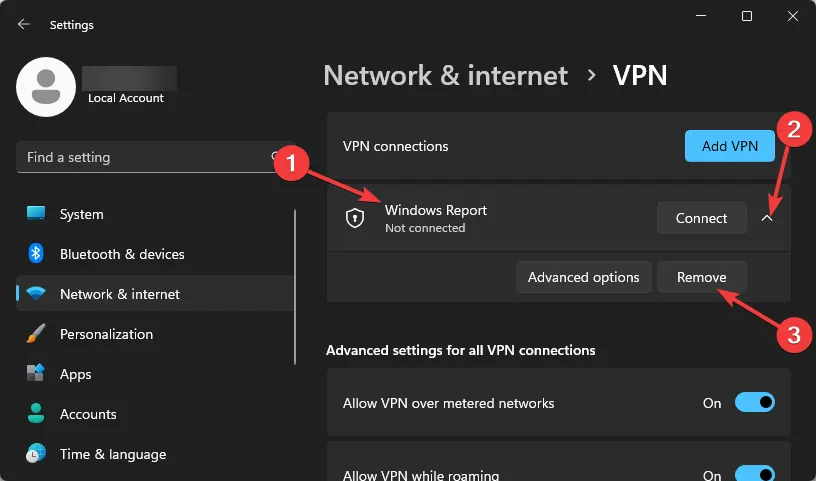
En fonction de votre emplacement, vous devrez peut-être utiliser un VPN car Hulu n’est pas disponible dans certains pays.
7. Désactivez votre proxy
- Appuyez sur l’ icône du menu Démarrer et sélectionnez Paramètres.
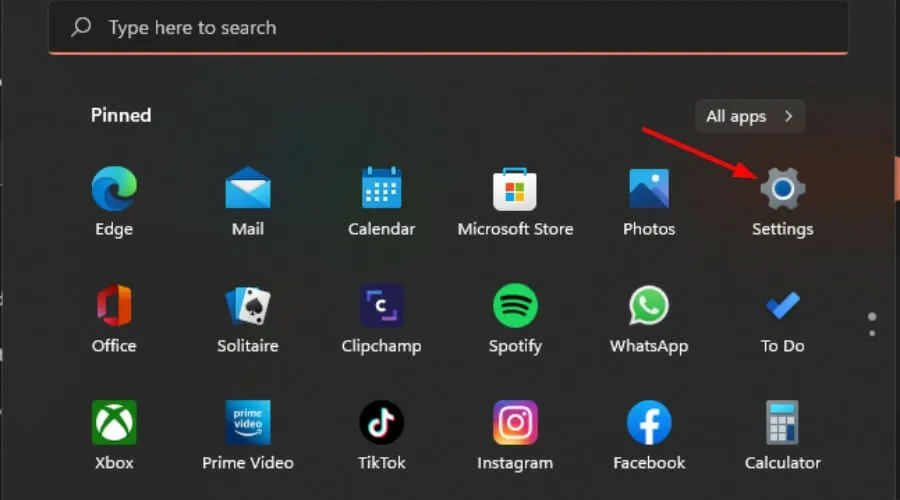
- Cliquez sur Réseau et Internet dans le volet de gauche, puis faites défiler vers le bas et cliquez sur Proxy dans le volet de droite.
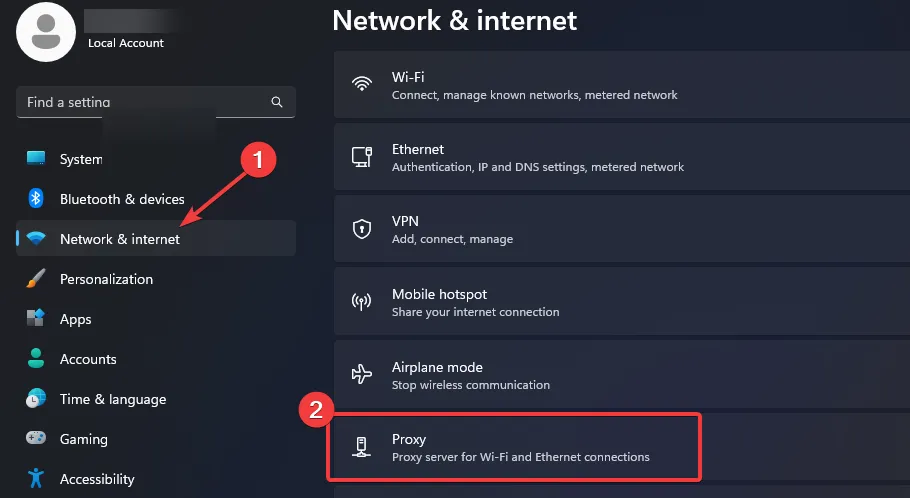
- Sélectionnez Modifier à côté de l’option Utiliser un serveur proxy dans la section Configuration manuelle du proxy, désactivez Utiliser un serveur proxy et cliquez sur Enregistrer .
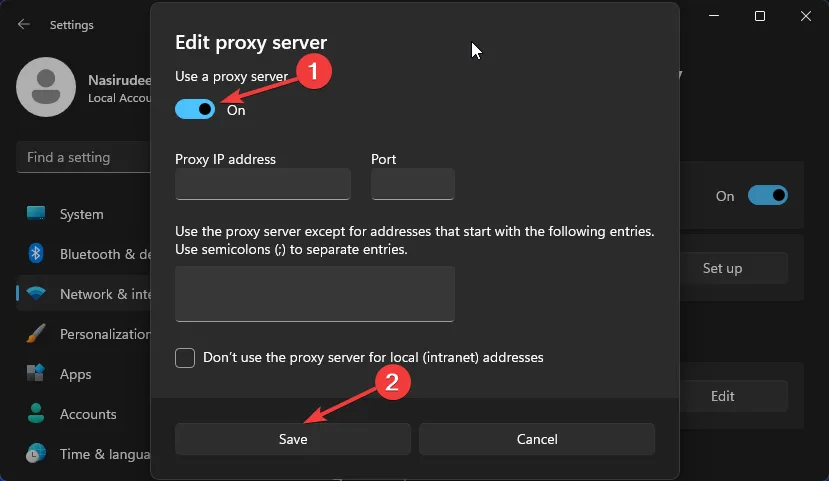
Quelles sont les mesures préventives pour réduire de telles erreurs futures ?
- Vérifiez régulièrement votre menu de paramètres – Certains pare-feu et antivirus, une fois mis à jour, peuvent bloquer des sites comme Hulu et provoquer des problèmes de connectivité. D’autres paramètres incluent la vérification des paramètres proxy, parfois laissés activés par accident lors de l’utilisation d’un réseau public.
- Assurez-vous de disposer de vitesses Internet adéquates pour le streaming – Le contenu en streaming peut être frustrant si votre connexion Internet n’est pas assez bonne. Si vous avez défini des limites de bande passante , essayez de réduire la qualité du flux pour réduire l’apparition d’ erreurs réseau Hulu .
- Utilisez un FAI fiable – Votre fournisseur d’accès Internet joue un rôle important dans votre connexion car il influence la qualité de votre connexion. S’ils rencontrent fréquemment des problèmes avec leur service, cela pourrait entraîner une interruption de votre capacité à vous connecter à Hulu.
- Mettez régulièrement à jour votre logiciel – Gardez votre application Hulu, votre navigateur, le système d’exploitation de votre téléphone et Windows à jour dès que des mises à jour sont disponibles pour éviter les erreurs de lecture Hulu .
- Utilisez l’application au lieu des navigateurs – Bien que les navigateurs de streaming soient intéressants, en particulier pour les personnes ayant de faibles problèmes de stockage, tous les sites ne fonctionneront pas parfaitement.
Alors voilà. Un autre tutoriel pratique. Espérons que la prochaine fois que cela se produira, vous ne serez pas aussi frustré.
Avez-vous utilisé l’une des solutions ci-dessus et avez-vous réussi ? Nous aimerions recevoir vos commentaires, alors laissez-nous un commentaire ci-dessous.



Laisser un commentaire